

Получение новых заявок из лид-форм Facebook → amoCRM. Создание сделки
Получайте заявки из лид-форм Facebook
и на основе этих данных создавайте сделки в amoCRM
“Источник данных” Facebook
Шаг 1. Из списка выберите "Facebook - Лид-формы"
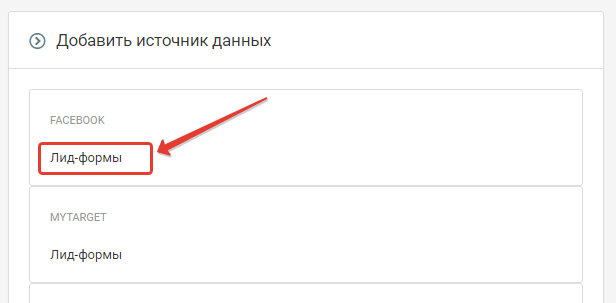
Шаг 2. Выберите "пользователя Facebook"
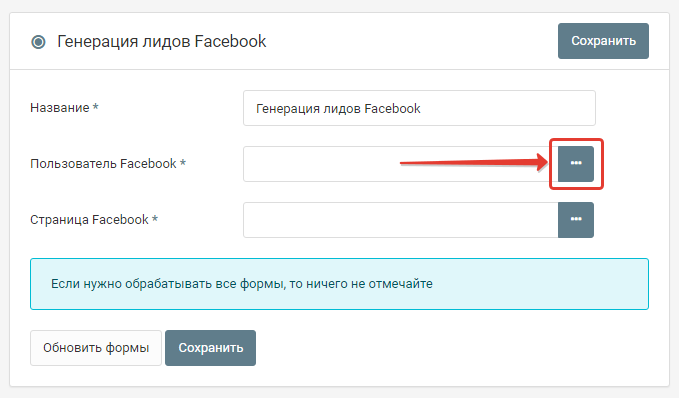
Шаг 3. Нажмите “Подключить”
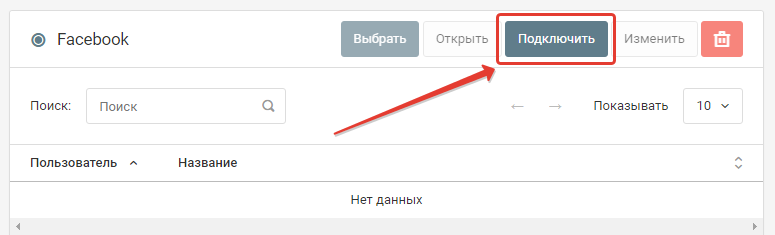
Шаг 4. Авторизуйтесь в Facebook
Пользователь под которым вы будете авторизоваться должен имеет доступ
- к скачиванию лид-форм страницы
- к рекламной кампании
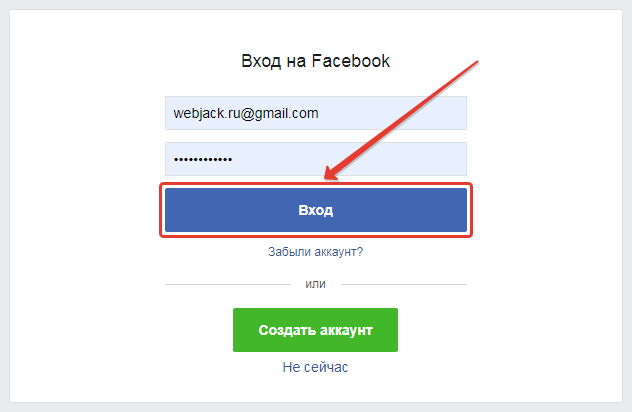
Шаг 5. Укажите название для подключения к Facebook
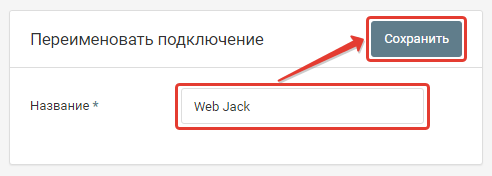
Шаг 6. Нажмите кнопку “Выбрать”
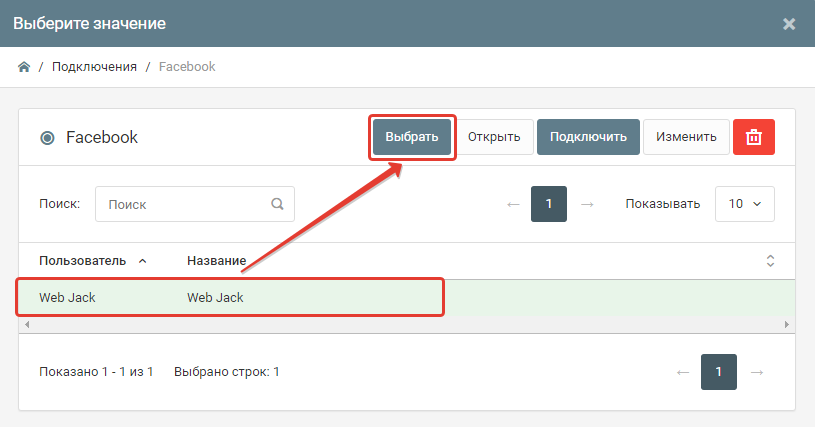
Выберите страницу Facebook
Шаг 1. Нажмите на кнопку выбора страницы Facebook.
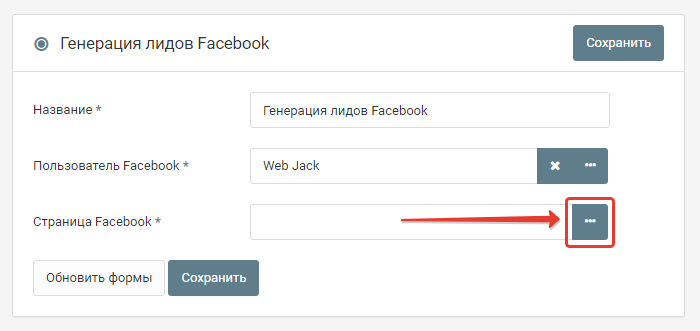
Шаг 2. Выберите страницу Facebook
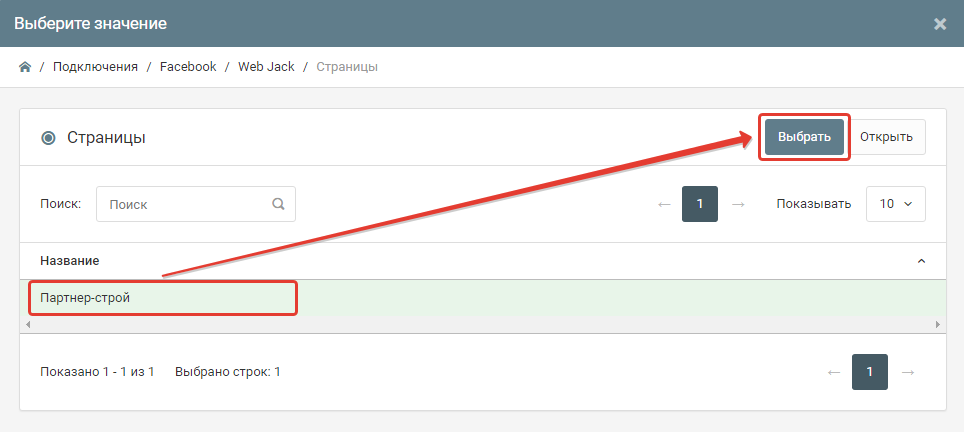
После выбора страницы будут отображены все лид-формы.
Выберите лид-формы
Шаг 1. Отметьте лид-формы, заявки с которых необходимо получать.
Если нужно получать заявки только с некоторых форм, то надо отметить нужные.
Если нужно получать заявки со всех форм, то ничего не отмечайте.
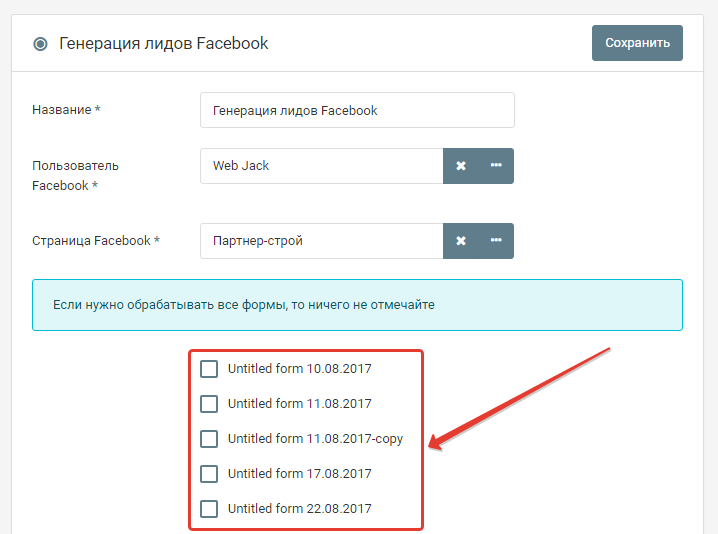
Шаг 2. Нажмите кнопку "Сохранить"
Создание "Контакта"
Чаще всего до создания "Сделки" необходимо создать "Контакт". т.к. поля с контактными данными "Имя", "Телефон" находятся именно в "Контакте".
Создайте "Контакт" в amoCRM по инструкции https://help.webjack.ru/page/service/action/1/?root=26
Действие вернет значение ID созданного "Контакта". С помощью него можно будет привязать "Контакт" к "Сделке"
Создание "Сделки" в AmoCRM
В обработке необходимо создать новое действие "Добавление сделки в AmoCRM".
В открывшейся форме необходимо выбрать "Подключение AmoCRM", которое необходимо использовать.
Как создать новое подключение описано в интструкции Подключение к AmoCRM
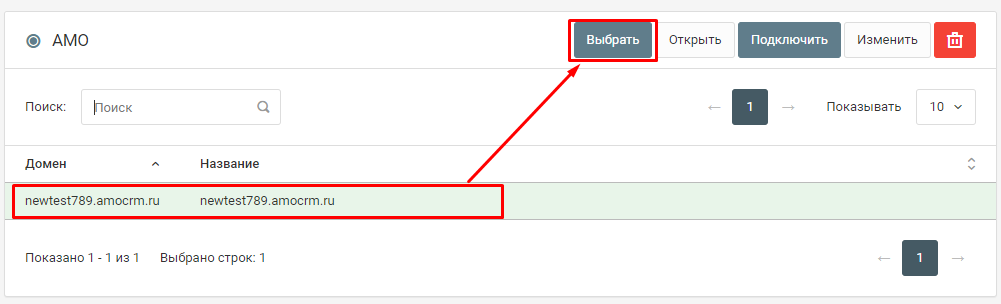
Заполнение полей сделки AmoCRM
"Название" - Название сделки
"Статус" - Статус сделки (id этапа продаж см. Воронки и этапы продаж) Чтобы перенести сделку в другую воронку, необходимо установить ей статус из нужной воронки
"ID воронки" - ID воронки. Указывается в том случае, если выбраны статусы id 142 или 143, т.к. эти статусы не уникальны и обязательны для всех цифровых воронок.
"Дата и время создания" - Дата создания текущей сделки. В формате timestamp
"Ответственный пользователь" - ID ответственного пользователя
"Бюджет" - Бюджет сделки
"Тэги" - Если вы хотите задать новые теги, перечислите их внутри строковой переменной через запятую. В случае если вам необходимо прикрепить существующие теги, передавайте массив числовых значений id существующих тегов.
"ID контакта" -
Уникальный идентификатор контакта, для связи с сделкой. Можно передавать несколько id, перечисляя их в массиве через запятую.
Здесь можно указать ID контакта созданного в предыдущем действии "Создание Контакта".
"ID компании" - Уникальный идентификатор компании, для связи с сделкой
Запустите обработку
Нажмите на кнопку "Запустить"

С этого момента данные будут обрабатываться.
Как все будет работать?
- В обработку будут поступать данные из настроенного вами "Источника данных"
- Поочередно будут выполняться все действия, которые вы настроили
- Все поступающие в обработку данные, а также статус и история их обработки будут отражаться в "Истории операций"

В случае возникновения каких-либо ошибок в процессе обработки, вы получите письмо-уведомление на email.
Если вы обнаружили ошибку или неточность в описании, либо что-то не понятно, напишите нам в чат на сайте. Мы внесем правки.




