

Получение новых заявок из лид-форм Facebook → Добавление Строки(NEW)
Получайте заявки из лид-форм Facebook
и сохраняйте все в Google таблицы, для дальнейшего хранения, анализа или учета
“Источник данных” Facebook
Шаг 1. Из списка выберите "Facebook - Лид-формы"
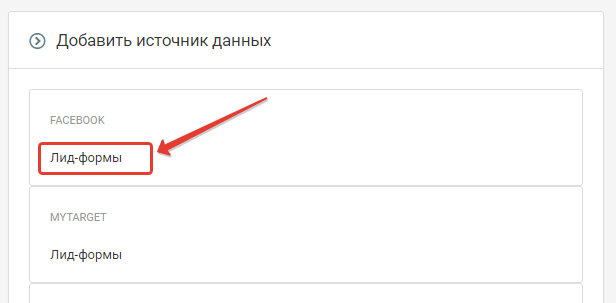
Шаг 2. Выберите "пользователя Facebook"
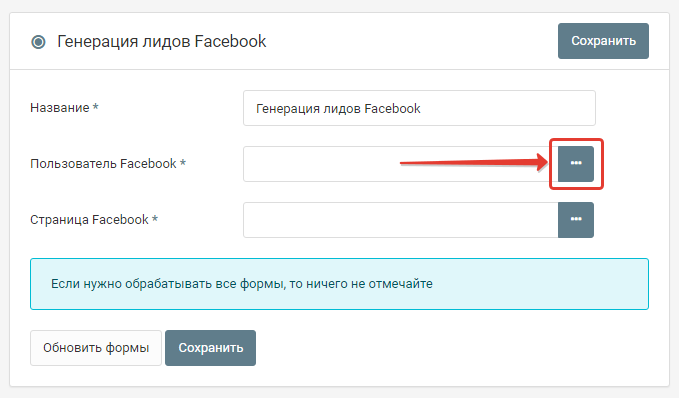
Шаг 3. Нажмите “Подключить”
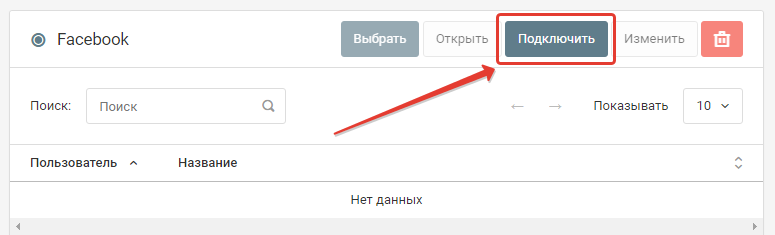
Шаг 4. Авторизуйтесь в Facebook
Пользователь под которым вы будете авторизоваться должен имеет доступ
- к скачиванию лид-форм страницы
- к рекламной кампании
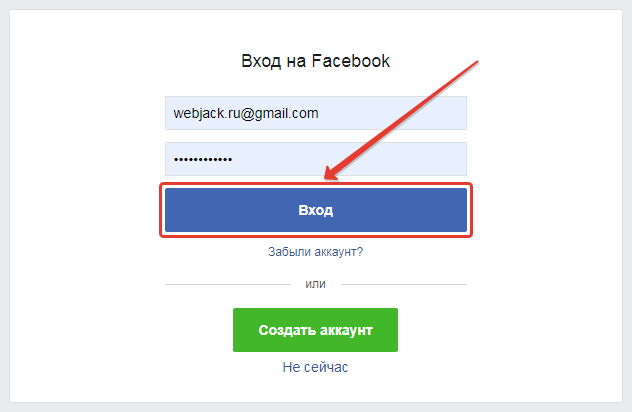
Шаг 5. Укажите название для подключения к Facebook
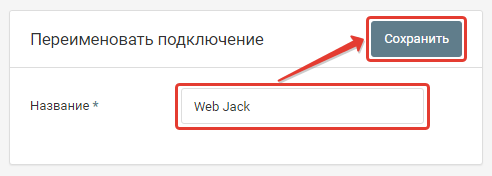
Шаг 6. Нажмите кнопку “Выбрать”
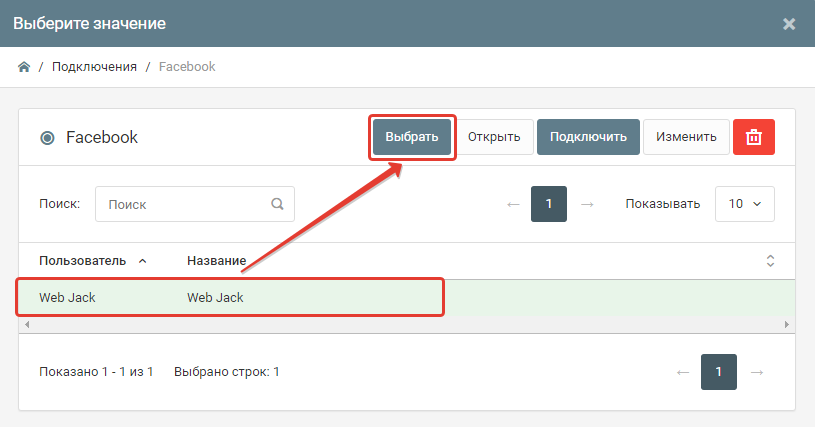
Выберите страницу Facebook
Шаг 1. Нажмите на кнопку выбора страницы Facebook.
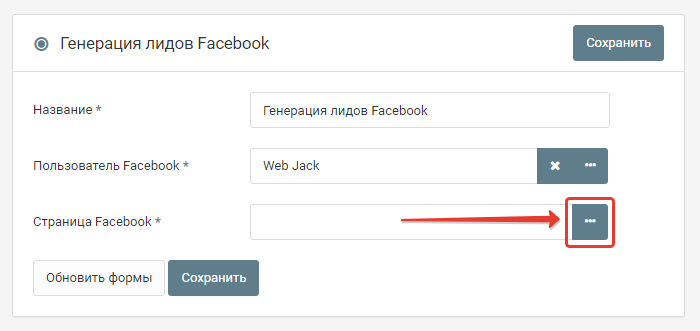
Шаг 2. Выберите страницу Facebook
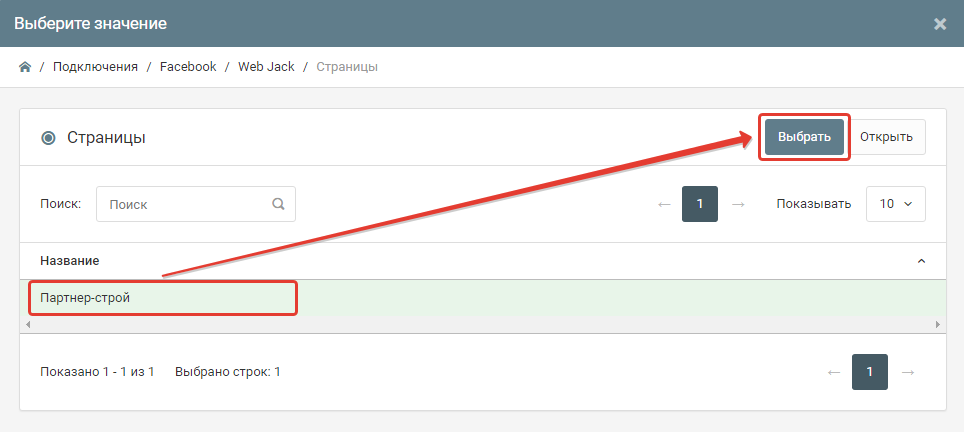
После выбора страницы будут отображены все лид-формы.
Выберите лид-формы
Шаг 1. Отметьте лид-формы, заявки с которых необходимо получать.
Если нужно получать заявки только с некоторых форм, то надо отметить нужные.
Если нужно получать заявки со всех форм, то ничего не отмечайте.
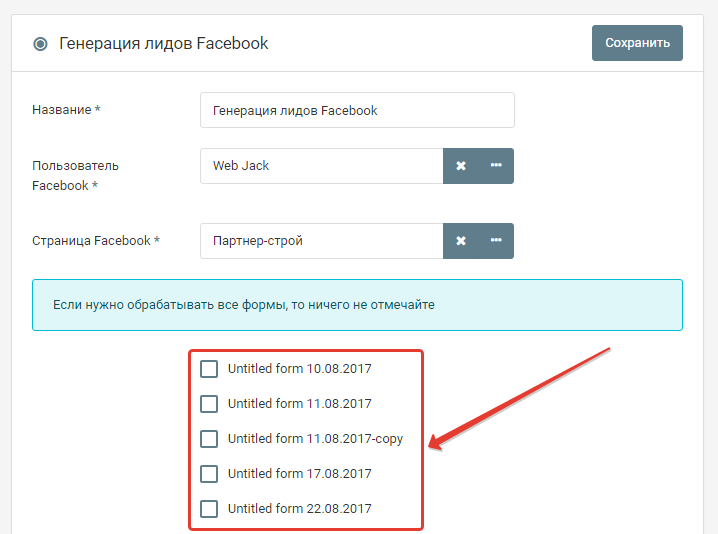
Шаг 2. Нажмите кнопку "Сохранить"
Отчет - Google Таблицы
В этом руководстве мы покажем вам, как использовать приложения Webjack, Google и Google Docs.
Go to webjack.ru
1. Нажмите кнопку "Добавить"
Нажмите кнопку "Добавить"

2. Выберите "Добавление строки в таблицу"
Нажмите на "Добавление строки в таблицу" field

3. Нажмите здесь
Нажмите на кнопку с тремя точками

4. Click "Подключить"
Select the option to "Подключить"

5. Выбираем аккаунт гугл
Выбираем аккаунт гугл

6. Click "djsklife@gmail.com"
Navigate to the "djsklife@gmail.com" section

7. Нажмите"Продолжить"
Нажмите"Продолжить"

8. Нажмите"Продолжить"
Нажмите"Продолжить"

9. Нажмите "Сохранить"
Нажмите на кнопку "Сохранить"

10. Нажмите "Выбрать"
Нажмите на кнопку "Выбрать"

11. В поле "Spreadsheet" "Вставте ссылку на вашу таблицу"
В поле "Spreadsheet" "Вставте ссылку на вашу таблицу"

12. Нажмите на кнопку
Нажмите на кнопку с тремя точками

13. Выберите "Лист"
Выберите ваш "Лист"

14. Click "Сохранить"
Navigate to "Сохранить"

This guide covered the steps to in Webjack, Google and Google Docs.
Запустите обработку
Нажмите на кнопку "Запустить"

С этого момента данные будут обрабатываться.
Как все будет работать?
- В обработку будут поступать данные из настроенного вами "Источника данных"
- Поочередно будут выполняться все действия, которые вы настроили
- Все поступающие в обработку данные, а также статус и история их обработки будут отражаться в "Истории операций"

В случае возникновения каких-либо ошибок в процессе обработки, вы получите письмо-уведомление на email.
Если вы обнаружили ошибку или неточность в описании, либо что-то не понятно, напишите нам в чат на сайте. Мы внесем правки.




