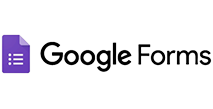
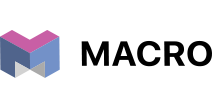
Google Forms → Создание заявки в MacroCRM
Получайте данные из Google-таблицы при заполнении Google Forms
и на основе этих данных создавайте заявки в MacroCRM
Настройте Google-таблицу
Шаг 1. Для начала необходимо установить дополнение Trigger & Send в Google-таблицу
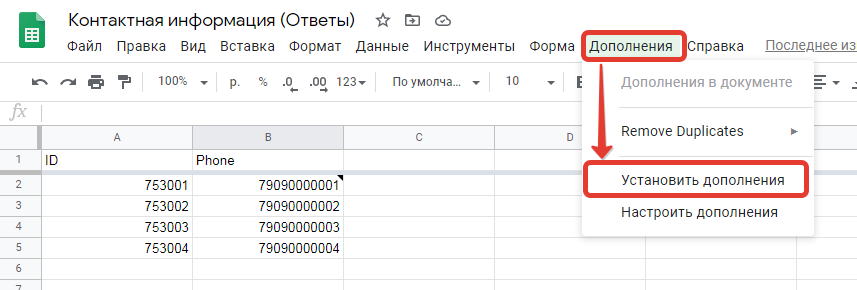 Шаг 2. Найдите дополнение "Trigger & Send"
Шаг 2. Найдите дополнение "Trigger & Send"
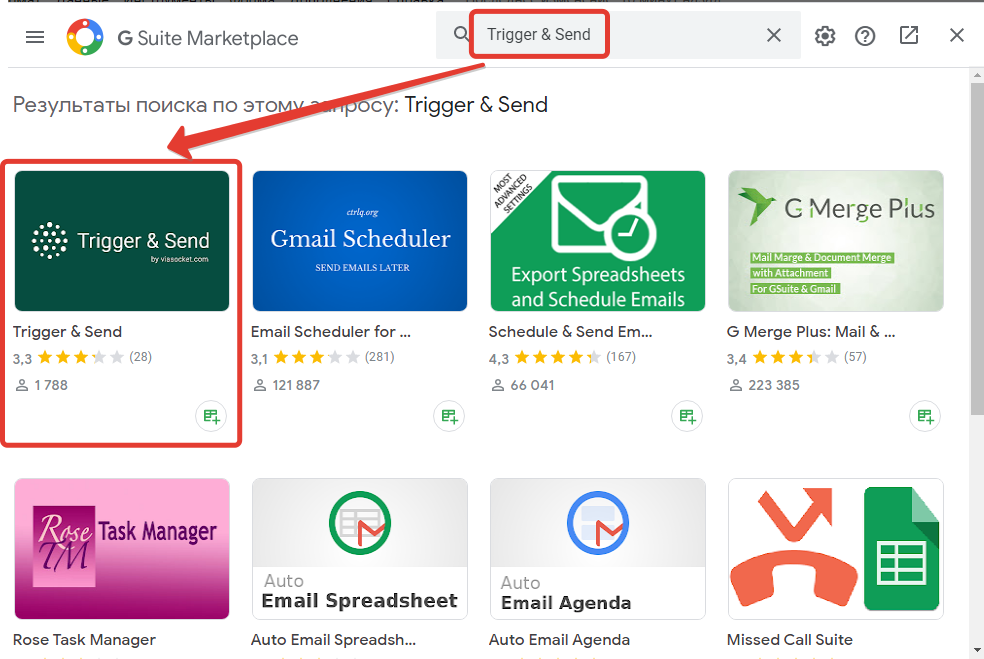
Шаг 3. Установите его
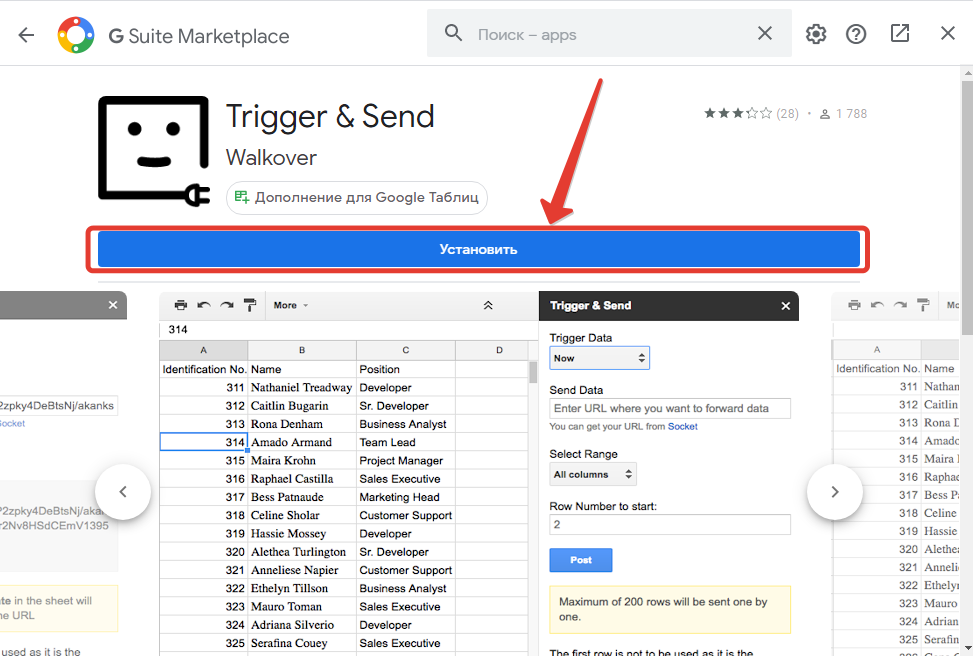
Шаг 4. Выберите аккаунт гугл
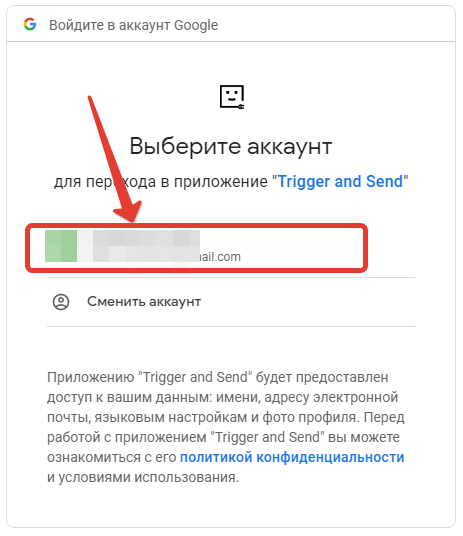
Шаг 5. И разрешите доступ
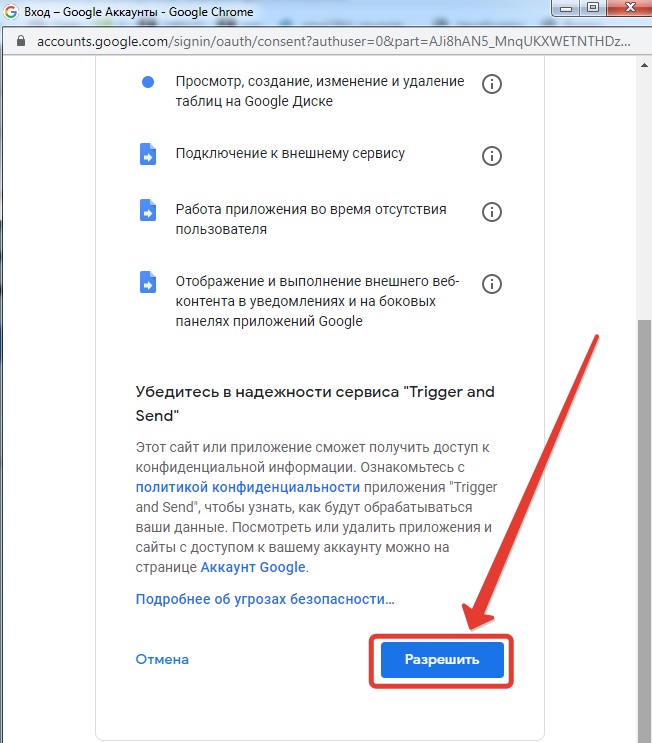
Создайте обработку
Шаг 1. Создайте обработку и дайте ей название
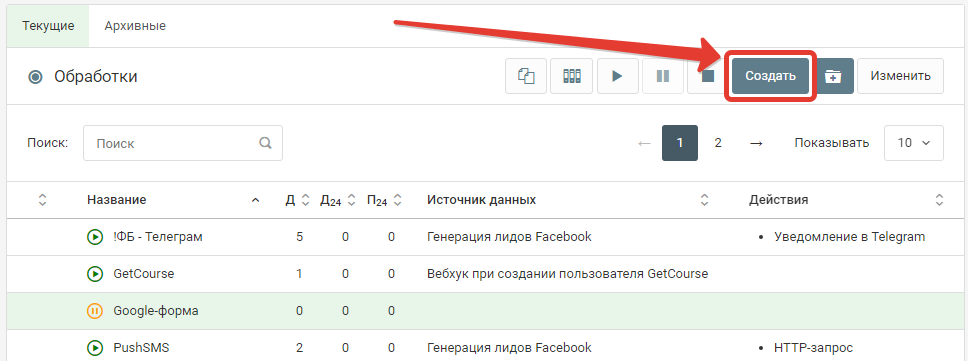
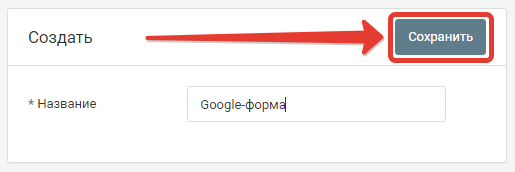
Шаг 2. Добавьте источник данных
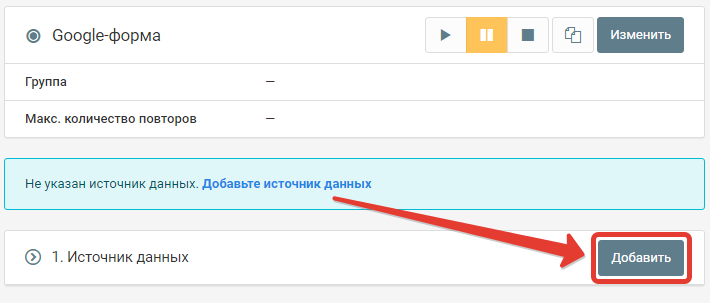
Шаг 3. Выберите в качестве источника данных "HTTP - запрос"
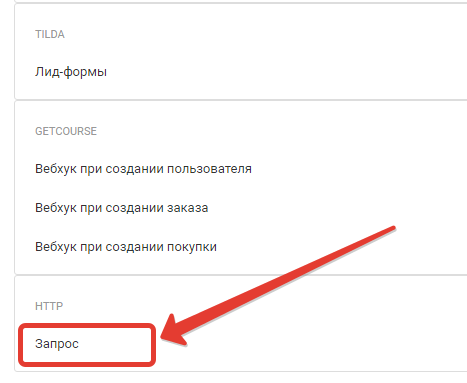
Шаг 4. Сохраните источник, оставив все настройки без изменений
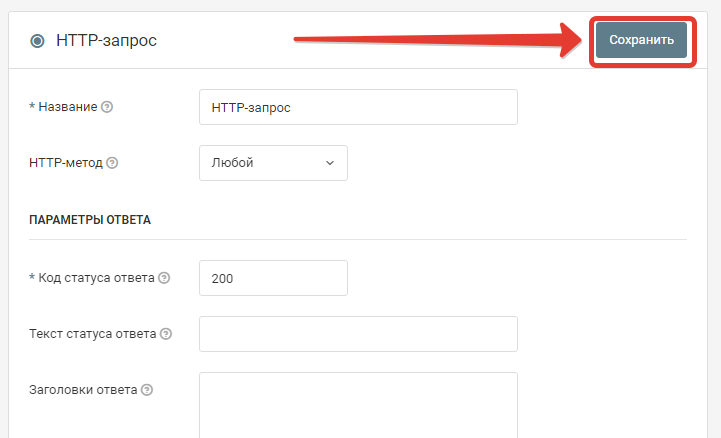
Шаг 5. Скопируйте адрес Web-хука
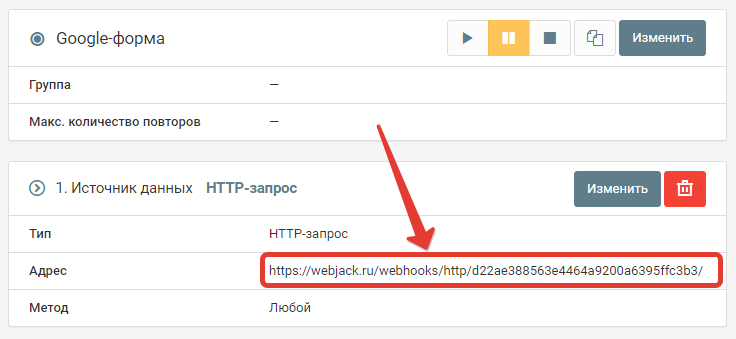
Этот адрес понадобится в следующем шаге
Настройте уведомления
Шаг 1. Выберите событие при котором отправлять уведомления. Например "On Form Submit" (При отправке Google-формы)
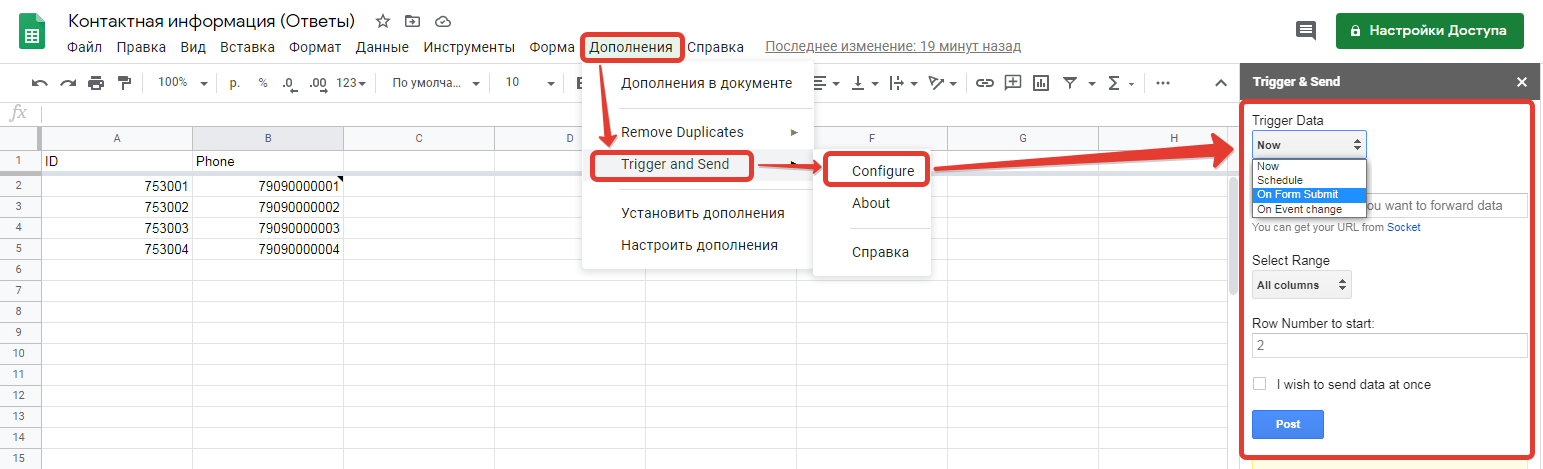
Первая строка будет восприниматься как заголовок таблицы.
Шаг 2. Выберите тип события, при котором надо отправлять уведомление вставьте скопированный адрес и нажмите кнопку "Create form submit event"
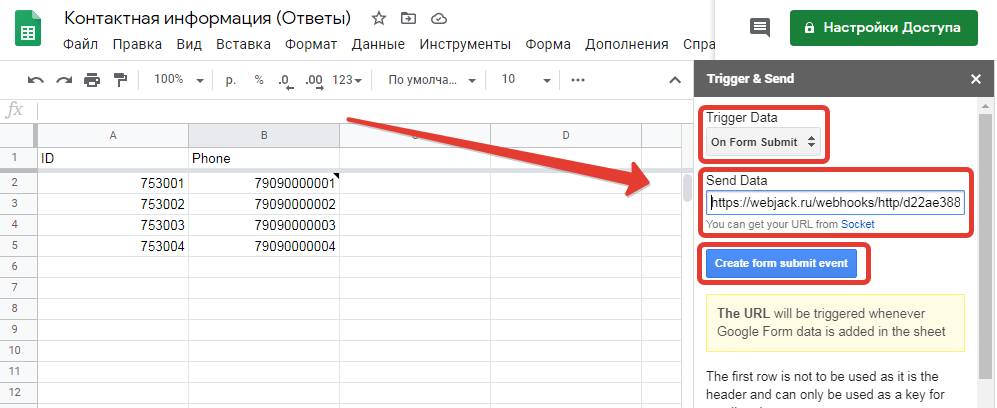
Есть несколько событий, при которых будет отправляться уведомление. Основные 2 это:
- on Form Submit - При заполнении и отправке Google-формы
- on Event change - При изменении данных на листе
Добавьте действие "JSON-парсер"
Шаг 1. Данные уведомления из Google-таблицы приходит в формате JSON, поэтому необходимо извлечь из него данные с помощью парсера
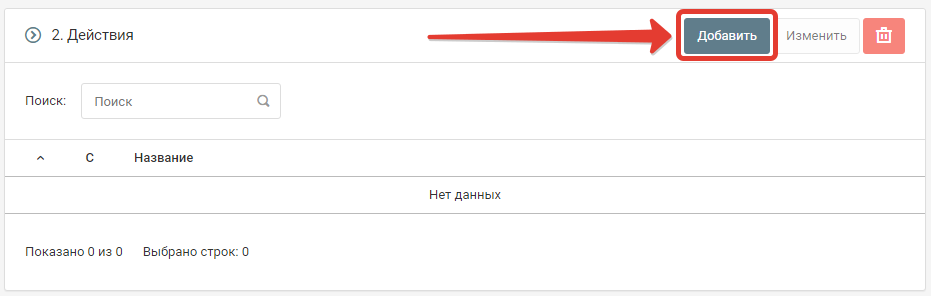 Шаг 2. Настройте действие JSON-парсер
Шаг 2. Настройте действие JSON-парсер
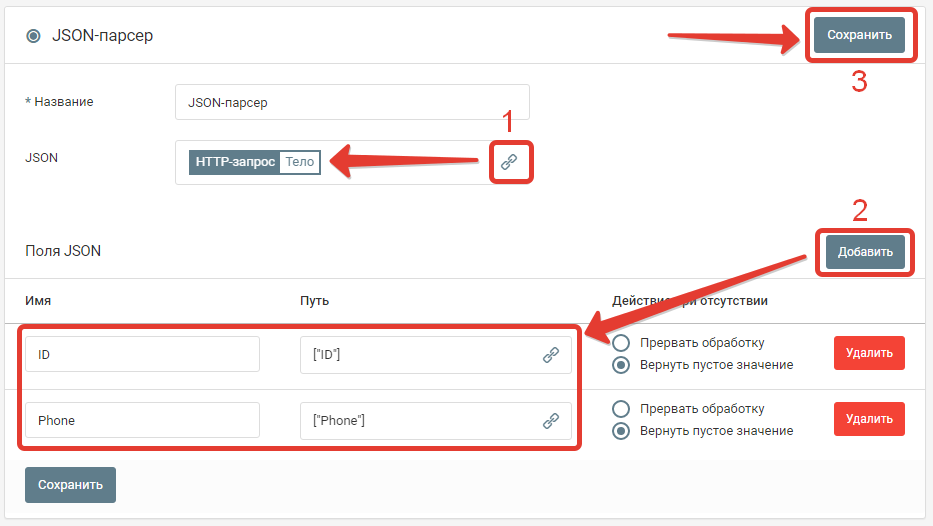
1. Выберите поле из которого надо извлечь данные. В нашем случае это "HTTP-запрос - Тело"
2. Добавьте и заполните поля JSON которые надо извлечь
["ID"] - где значение внутри скобок - это заголовок поля из Google-таблицы. Его надо указать в точности как в Google-таблице, в т.ч. заглавные и прописные буквы.
Укажите все поля, которые вам необходимо использовать в дальнейшем.
3. Сохраните действие
Теперь когда в Google-таблице будет происходить выбранное нами событие, то в обработку будет приходить уведомление с данными по строке, в которой были изменения. Парсер будет извлекать из данных нужные поля.
Дальше можно настроить любые действия, например "Уведомления в Telegram", "Создание лида в Битрикс24" и т.д.
Настройка действия по отправке данных в MacroCRM
Для передачи данных вам потребуется добавить в MacroCRM строку с названием сайта
Название сайта - это условное название для вашей интеграции. Название сайта может быть любым. Выбирайте его так, чтобы вам было потом понятно, какие заявки будут приходить через эту интеграцию.
Сделать это можно в MacroCRM в разделе "Компания → Интеграции"
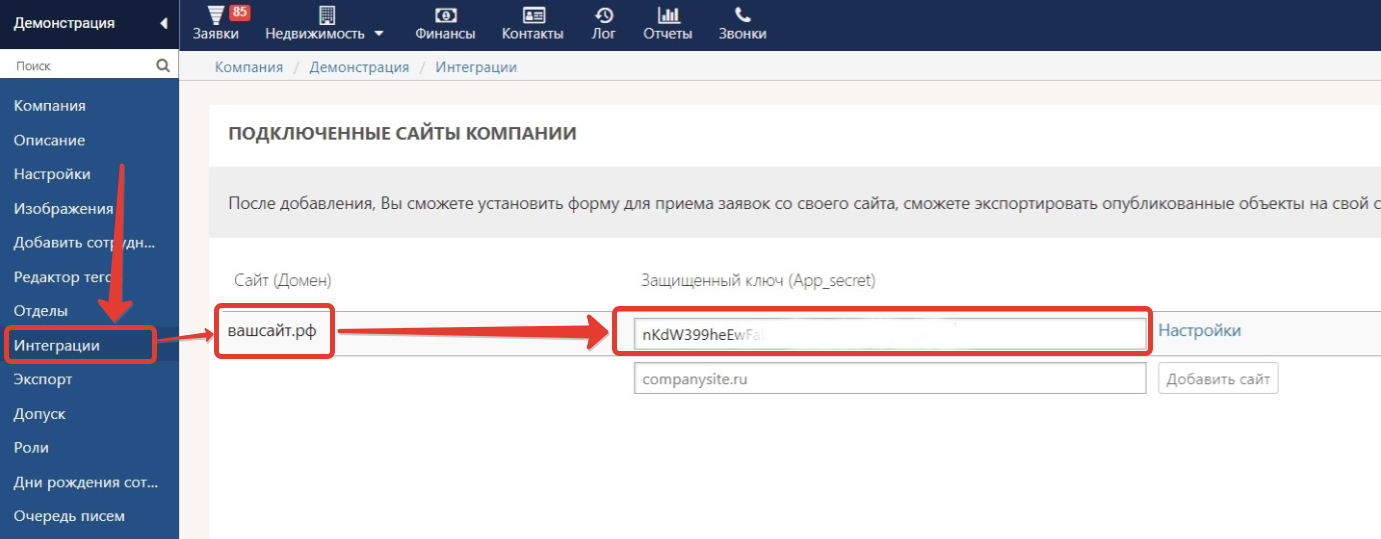
Далее для настройки вам понадобится Сайт (Домен) и App_secret (Защищенный ключ).
Отправка данных в MacroCRM
Добавьте действие "Запрос в MacroCRM"
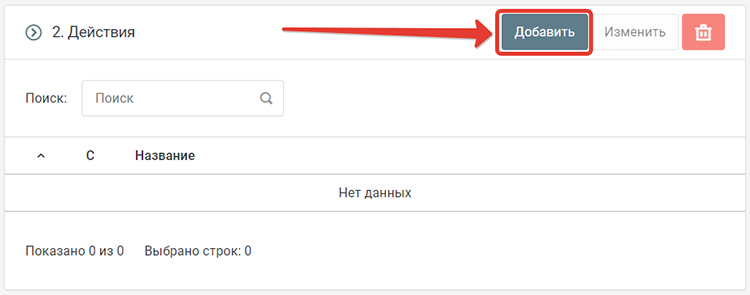
Настройте действие как указано на скриншоте:
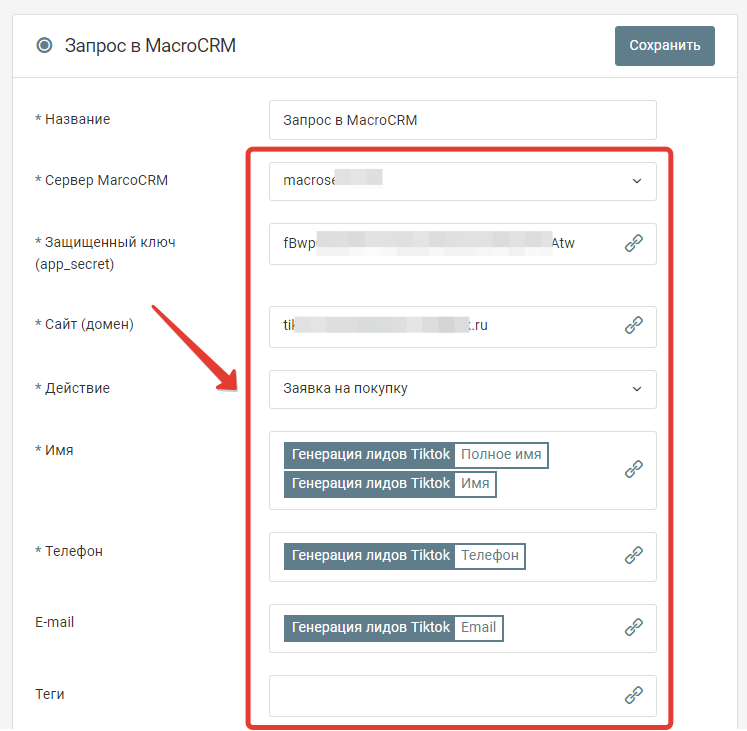
Обязательные поля
Сервер MacroCRM - Выберите сервер MacroCRM, на котором расположен аккаунт вашей компании.
Защищенный ключ (app_secret) - Защищенный ключ, который вы создавали в интерфейсе MacroCRM
Сайт (домен) - имя сайта, который вы добавили на страницу интеграций в интерфейсе MacroCRM
Действие - "Заявка на покупку"
Имя - имя клиента
Телефон - телефон клиента
Необязательные поля
E-mail - емайл клиента
Теги - теги через запятую
ID Объекта - ID Объекта в MacroCRM, если известно
Комментарий - Комментарий к заявке
Дополнительные поля, заполняются при необходимости
ID менеджера
Дата встречи
UTM Source - Этот и все параметры ниже - это utm метки
UTM Medium
UTM Campaign
UTM Content
UTM Type
UTM Block
UTM Position
UTM Campaign ID
UTM Ad ID
UTM Phrase ID
Если все настройки сделаны правильно, то после поступлении лида в источник, данные будут автоматически переданы в MacroCRM
Запустите обработку
Нажмите на кнопку "Запустить"

С этого момента данные будут обрабатываться.
Как все будет работать?
- В обработку будут поступать данные из настроенного вами "Источника данных"
- Поочередно будут выполняться все действия, которые вы настроили
- Все поступающие в обработку данные, а также статус и история их обработки будут отражаться в "Истории операций"

В случае возникновения каких-либо ошибок в процессе обработки, вы получите письмо-уведомление на email.
Если вы обнаружили ошибку или неточность в описании, либо что-то не понятно, напишите нам в чат на сайте. Мы внесем правки.




