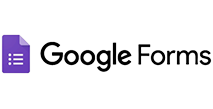

Google Forms → amoCRM. Создание сделки
Получайте данные из Google-таблицы при заполнении Google Forms
и на основе этих данных создавайте сделки в amoCRM
Настройте Google-таблицу
Шаг 1. Для начала необходимо установить дополнение Trigger & Send в Google-таблицу
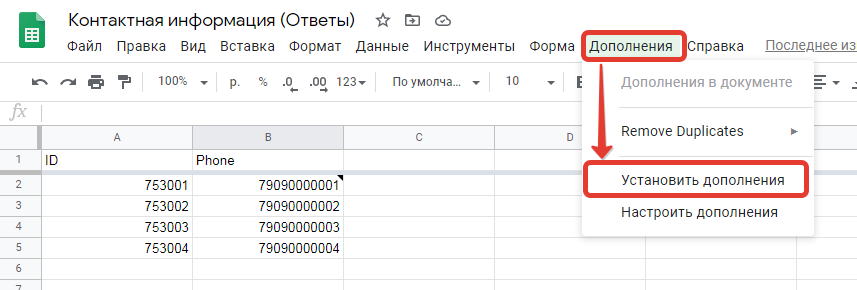 Шаг 2. Найдите дополнение "Trigger & Send"
Шаг 2. Найдите дополнение "Trigger & Send"
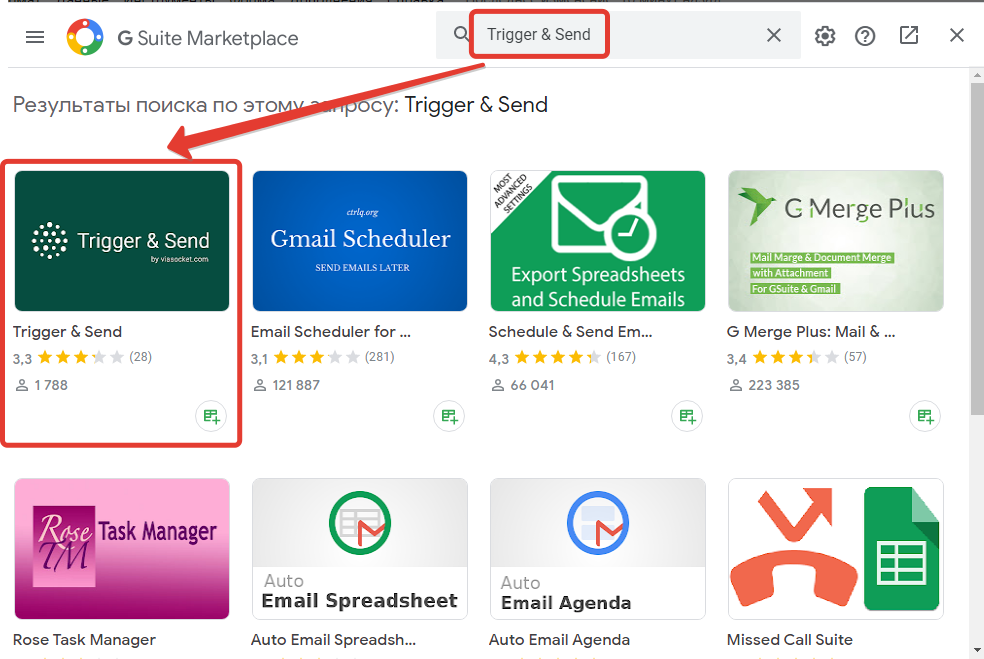
Шаг 3. Установите его
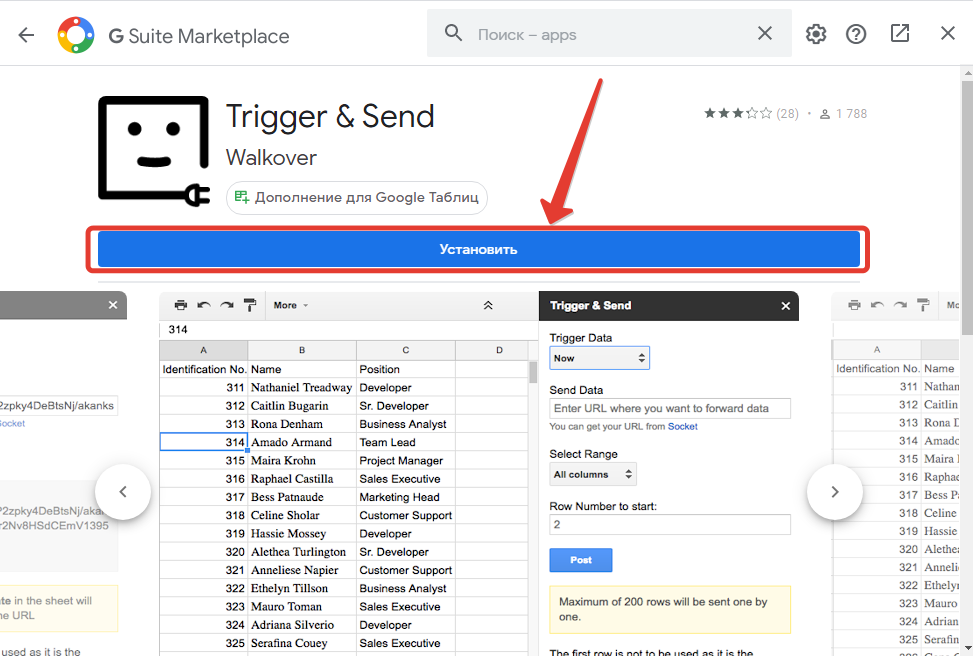
Шаг 4. Выберите аккаунт гугл
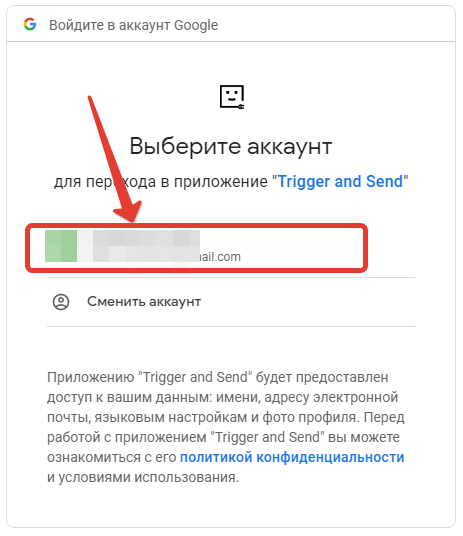
Шаг 5. И разрешите доступ
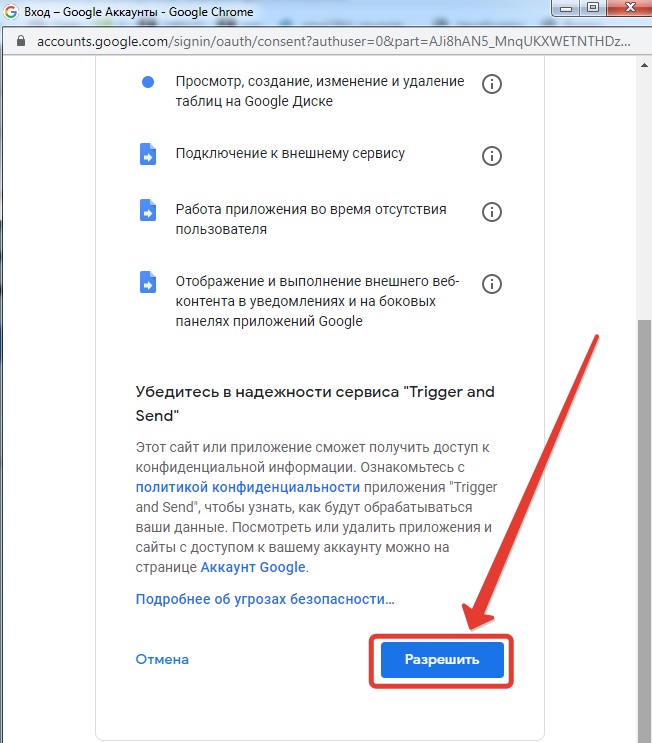
Создайте обработку
Шаг 1. Создайте обработку и дайте ей название
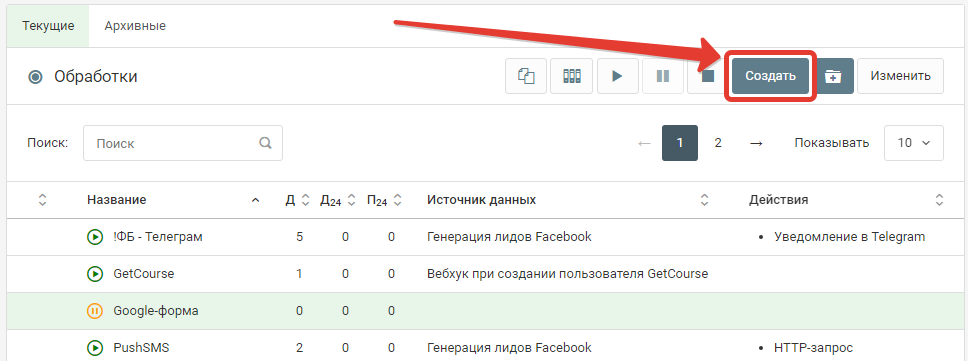
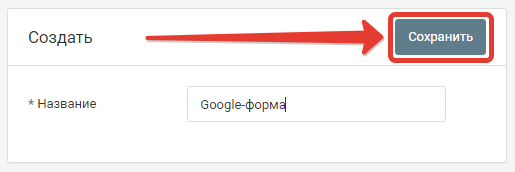
Шаг 2. Добавьте источник данных
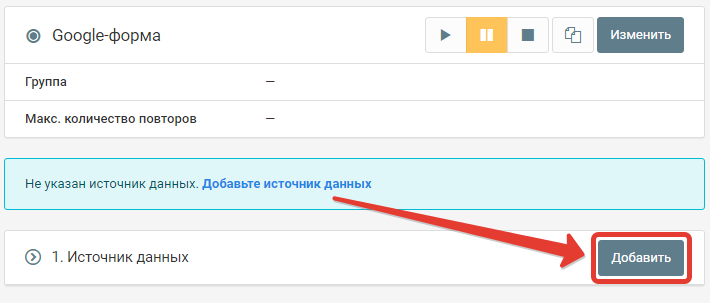
Шаг 3. Выберите в качестве источника данных "HTTP - запрос"
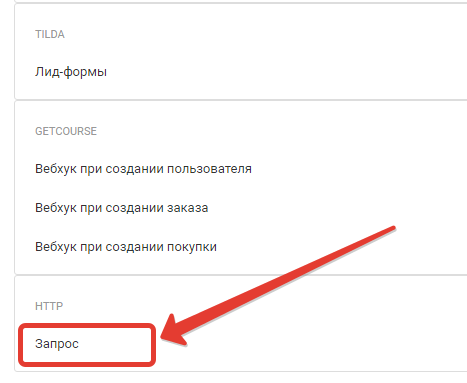
Шаг 4. Сохраните источник, оставив все настройки без изменений
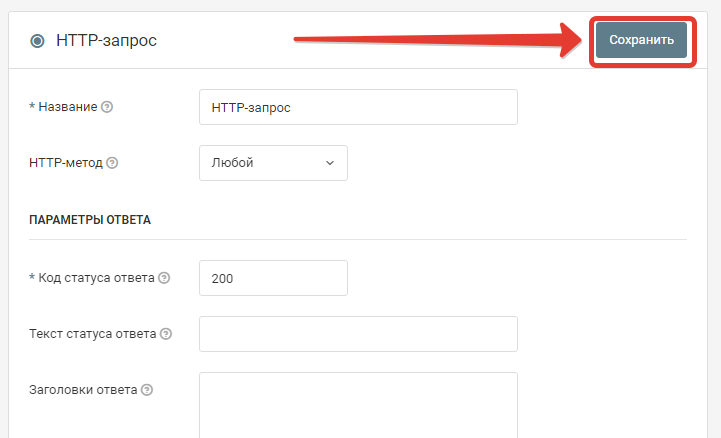
Шаг 5. Скопируйте адрес Web-хука
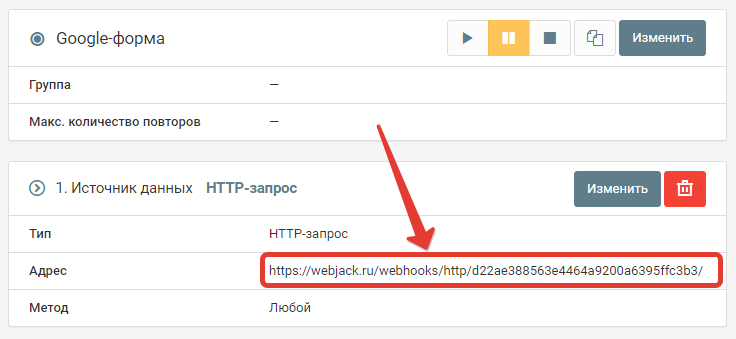
Этот адрес понадобится в следующем шаге
Настройте уведомления
Шаг 1. Выберите событие при котором отправлять уведомления. Например "On Form Submit" (При отправке Google-формы)
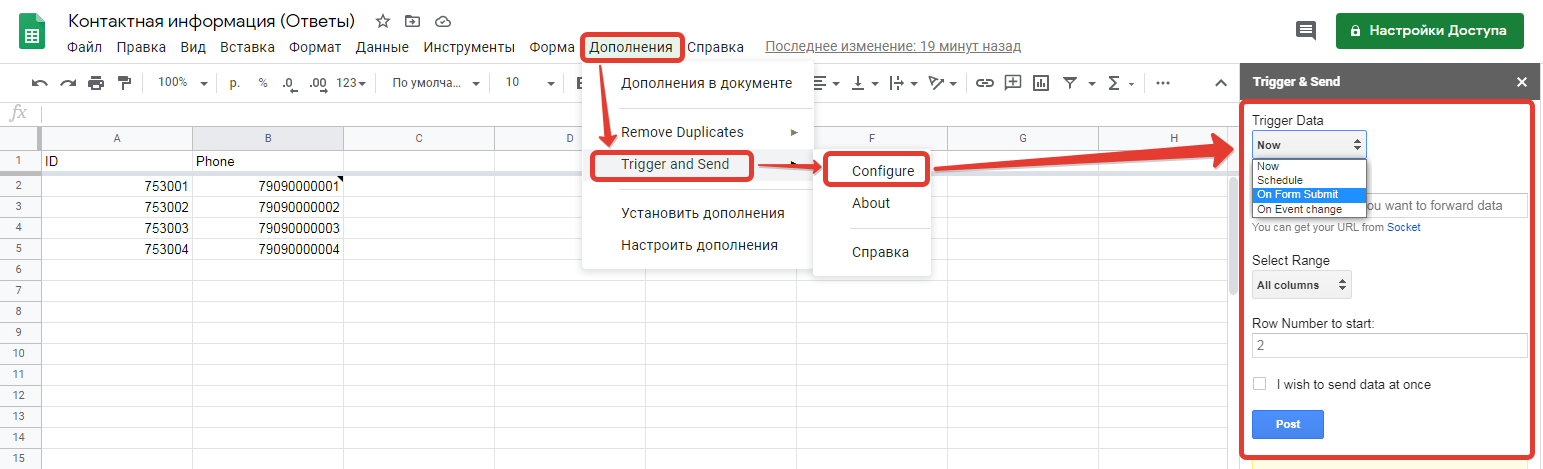
Первая строка будет восприниматься как заголовок таблицы.
Шаг 2. Выберите тип события, при котором надо отправлять уведомление вставьте скопированный адрес и нажмите кнопку "Create form submit event"
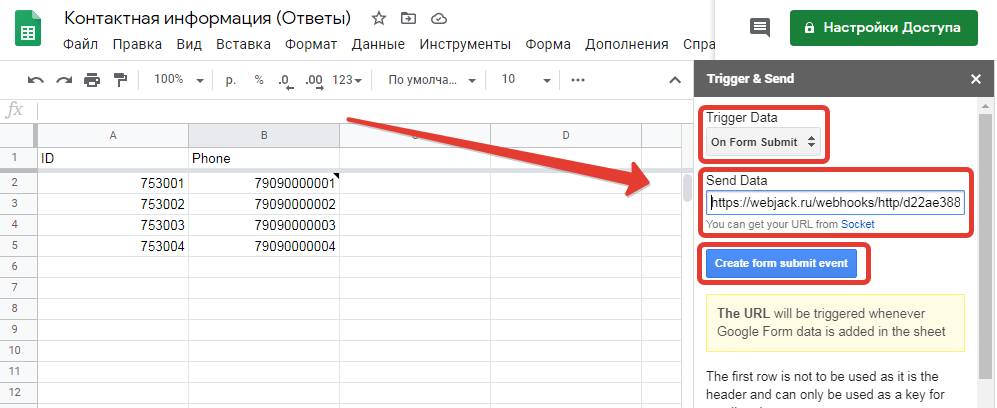
Есть несколько событий, при которых будет отправляться уведомление. Основные 2 это:
- on Form Submit - При заполнении и отправке Google-формы
- on Event change - При изменении данных на листе
Добавьте действие "JSON-парсер"
Шаг 1. Данные уведомления из Google-таблицы приходит в формате JSON, поэтому необходимо извлечь из него данные с помощью парсера
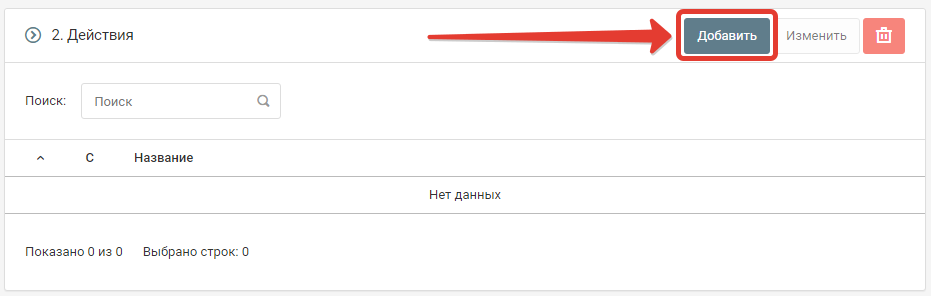 Шаг 2. Настройте действие JSON-парсер
Шаг 2. Настройте действие JSON-парсер
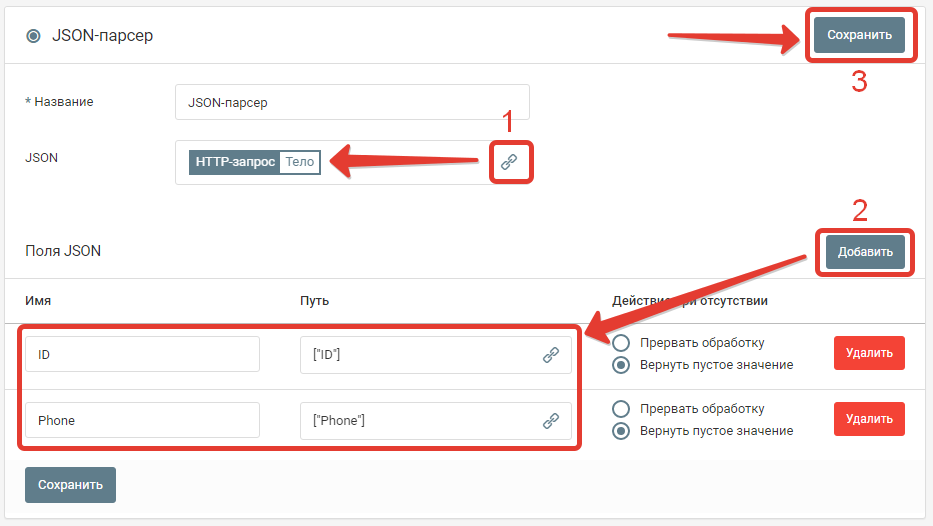
1. Выберите поле из которого надо извлечь данные. В нашем случае это "HTTP-запрос - Тело"
2. Добавьте и заполните поля JSON которые надо извлечь
["ID"] - где значение внутри скобок - это заголовок поля из Google-таблицы. Его надо указать в точности как в Google-таблице, в т.ч. заглавные и прописные буквы.
Укажите все поля, которые вам необходимо использовать в дальнейшем.
3. Сохраните действие
Теперь когда в Google-таблице будет происходить выбранное нами событие, то в обработку будет приходить уведомление с данными по строке, в которой были изменения. Парсер будет извлекать из данных нужные поля.
Дальше можно настроить любые действия, например "Уведомления в Telegram", "Создание лида в Битрикс24" и т.д.
Создание "Контакта"
Чаще всего до создания "Сделки" необходимо создать "Контакт". т.к. поля с контактными данными "Имя", "Телефон" находятся именно в "Контакте".
Создайте "Контакт" в amoCRM по инструкции https://help.webjack.ru/page/service/action/1/?root=26
Действие вернет значение ID созданного "Контакта". С помощью него можно будет привязать "Контакт" к "Сделке"
Создание "Сделки" в AmoCRM
В обработке необходимо создать новое действие "Добавление сделки в AmoCRM".
В открывшейся форме необходимо выбрать "Подключение AmoCRM", которое необходимо использовать.
Как создать новое подключение описано в интструкции Подключение к AmoCRM
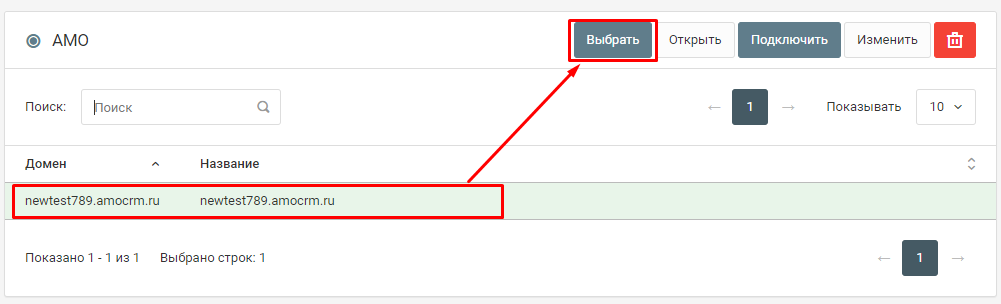
Заполнение полей сделки AmoCRM
"Название" - Название сделки
"Статус" - Статус сделки (id этапа продаж см. Воронки и этапы продаж) Чтобы перенести сделку в другую воронку, необходимо установить ей статус из нужной воронки
"ID воронки" - ID воронки. Указывается в том случае, если выбраны статусы id 142 или 143, т.к. эти статусы не уникальны и обязательны для всех цифровых воронок.
"Дата и время создания" - Дата создания текущей сделки. В формате timestamp
"Ответственный пользователь" - ID ответственного пользователя
"Бюджет" - Бюджет сделки
"Тэги" - Если вы хотите задать новые теги, перечислите их внутри строковой переменной через запятую. В случае если вам необходимо прикрепить существующие теги, передавайте массив числовых значений id существующих тегов.
"ID контакта" -
Уникальный идентификатор контакта, для связи с сделкой. Можно передавать несколько id, перечисляя их в массиве через запятую.
Здесь можно указать ID контакта созданного в предыдущем действии "Создание Контакта".
"ID компании" - Уникальный идентификатор компании, для связи с сделкой
Запустите обработку
Нажмите на кнопку "Запустить"

С этого момента данные будут обрабатываться.
Как все будет работать?
- В обработку будут поступать данные из настроенного вами "Источника данных"
- Поочередно будут выполняться все действия, которые вы настроили
- Все поступающие в обработку данные, а также статус и история их обработки будут отражаться в "Истории операций"

В случае возникновения каких-либо ошибок в процессе обработки, вы получите письмо-уведомление на email.
Если вы обнаружили ошибку или неточность в описании, либо что-то не понятно, напишите нам в чат на сайте. Мы внесем правки.




