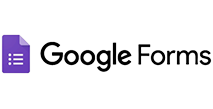

Google Forms → Добавление Строки(NEW)
Получайте данные из Google-таблицы при заполнении Google Forms
и сохраняйте все в Google таблицы, для дальнейшего хранения, анализа или учета
Настройте Google-таблицу
Шаг 1. Для начала необходимо установить дополнение Trigger & Send в Google-таблицу
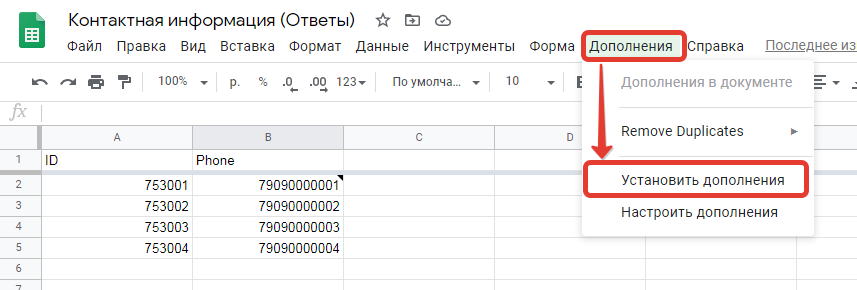 Шаг 2. Найдите дополнение "Trigger & Send"
Шаг 2. Найдите дополнение "Trigger & Send"
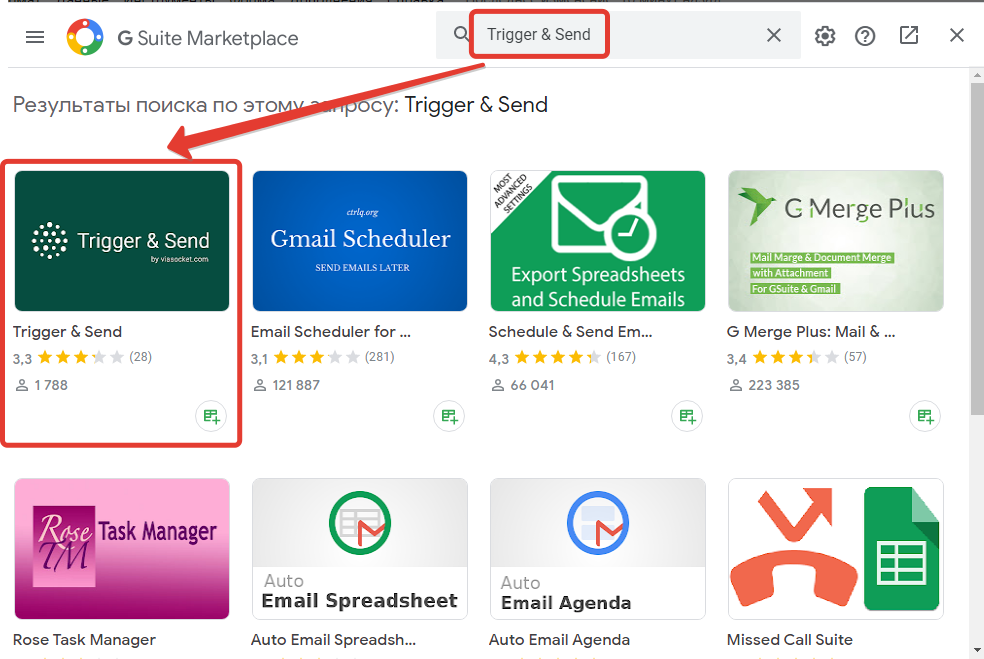
Шаг 3. Установите его
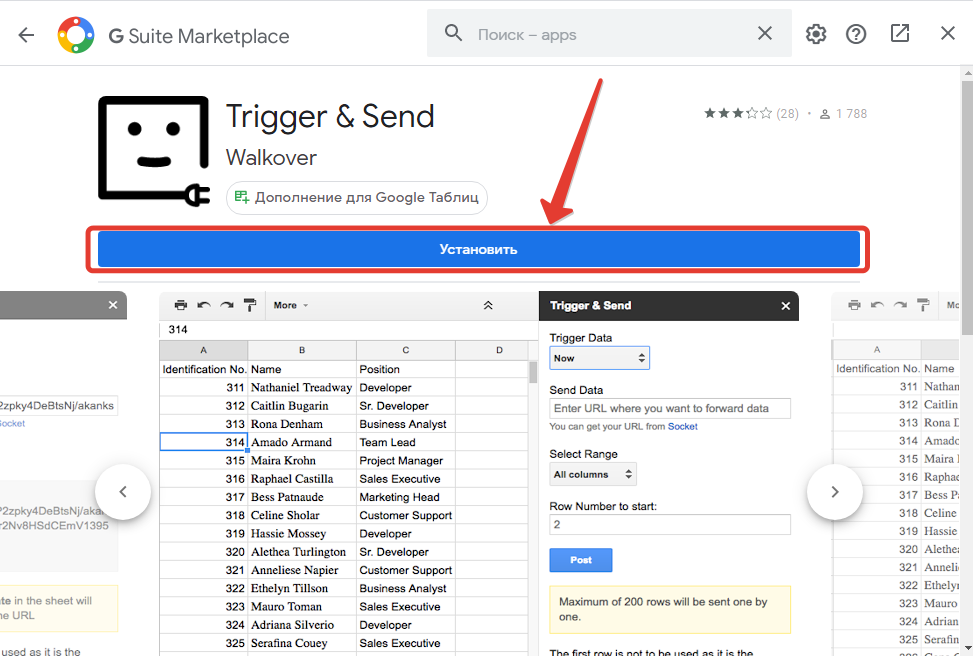
Шаг 4. Выберите аккаунт гугл
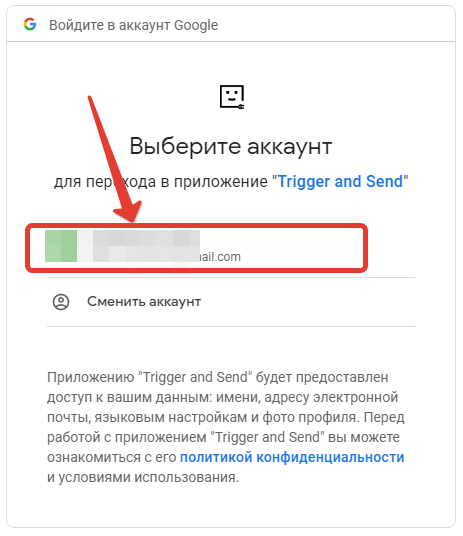
Шаг 5. И разрешите доступ
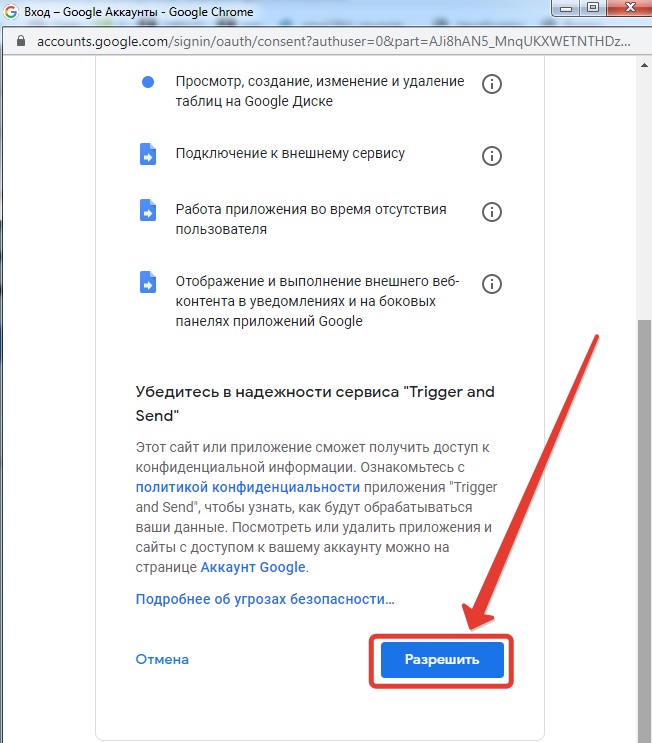
Создайте обработку
Шаг 1. Создайте обработку и дайте ей название
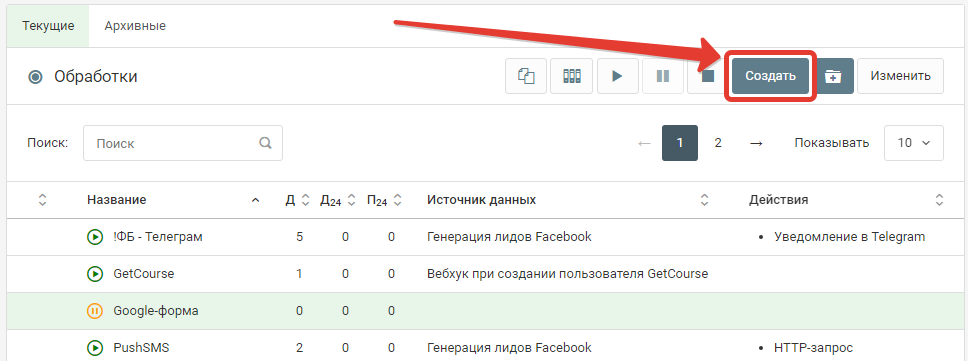
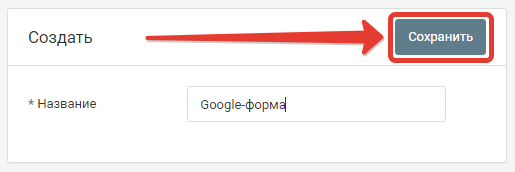
Шаг 2. Добавьте источник данных
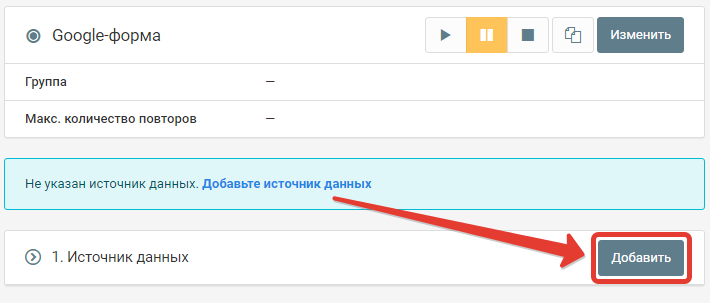
Шаг 3. Выберите в качестве источника данных "HTTP - запрос"
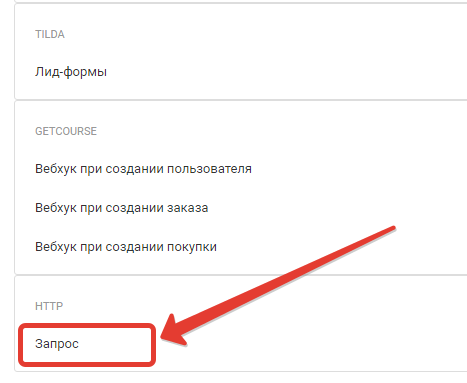
Шаг 4. Сохраните источник, оставив все настройки без изменений
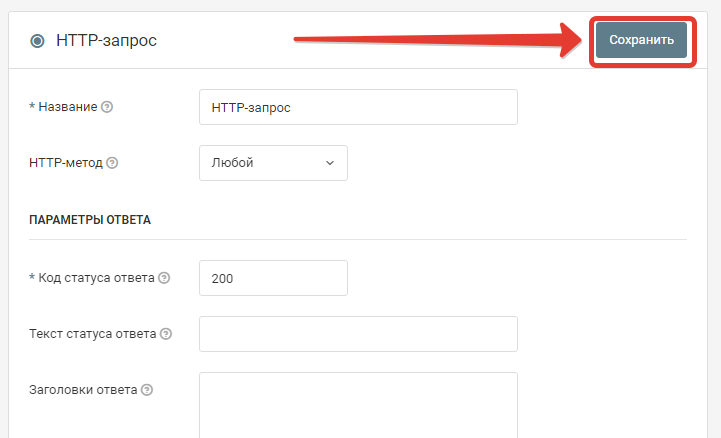
Шаг 5. Скопируйте адрес Web-хука
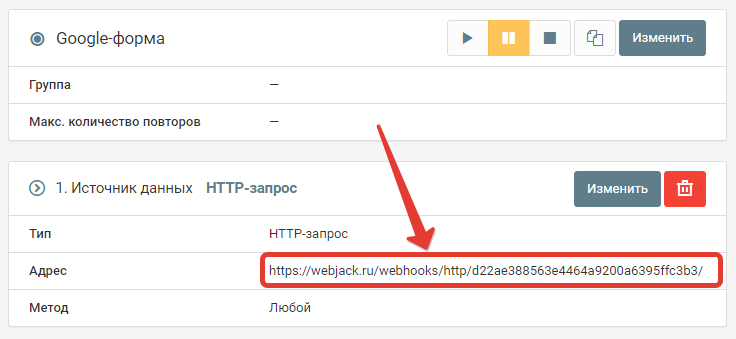
Этот адрес понадобится в следующем шаге
Настройте уведомления
Шаг 1. Выберите событие при котором отправлять уведомления. Например "On Form Submit" (При отправке Google-формы)
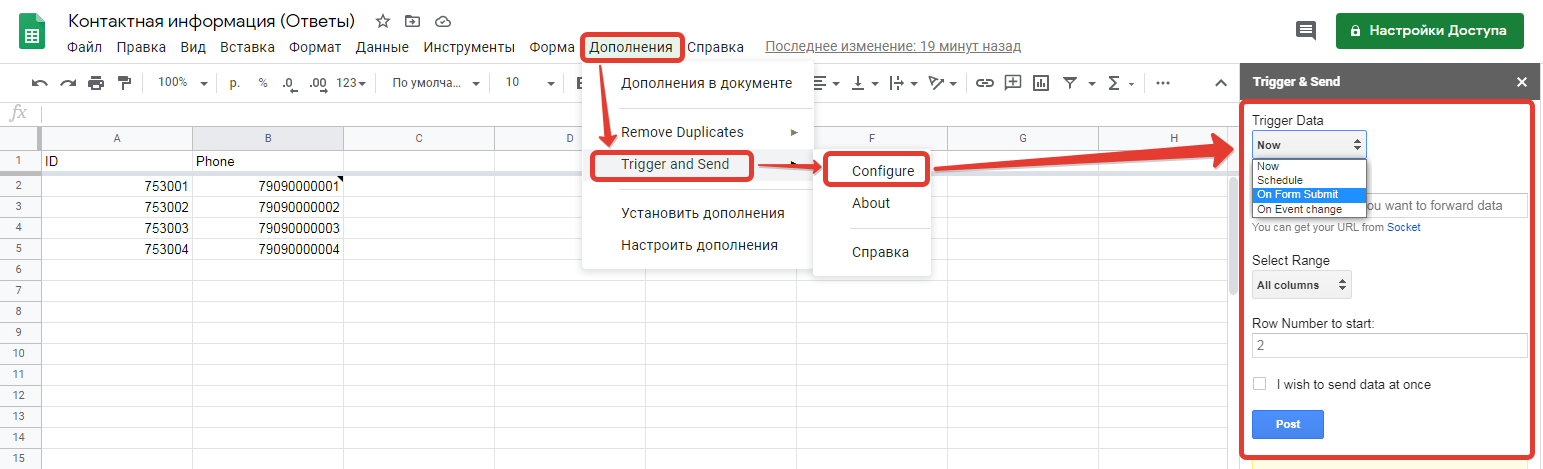
Первая строка будет восприниматься как заголовок таблицы.
Шаг 2. Выберите тип события, при котором надо отправлять уведомление вставьте скопированный адрес и нажмите кнопку "Create form submit event"
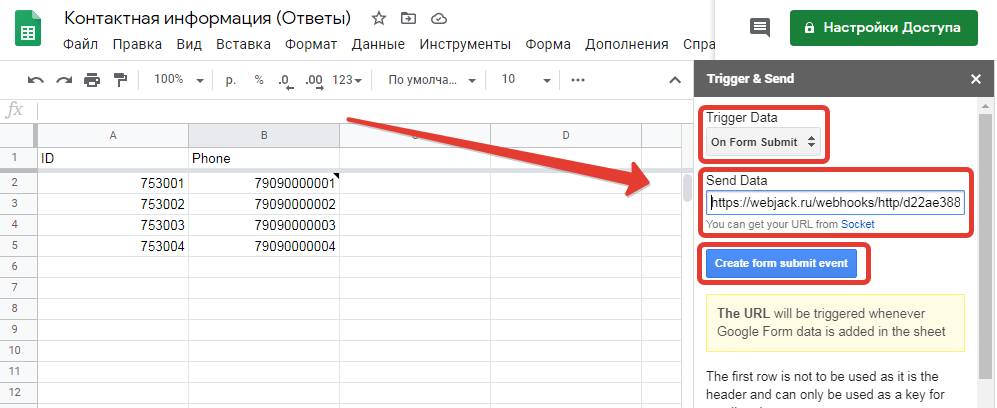
Есть несколько событий, при которых будет отправляться уведомление. Основные 2 это:
- on Form Submit - При заполнении и отправке Google-формы
- on Event change - При изменении данных на листе
Добавьте действие "JSON-парсер"
Шаг 1. Данные уведомления из Google-таблицы приходит в формате JSON, поэтому необходимо извлечь из него данные с помощью парсера
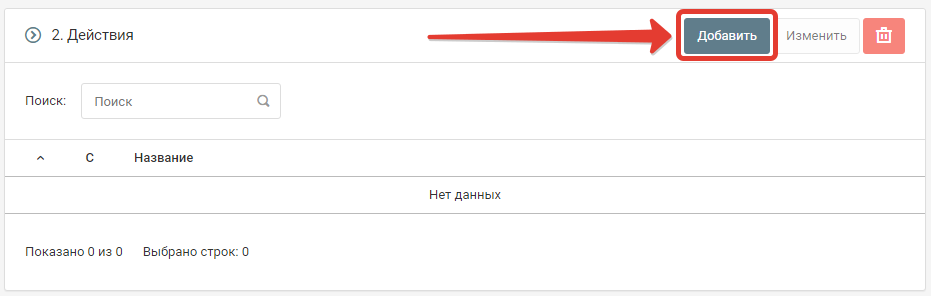 Шаг 2. Настройте действие JSON-парсер
Шаг 2. Настройте действие JSON-парсер
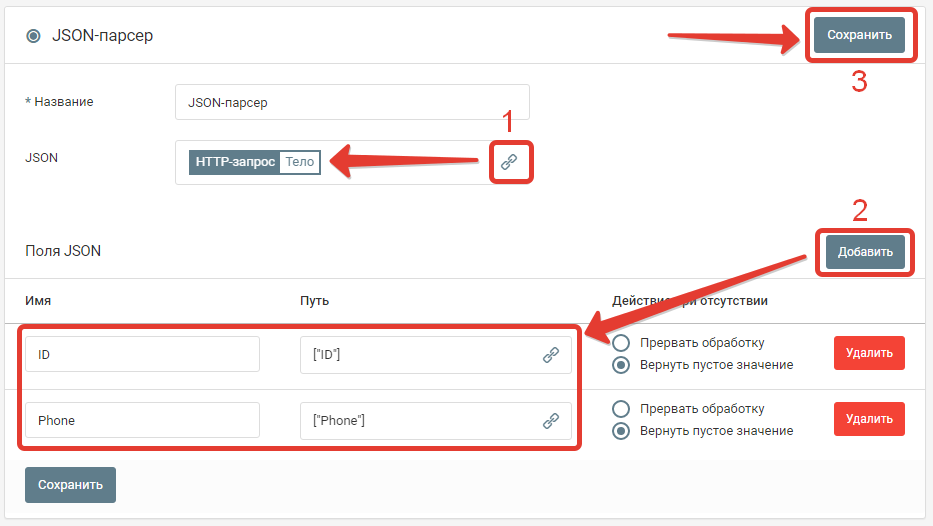
1. Выберите поле из которого надо извлечь данные. В нашем случае это "HTTP-запрос - Тело"
2. Добавьте и заполните поля JSON которые надо извлечь
["ID"] - где значение внутри скобок - это заголовок поля из Google-таблицы. Его надо указать в точности как в Google-таблице, в т.ч. заглавные и прописные буквы.
Укажите все поля, которые вам необходимо использовать в дальнейшем.
3. Сохраните действие
Теперь когда в Google-таблице будет происходить выбранное нами событие, то в обработку будет приходить уведомление с данными по строке, в которой были изменения. Парсер будет извлекать из данных нужные поля.
Дальше можно настроить любые действия, например "Уведомления в Telegram", "Создание лида в Битрикс24" и т.д.
Отчет - Google Таблицы
В этом руководстве мы покажем вам, как использовать приложения Webjack, Google и Google Docs.
Go to webjack.ru
1. Нажмите кнопку "Добавить"
Нажмите кнопку "Добавить"

2. Выберите "Добавление строки в таблицу"
Нажмите на "Добавление строки в таблицу" field

3. Нажмите здесь
Нажмите на кнопку с тремя точками

4. Click "Подключить"
Select the option to "Подключить"

5. Выбираем аккаунт гугл
Выбираем аккаунт гугл

6. Click "djsklife@gmail.com"
Navigate to the "djsklife@gmail.com" section

7. Нажмите"Продолжить"
Нажмите"Продолжить"

8. Нажмите"Продолжить"
Нажмите"Продолжить"

9. Нажмите "Сохранить"
Нажмите на кнопку "Сохранить"

10. Нажмите "Выбрать"
Нажмите на кнопку "Выбрать"

11. В поле "Spreadsheet" "Вставте ссылку на вашу таблицу"
В поле "Spreadsheet" "Вставте ссылку на вашу таблицу"

12. Нажмите на кнопку
Нажмите на кнопку с тремя точками

13. Выберите "Лист"
Выберите ваш "Лист"

14. Click "Сохранить"
Navigate to "Сохранить"

This guide covered the steps to in Webjack, Google and Google Docs.
Запустите обработку
Нажмите на кнопку "Запустить"

С этого момента данные будут обрабатываться.
Как все будет работать?
- В обработку будут поступать данные из настроенного вами "Источника данных"
- Поочередно будут выполняться все действия, которые вы настроили
- Все поступающие в обработку данные, а также статус и история их обработки будут отражаться в "Истории операций"

В случае возникновения каких-либо ошибок в процессе обработки, вы получите письмо-уведомление на email.
Если вы обнаружили ошибку или неточность в описании, либо что-то не понятно, напишите нам в чат на сайте. Мы внесем правки.




