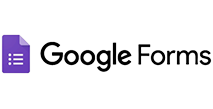

Google Forms → Отправка заявок в m4leads
Получайте данные из Google-таблицы при заполнении Google Forms
и на основе этих данных создавайте заказы в m4leads
Настройте Google-таблицу
Шаг 1. Для начала необходимо установить дополнение Trigger & Send в Google-таблицу
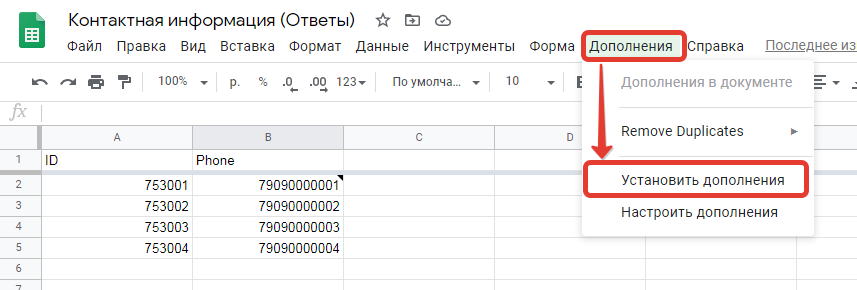 Шаг 2. Найдите дополнение "Trigger & Send"
Шаг 2. Найдите дополнение "Trigger & Send"
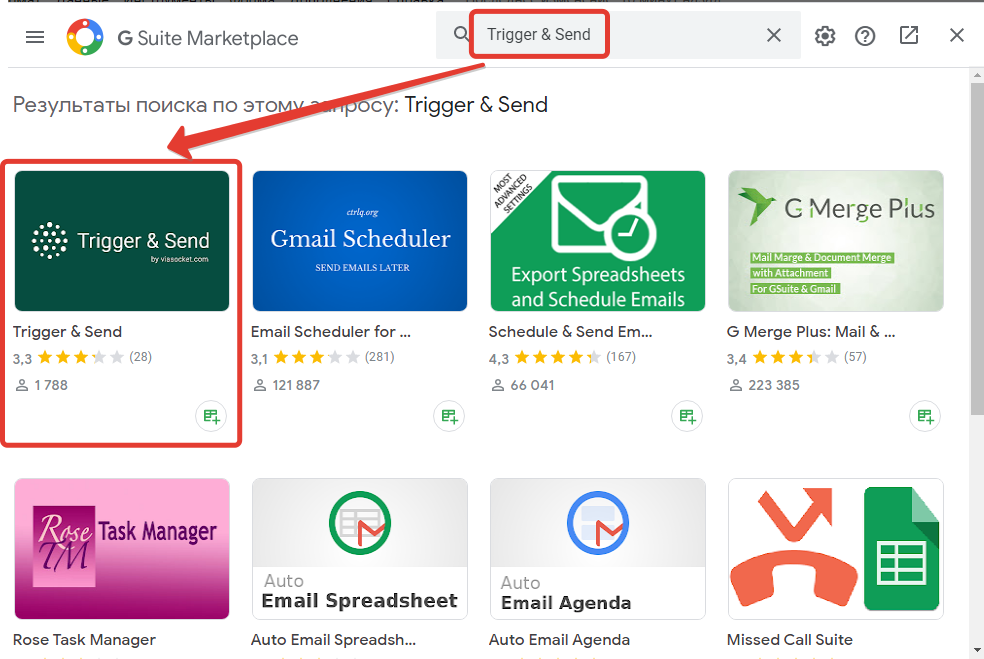
Шаг 3. Установите его
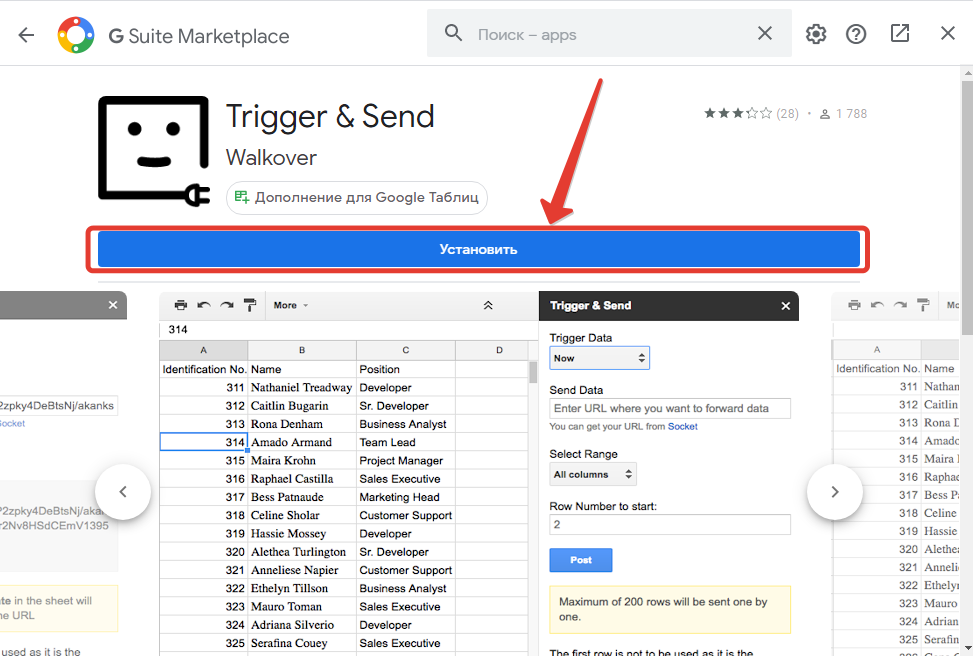
Шаг 4. Выберите аккаунт гугл
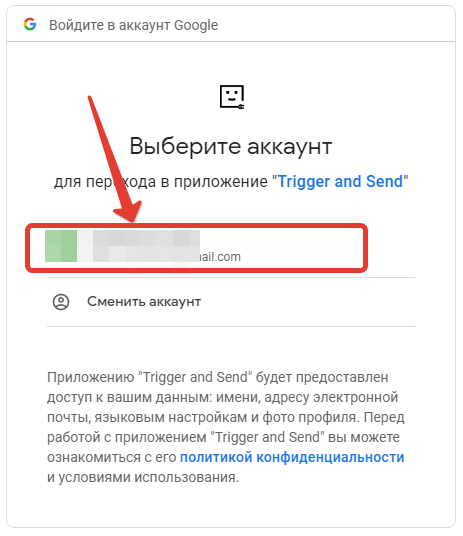
Шаг 5. И разрешите доступ
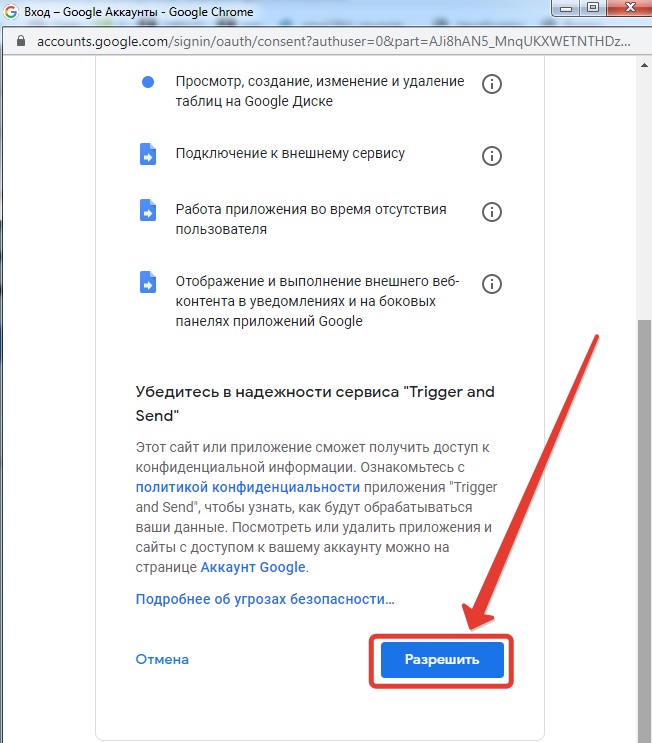
Создайте обработку
Шаг 1. Создайте обработку и дайте ей название
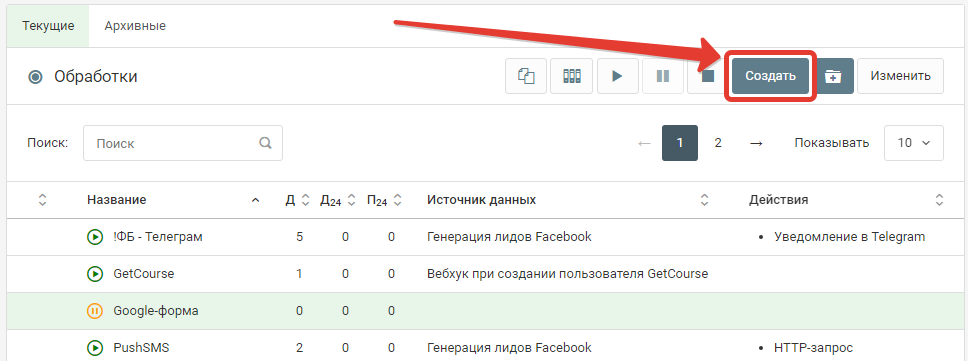
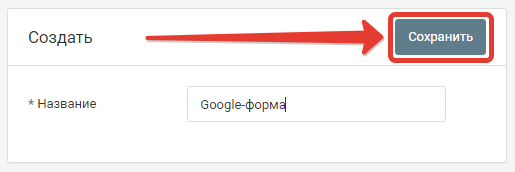
Шаг 2. Добавьте источник данных
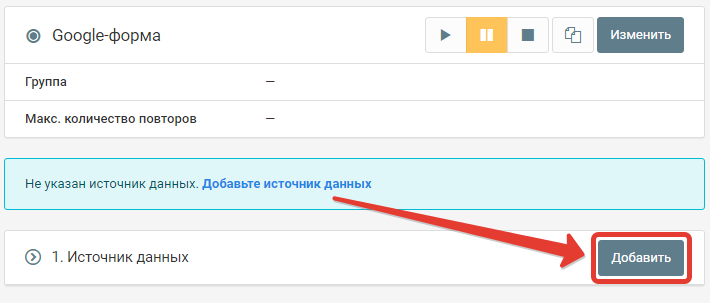
Шаг 3. Выберите в качестве источника данных "HTTP - запрос"
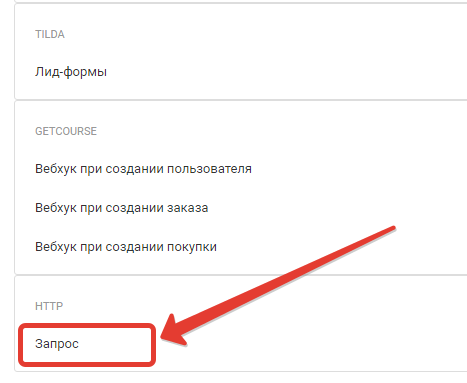
Шаг 4. Сохраните источник, оставив все настройки без изменений
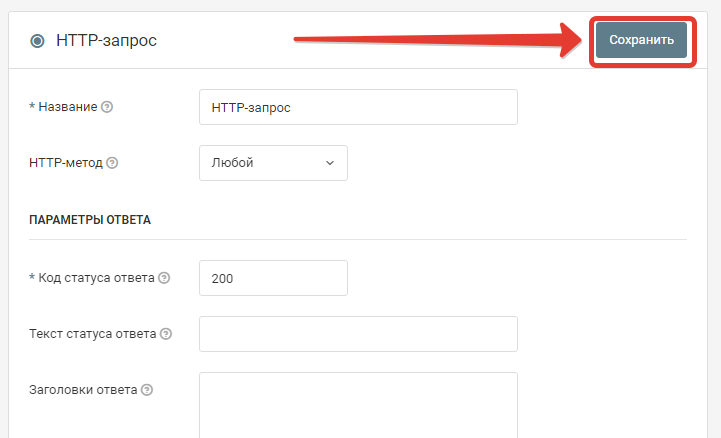
Шаг 5. Скопируйте адрес Web-хука
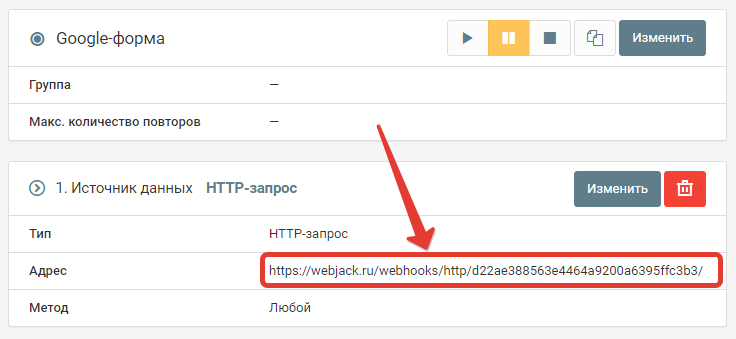
Этот адрес понадобится в следующем шаге
Настройте уведомления
Шаг 1. Выберите событие при котором отправлять уведомления. Например "On Form Submit" (При отправке Google-формы)
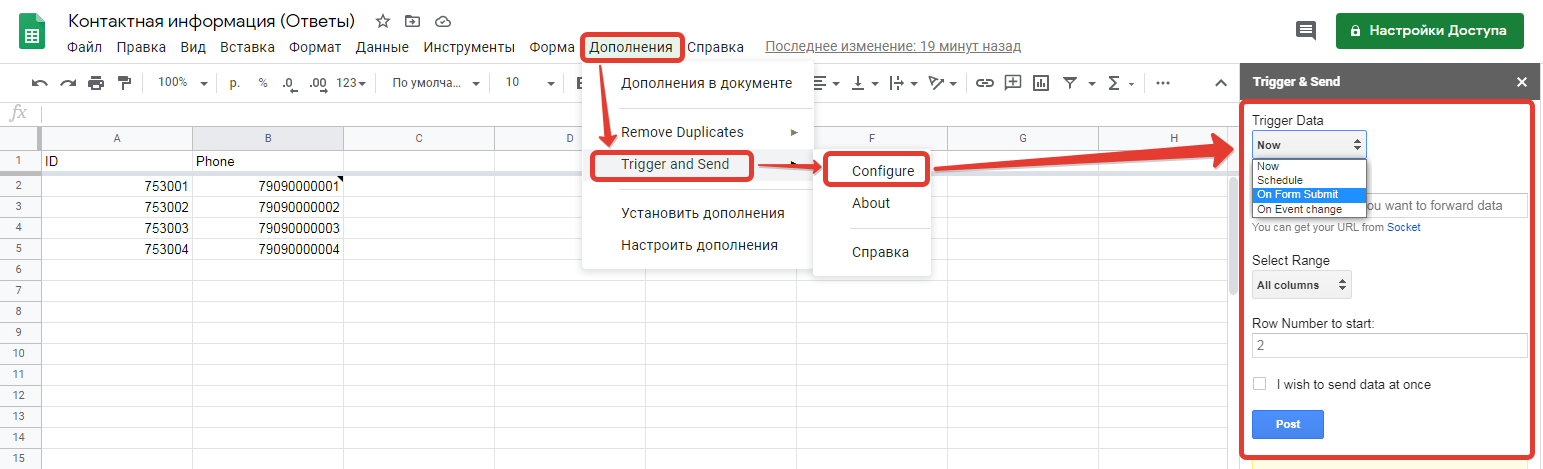
Первая строка будет восприниматься как заголовок таблицы.
Шаг 2. Выберите тип события, при котором надо отправлять уведомление вставьте скопированный адрес и нажмите кнопку "Create form submit event"
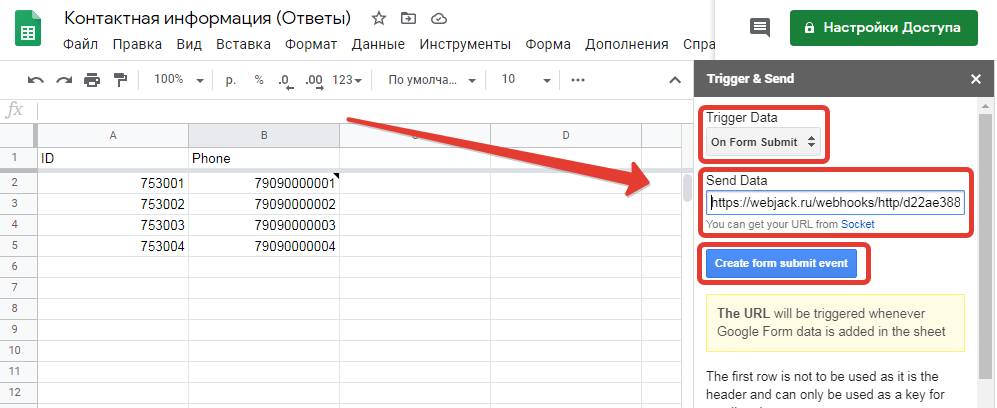
Есть несколько событий, при которых будет отправляться уведомление. Основные 2 это:
- on Form Submit - При заполнении и отправке Google-формы
- on Event change - При изменении данных на листе
Добавьте действие "JSON-парсер"
Шаг 1. Данные уведомления из Google-таблицы приходит в формате JSON, поэтому необходимо извлечь из него данные с помощью парсера
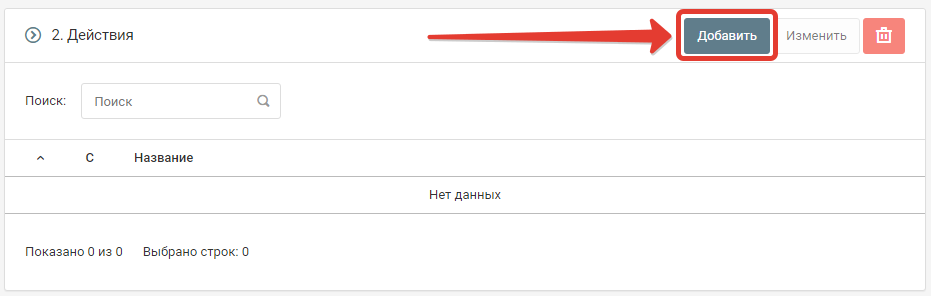 Шаг 2. Настройте действие JSON-парсер
Шаг 2. Настройте действие JSON-парсер
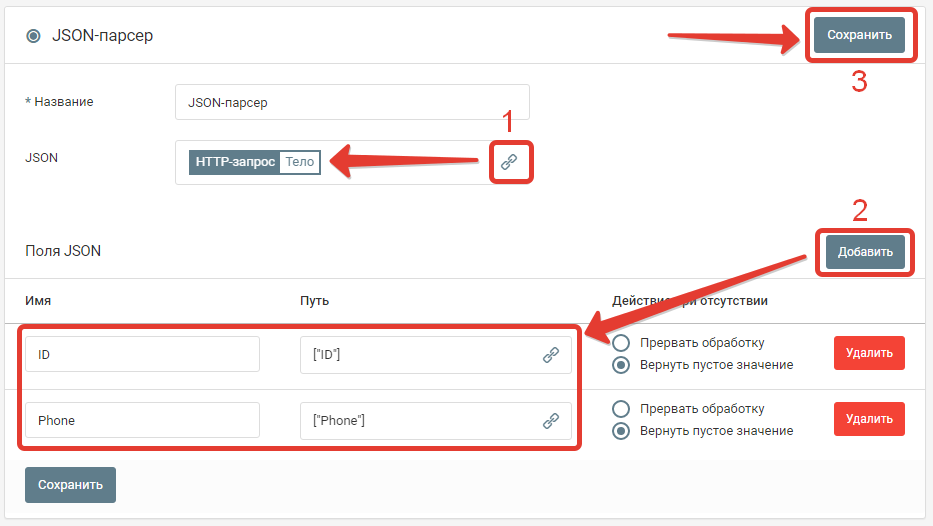
1. Выберите поле из которого надо извлечь данные. В нашем случае это "HTTP-запрос - Тело"
2. Добавьте и заполните поля JSON которые надо извлечь
["ID"] - где значение внутри скобок - это заголовок поля из Google-таблицы. Его надо указать в точности как в Google-таблице, в т.ч. заглавные и прописные буквы.
Укажите все поля, которые вам необходимо использовать в дальнейшем.
3. Сохраните действие
Теперь когда в Google-таблице будет происходить выбранное нами событие, то в обработку будет приходить уведомление с данными по строке, в которой были изменения. Парсер будет извлекать из данных нужные поля.
Дальше можно настроить любые действия, например "Уведомления в Telegram", "Создание лида в Битрикс24" и т.д.
Создание заказа в m4leads
Шаг 1. Добавьте действие "Form Urlencoded"

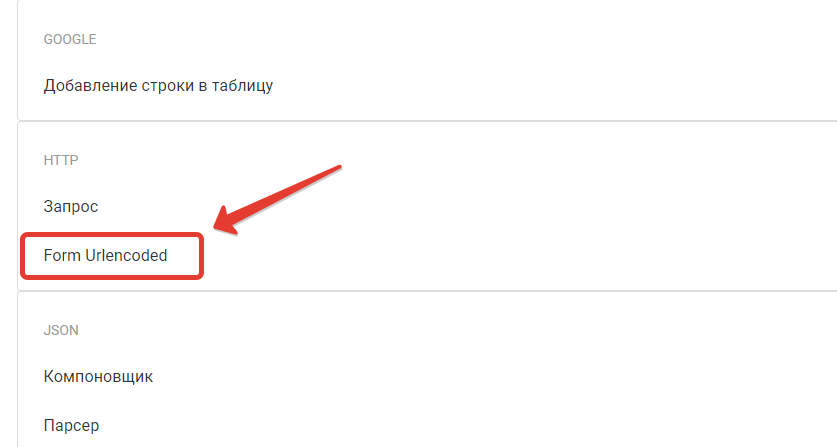
Заполните поля в этом действии как на скриншоте:
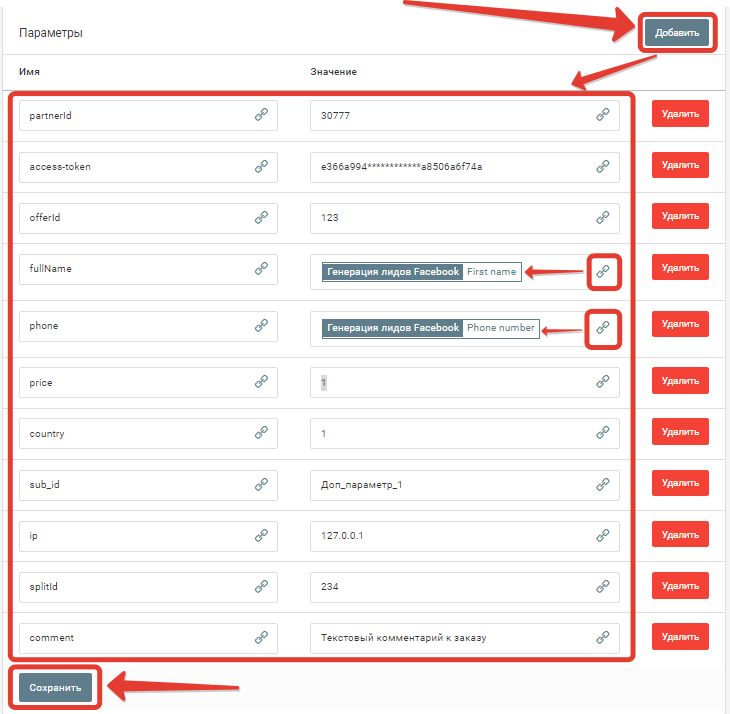
Ниже расписан список полей и их возможные значения:
Обязательные поля:
access-token - Ваш Token для запросов в API
partnerId - Ваш partner ID
offerId - ID оффера Вашего заказа
fullName - Имя покупателя из заявки
phone - Телефон покупателя из заявки
price - стоимость заказа
Обязательно указывайте цену в валюте Вашего гео.
Если у вас 1 рубль на лендинге, то в поле нужно передать значение 1
Если у вас 5 тенге на лендинге, то в поле нужно передать значение 5
country - идентификатор страны
Номер страны (1 — Россия, 2 — Беларусь, 3 — Украина, 4 — Казахстан)
или 2 символа ISO кода стран (RU, BY, UA, KZ и тд)
Полный список обозначений стран можно посмотреть по ссылке https://ru.wikipedia.org/wiki/ISO_3166-1
Столбец "Alpha-2"
Необязательные поля:
sub_id - Доп параметры, максимально 5.
Например: '{параметр 1}','{параметр 2}','{параметр 3}','{параметр 4}','{параметр 5}'
ip - IP адресс покупателя.
Например: '127.0.0.1'
splitId - ID потока
comment - Комментарий к заказу
access-token и partnerId можно посмотреть в личном кабинете
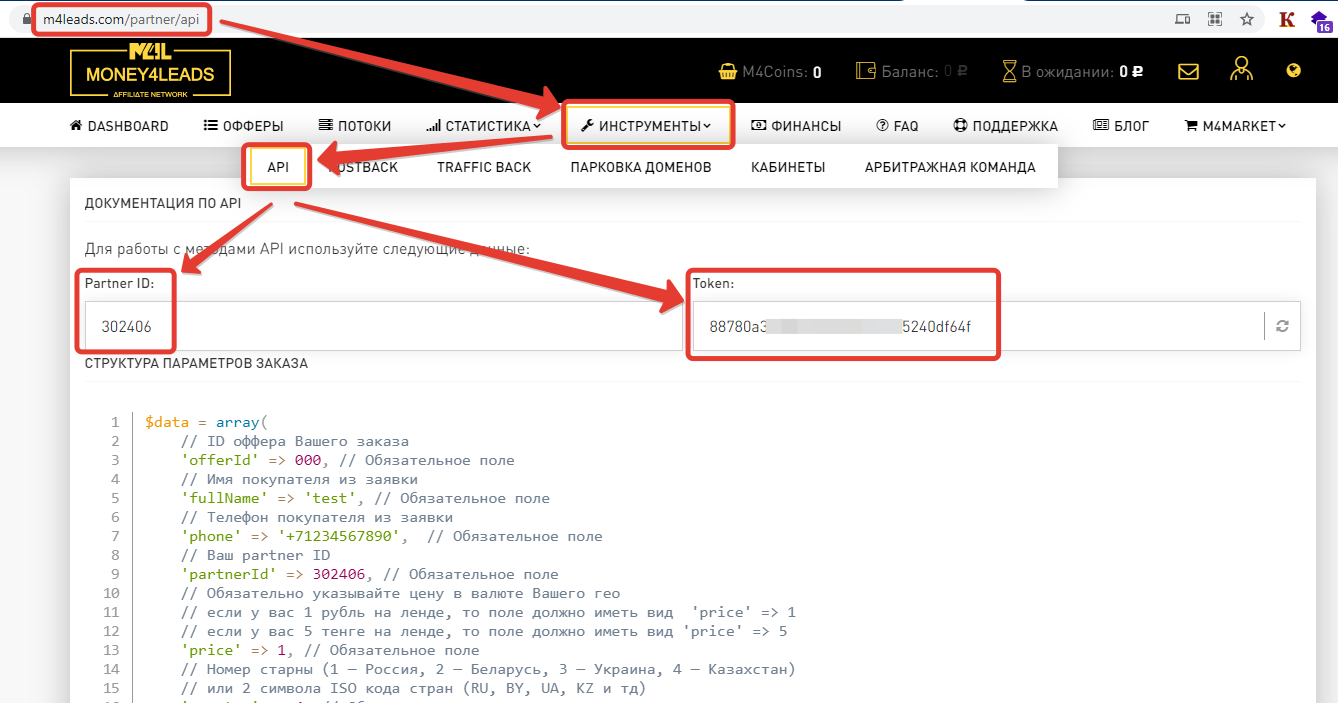
Полный перечень полей, с примерами можно найти в официальной документации по ссылке https://m4leads.com/partner/api
Ссылка доступна после авторизации в личном кабинете m4leads
Шаг 2. Создайте действие "HTTP-запрос"

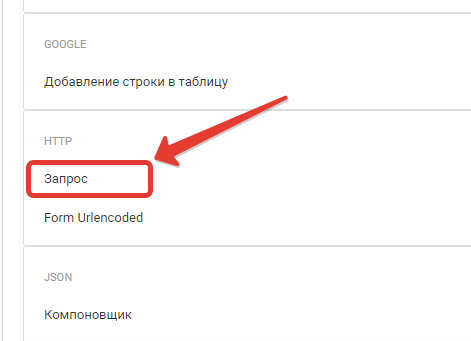
Настроить его следующим образом:
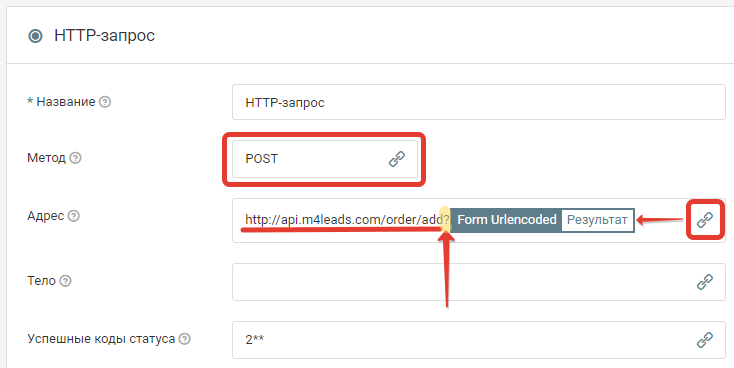
В поле адрес вставляем адрес: http://api.m4leads.com/order/add?
Не забываем символ вопроса в конце.
Сразу после вопроса, без пробелов вставляем результат "Form Urlencoded" сформированного на предыдущем шаге.
Нажимаем на кнопку "Сохранить"
На этом настройка отправки лидов в m4leads завершена. Все поступающие лиды будут отправляться в партнерскую сеть.
Запустите обработку
Нажмите на кнопку "Запустить"

С этого момента данные будут обрабатываться.
Как все будет работать?
- В обработку будут поступать данные из настроенного вами "Источника данных"
- Поочередно будут выполняться все действия, которые вы настроили
- Все поступающие в обработку данные, а также статус и история их обработки будут отражаться в "Истории операций"

В случае возникновения каких-либо ошибок в процессе обработки, вы получите письмо-уведомление на email.
Если вы обнаружили ошибку или неточность в описании, либо что-то не понятно, напишите нам в чат на сайте. Мы внесем правки.




