

Вконтакте. Лид-формы → Envybox. Создание лида
Получайте заявки из лид-форм ВКонтакте (Приложение "Форма сбора заявок")
и на основе этих данных создавайте сделки в Envybox
Выберите Источник "VK. Лид-формы"
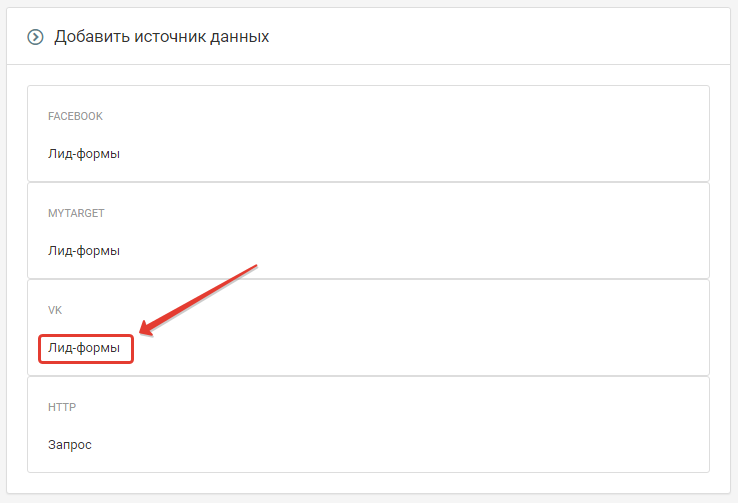
Выберите пользователя Вконтакте
Нажмите на кнопку выбора для поля "Пользователь VK"
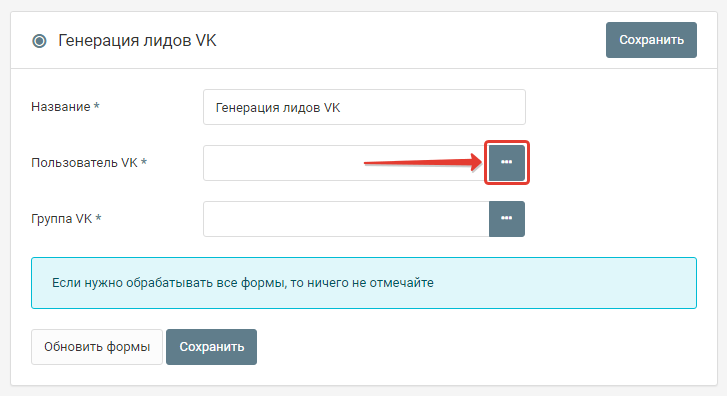
Нажмите на кнопку “Подключить”
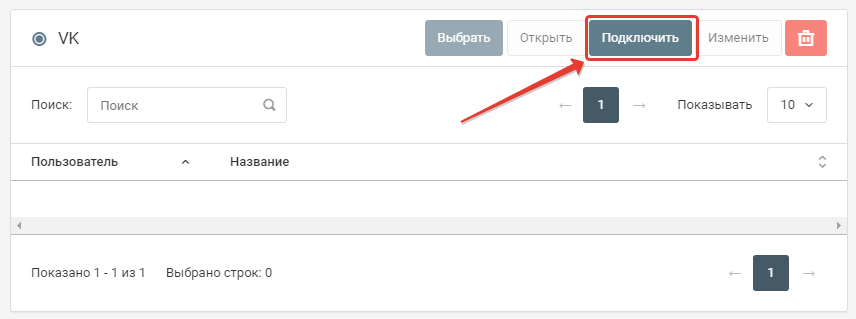
Авторизуйтесь в ВКонтакте (пользователь должен имеет доступ к лид-формам страницы и к рекламной кампании)
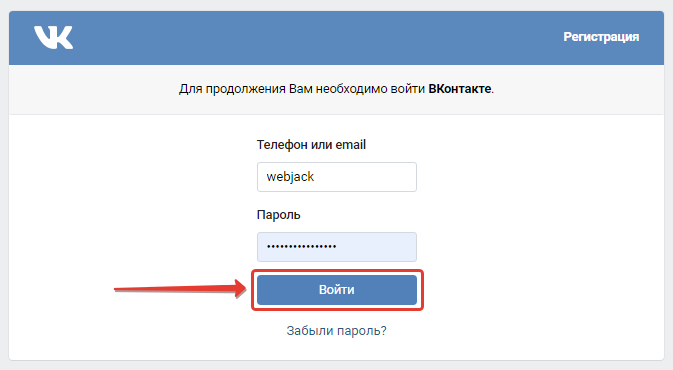
Укажите название для подключения к ВКонтакте
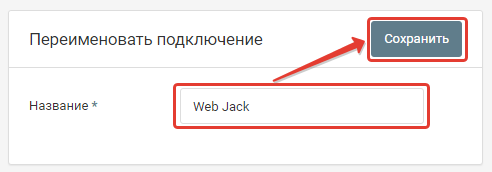
Нажмите кнопку “Выбрать”
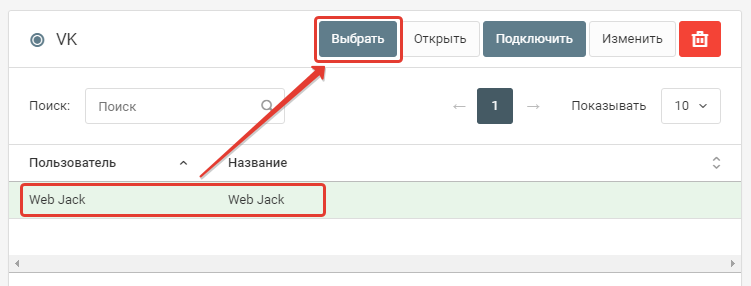
Выберите группу ВКонтакте
Нажмите на кнопку выбора поля "Группа VK".
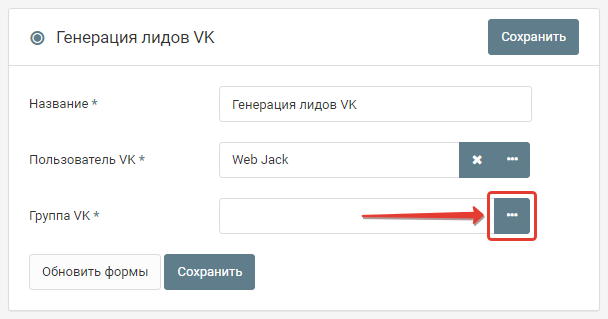 Выберите группу ВКонтакте и нажмите кнопку "Получить токен"
Выберите группу ВКонтакте и нажмите кнопку "Получить токен"
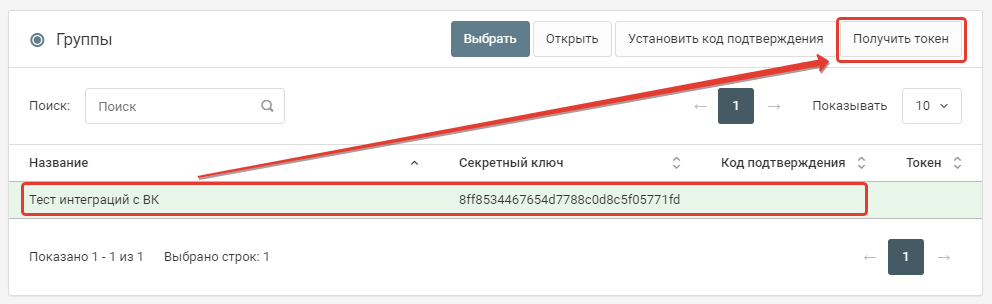 Нажмите "Разрешить"
Нажмите "Разрешить"
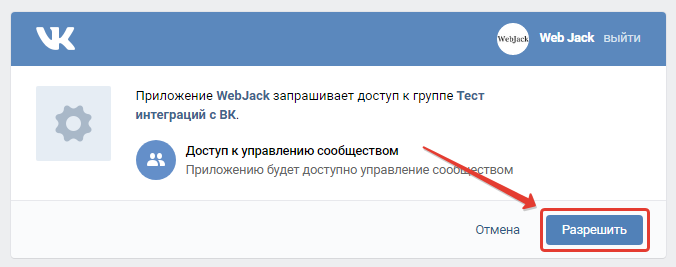 После этого выберите вашу группу и нажмите кнопку "Выбрать"
После этого выберите вашу группу и нажмите кнопку "Выбрать"
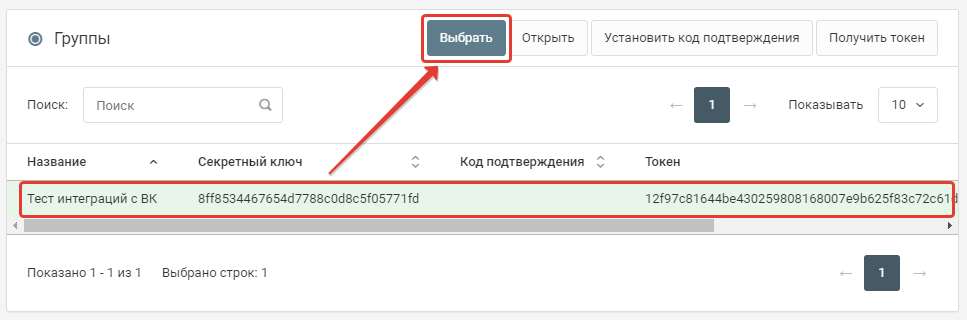
Выберите лид-формы
После выбора группы будут отображены все ее лид-формы.
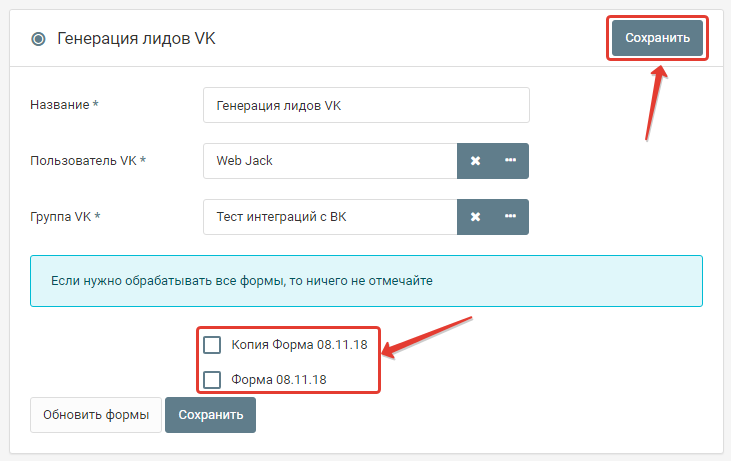
Если необходимо получать заявки только с некоторых форм, то надо отметить нужные.
Если требуется получать заявки со всех форм, то ничего не отмечайте.
После того как пользователь заполнит лид-форму, данные будут автоматически поступать в Webjack.
Нажмите кнопку "Сохранить". Интеграция завершена.
Если данные не поступают в обработку Webjack, то тогда необходимо проверить подключение по инструкции ниже
Проверка подключения
Необходимо проверить действительно ли ВКонтакт подключил форму (в некоторых случаях ВКонтакте не делает этого)
Для этого необходимо зайти в настройки группы ВКонтакте и убедится, что напротив сервера WebJack горит зеленая галочка
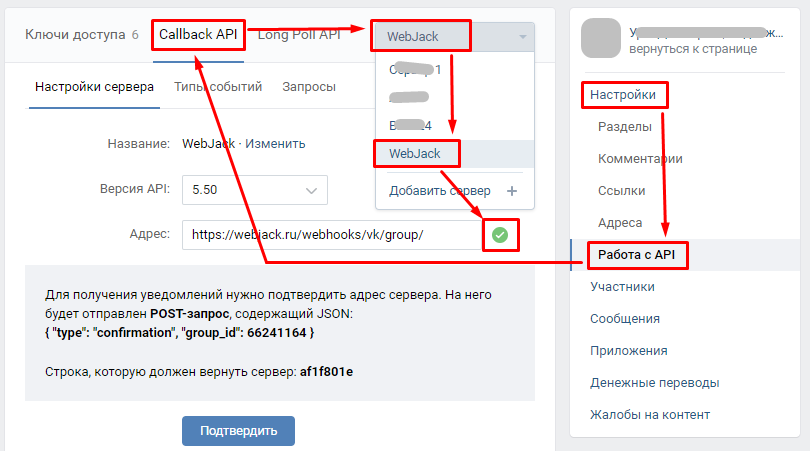
Если напротив сервера WebJack стоит красная галочка, то значит подключение НЕ установлено.
Какие права в группе надо иметь?
Чтобы подключить группу и получить данные из лид-форм необходимо иметь в группе права "Администратор".
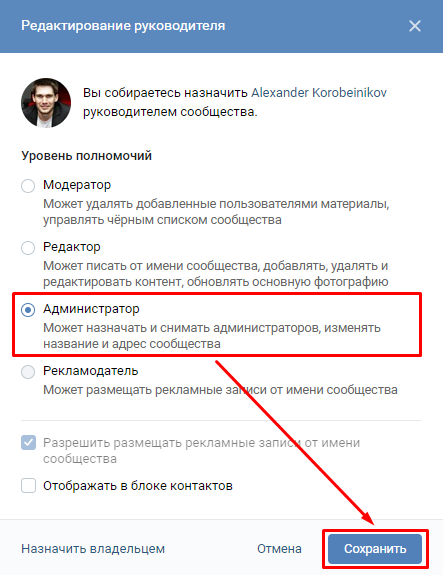
Альтернативные способы подключения
Если автоматически подключение не установлено, то есть 2 способа:
Вариант 1. Можно удалить созданный сервер WebJack и попробовать провести подключение описанным выше способом заново.
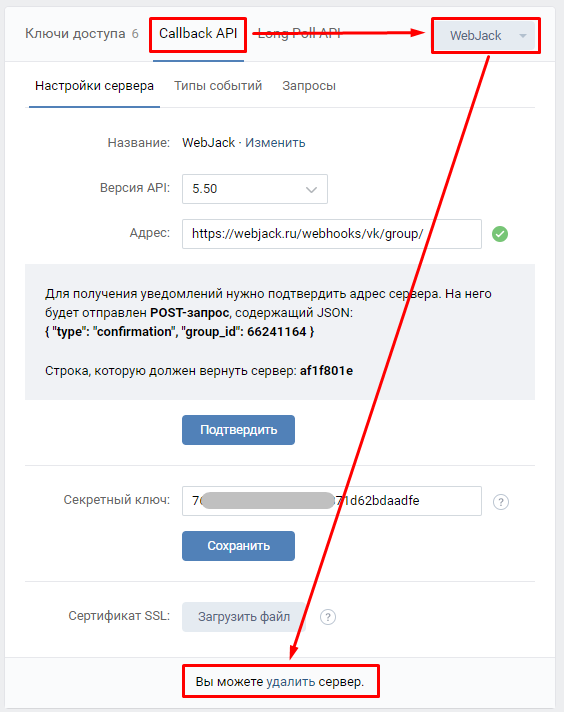
Вариант 2. Скопировать код подтверждения из настроек ВКонтакте и установить его в настройках WebJack
Адрес, который должен быть в настройках ВКонтакте: https://webjack.ru/webhooks/vk/group/
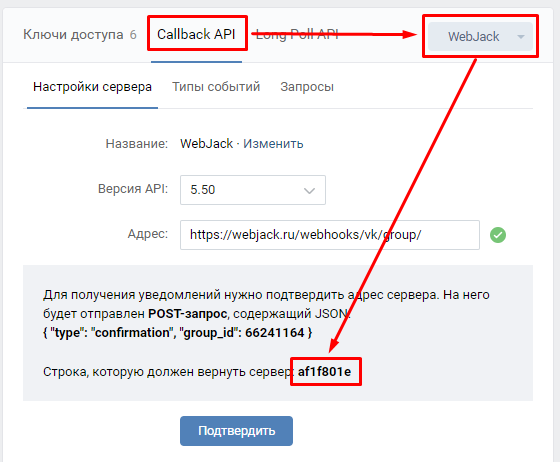
Выберите нужную группу из списка и нажмите на кнопку "Установить код подтверждения"
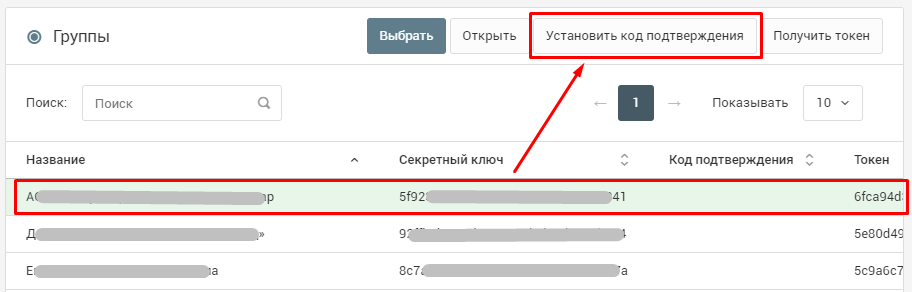
Вставьте код подтверждения, скопированный из ВКонтакте и нажмите на кнопку "Сохранить"
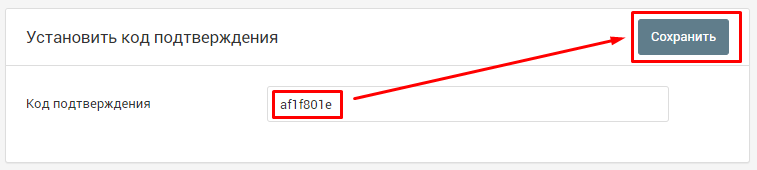
После этого нажмите на кнопку "Подтвердить" в настройках группы ВКонтакте
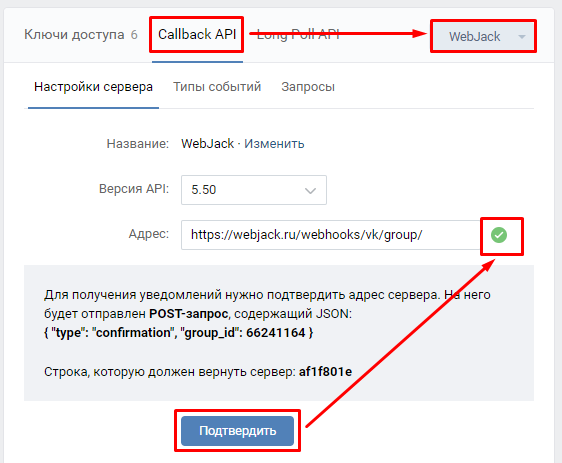
Если все сделано верно, то должна появится зеленая галочка.
После этого зайдите во вкладку "Типы событий"
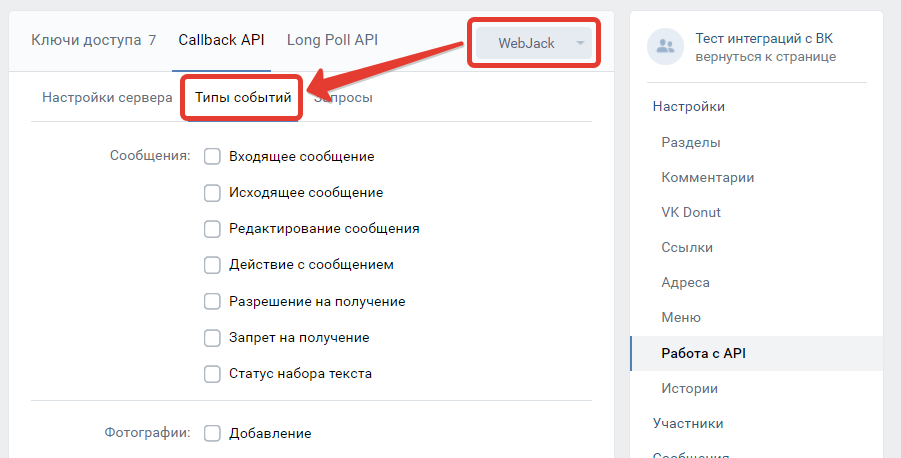
И отметьте галочкой пункт "Lead forms: Новая заявка"
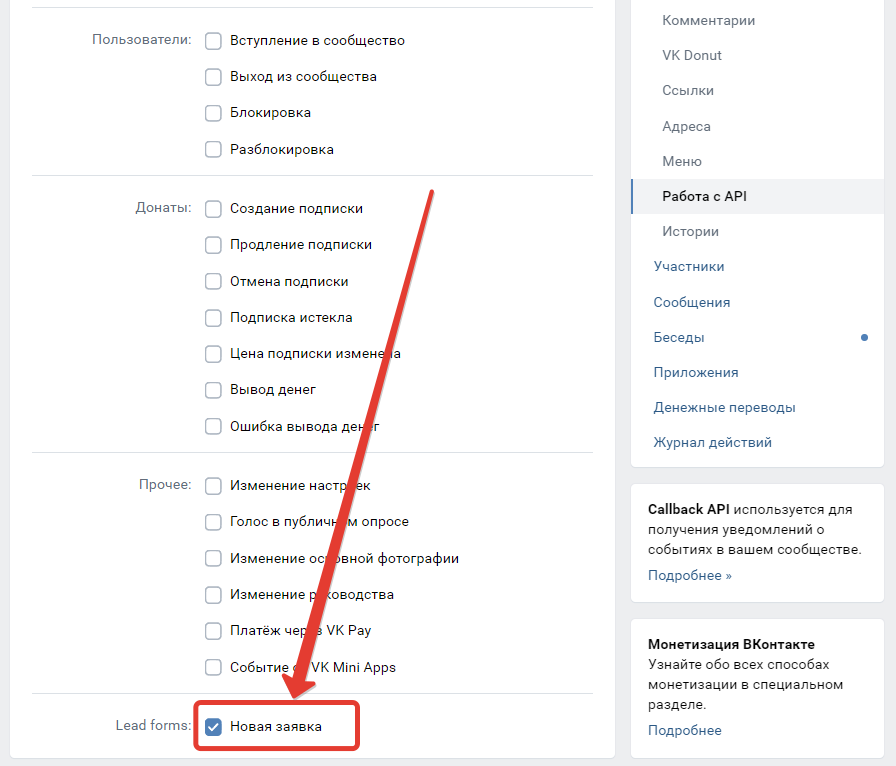
После этого ВКонтакте будет отправлять лиды в обработку WebJack.
Создание лида в Envybox.
1. Подготовка данных для отправки.
1.1. В разделе "Действия" нажмите кнопку "Добавить".
1.2. Выберите в разделе "JSON" пункт "Компоновщик".
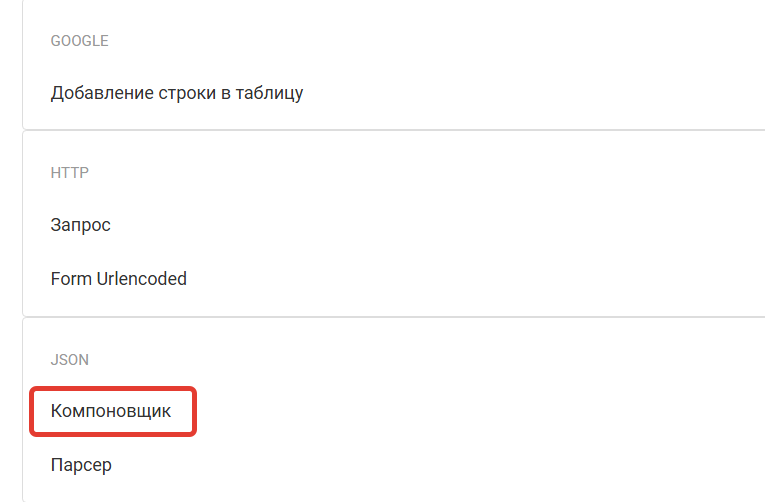
1.3. Заполните json файл компоновщика необходимым данными. Значения полей можно указать вручную либо выбрать из списка доступных параметров.
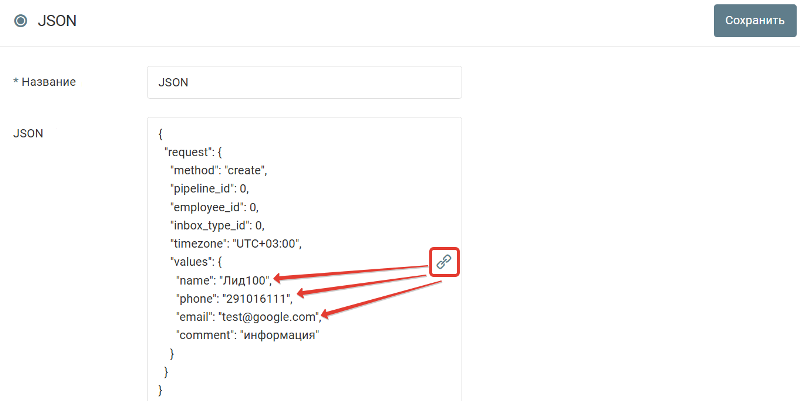
Ниже представлен список обязательных и необязательных полей для передачи.
- method “create” - метод создания заявки (обязательное поле)
- pipeline_id - идентификатор воронки сделки(необязательное поле) если не указано - используется воронка по - умолчанию
- employee_id - ответственный сотрудник, который будет указан ответственный у созданной сделки,не обязательное поле,если не указано будет доступна всем для взятия в работу
- inbox_type_id - идентификатор типа входящего обращения,если не указан, используется значение по - умолчанию
- visit_id - идентификатор визита, если клиент использует виджеты Envybox на сайте, позволяет получить дополнительную информацию автоматически о сохраненном посетителе, забирается из Cookie посетителя, наименование WhiteCallback_visit
- region - название региона(текстом), в котором находится клиент; передается на русском языке согласно субъектам РФ, Украины,Казахстана, (Москва и Санкт - Петербург являются отдельными регионами согласно классификации, их можно передать именно в таком виде)
- timezone - часовой пояс, в формате UTC(указывается в диапазоне от UTC - 12: 00 до UTC + 12: 00), по - умолчанию Московское время(значение UTC + 03: 00); при одновременном указании и часового пояса и региона,приоритетным считается часовой пояс; если регион и часовой пояс не указаны, но передано значение идентификатора визита(visit_id) будет использован регион, определенный автоматически согласно параметрам визита
- record_link - Ссылка на запись - прикрепится к лиду
values - массив значений полей
- Список доступных полей
- name - имя
- phone - телефон
- email - email
- comment - комментарий
- utm_source - значение utm метки utm_source
- utm_medium - значение utm метки utm_medium
- utm_campaign - значение utm метки utm_campaign
- utm_content - значение utm метки utm_content
- utm_term - значение utm метки utm_term
- google_client_id - Google Client ID
- yandex_client_id - Yandex Client ID
- tags - тег сделки
custom - массив произвольных полей(передаются объекты полей)
-
- input_id - идентификатор поля
- value - значение
- contact_data - контактные данные
- type - тип контактных данных(viber, instagram, whatsapp, telegram, vkontakte, facebook, skype, note, position, work_phone, home_phone)
Для типа “work_phone” можно указать добавочный номер - addon
1.4. После указания всех необходимых данных нажмите кнопку "Сохранить".
2. Отправка данных в Envybox.
2.1. В разделе "Действия" нажмите кнопку "Добавить".
2.2. Выберите в разделе "HTTP" пункт "Запрос".
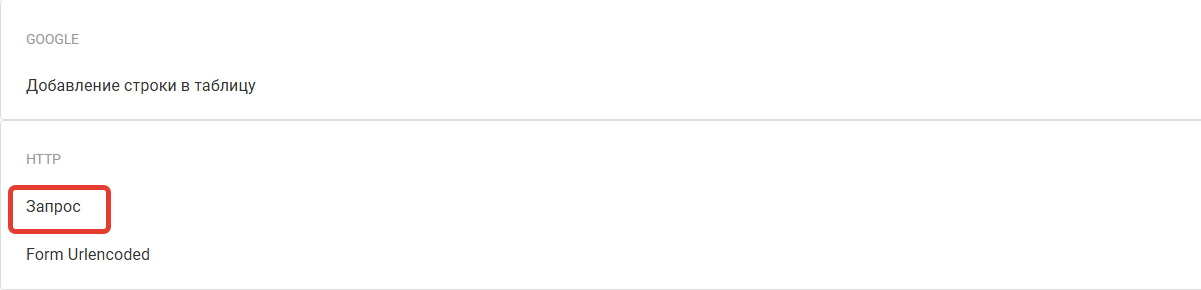
2.3. Заполните поля http запроса как показано на скриншоте.
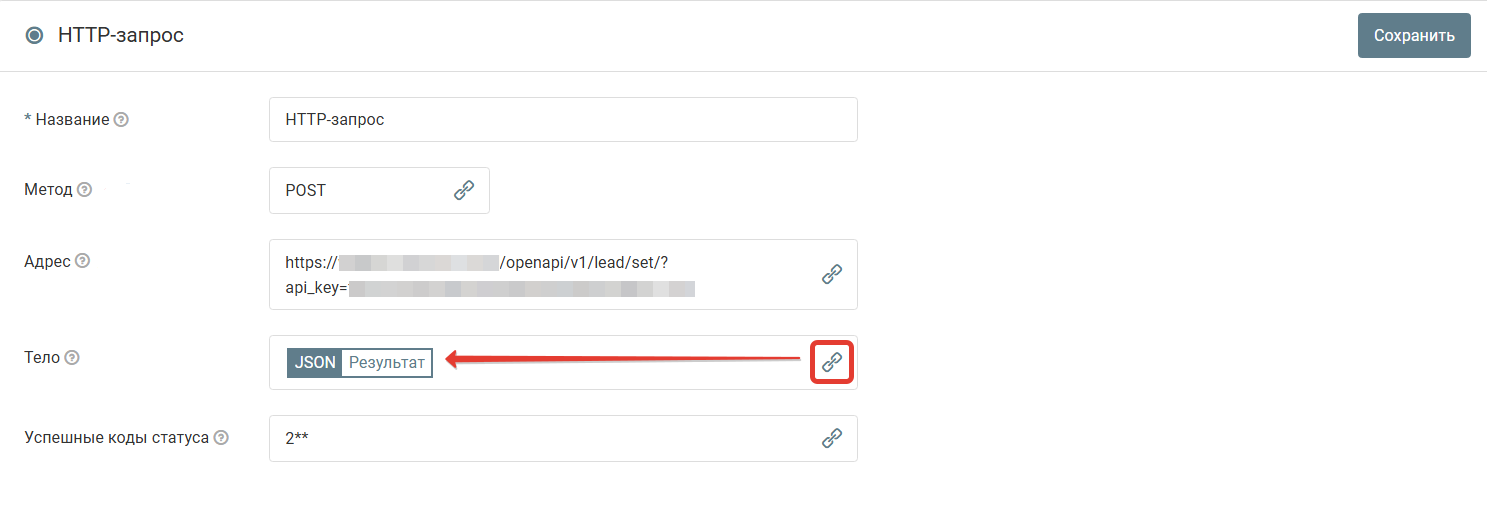
Метод: POST
Адрес: после https:// укажите урл вашего аккаунта в Envybox, к примеру test.envycrm.com
api_key можно получить в интерфейсе CRM в разделе "Настройки" - "Интеграция" - "API"
2.4. После заполнения всех полей нажимаем кнопку "Сохранить".
Запустите обработку
Нажмите на кнопку "Запустить"

С этого момента данные будут обрабатываться.
Как все будет работать?
- В обработку будут поступать данные из настроенного вами "Источника данных"
- Поочередно будут выполняться все действия, которые вы настроили
- Все поступающие в обработку данные, а также статус и история их обработки будут отражаться в "Истории операций"

В случае возникновения каких-либо ошибок в процессе обработки, вы получите письмо-уведомление на email.
Если вы обнаружили ошибку или неточность в описании, либо что-то не понятно, напишите нам в чат на сайте. Мы внесем правки.




