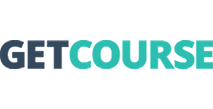

Getcourse. При создании пользователя → Добавление Строки(NEW)
Получайте данные о созданных пользователях в Getcourse
и сохраняйте все в Google таблицы, для дальнейшего хранения, анализа или учета
Источник данных "Getcourse при создании пользователя"
1. Из списка выберите "Getcourse - Вебхук при создании пользователя"
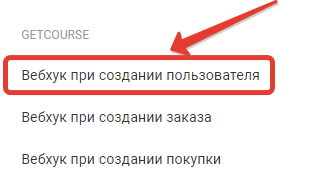 Дайте название источнику данных и нажмите "Сохранить"
Дайте название источнику данных и нажмите "Сохранить"
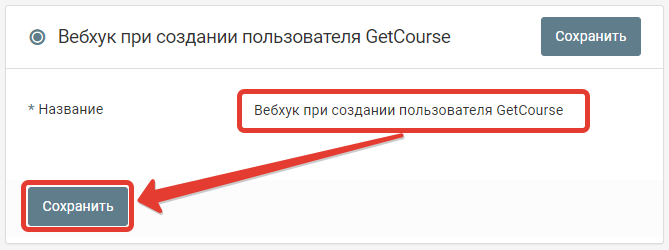
2. Скопируйте адрес вебхука и запустите обработку
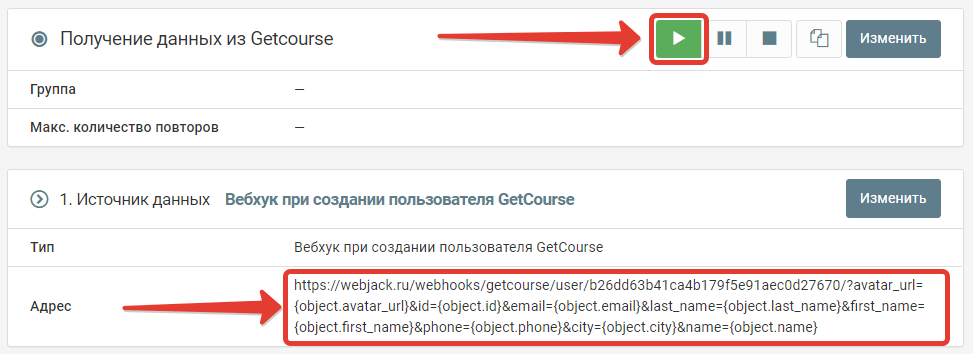
Этот URL содержит адрес на который Getcourse будет отправлять информацию, а также уже сформированный список параметров доступных в Getcourse.
3. Перейдите в настройки "Getcourse" - "Процессы"
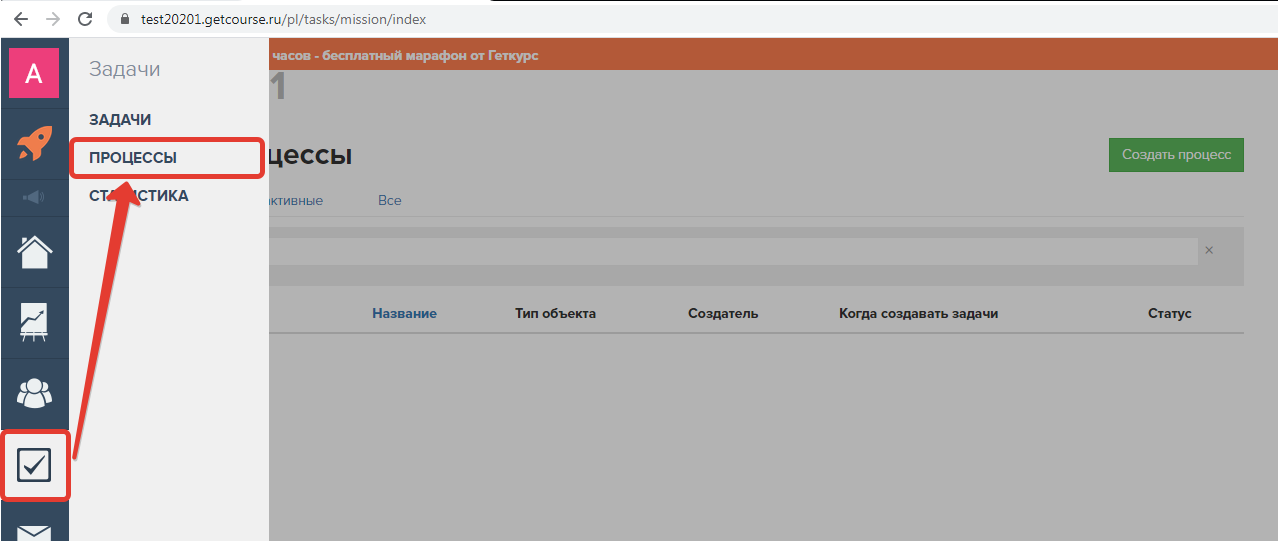
4. Создайте новый процесс
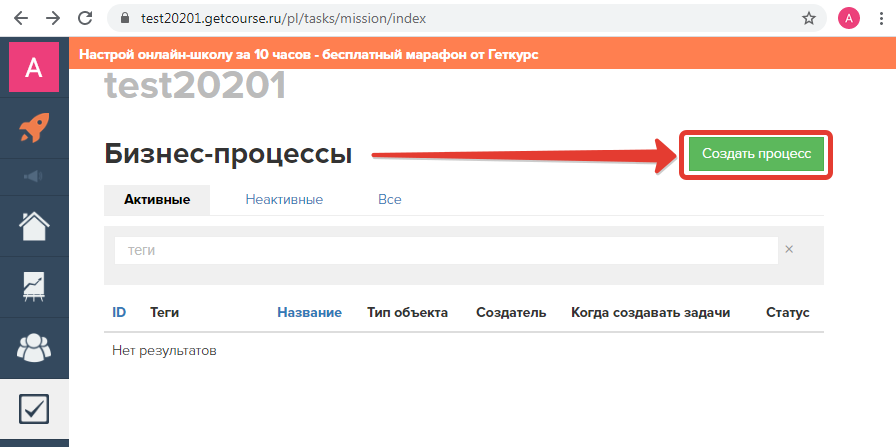
Выберите настройки Бизнес-процесса. Выберите для поля "Тип объекта" значение "Пользователи", выберите "Шаблон" и нажмите "Создать"
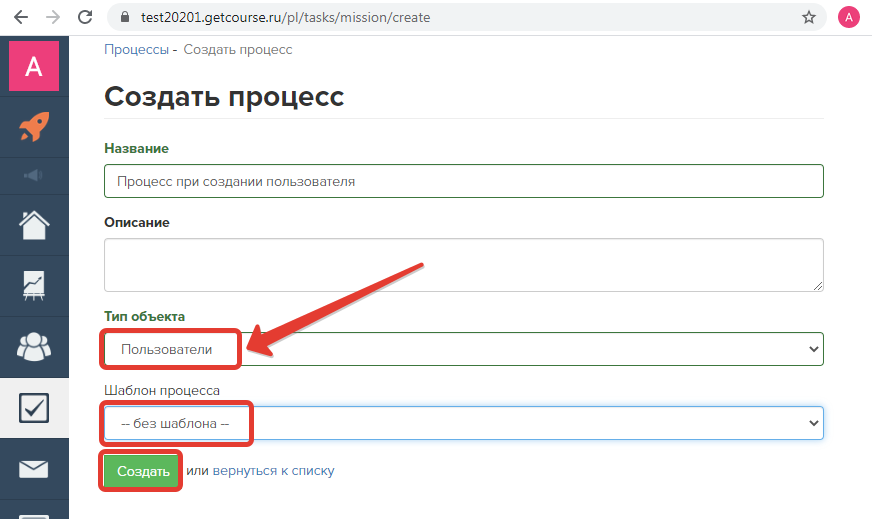
5. Добавьте в бизнес-процесс новый блок "Операция"
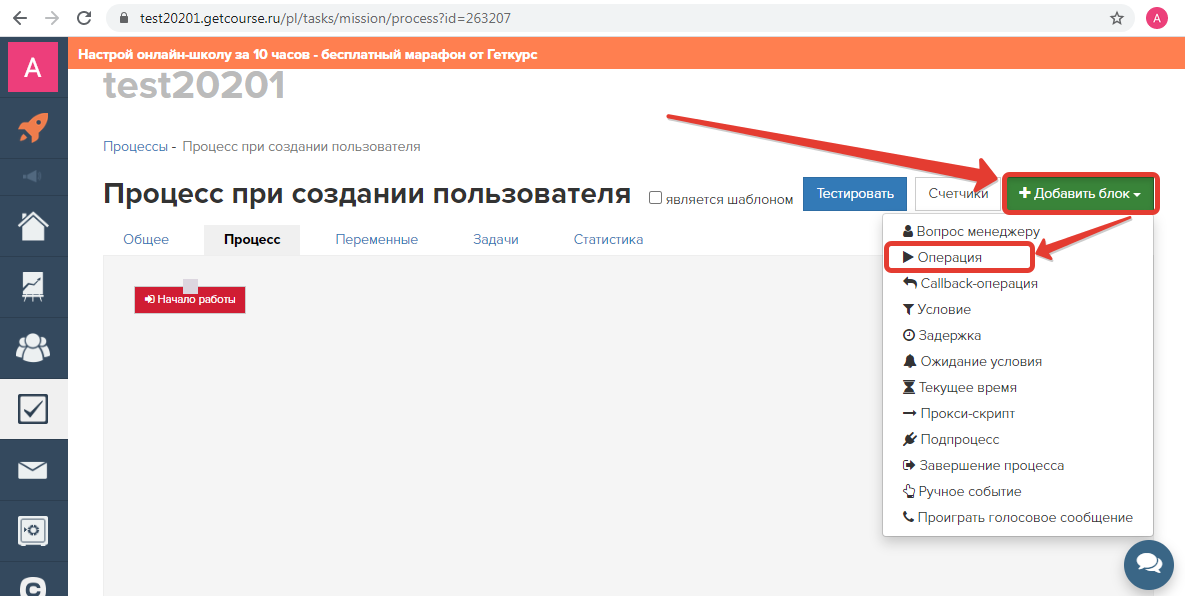
Выберите операцию "Вызвать URL"
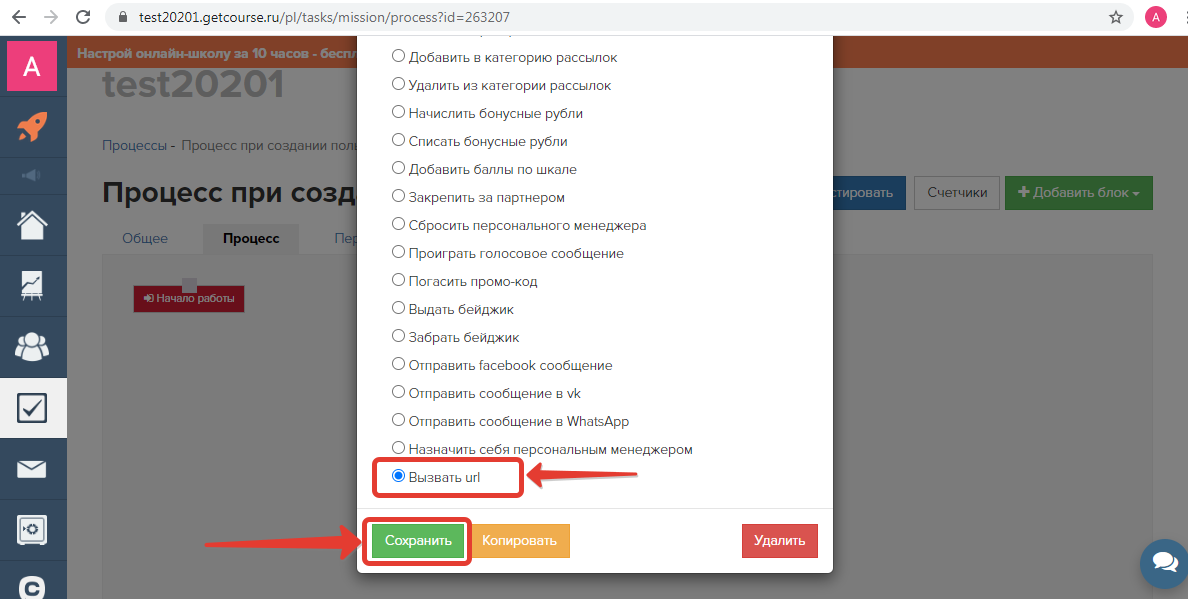
6. Вставьте адрес вебхука, скопированный из обработки Webjack и нажмите "Сохранить"
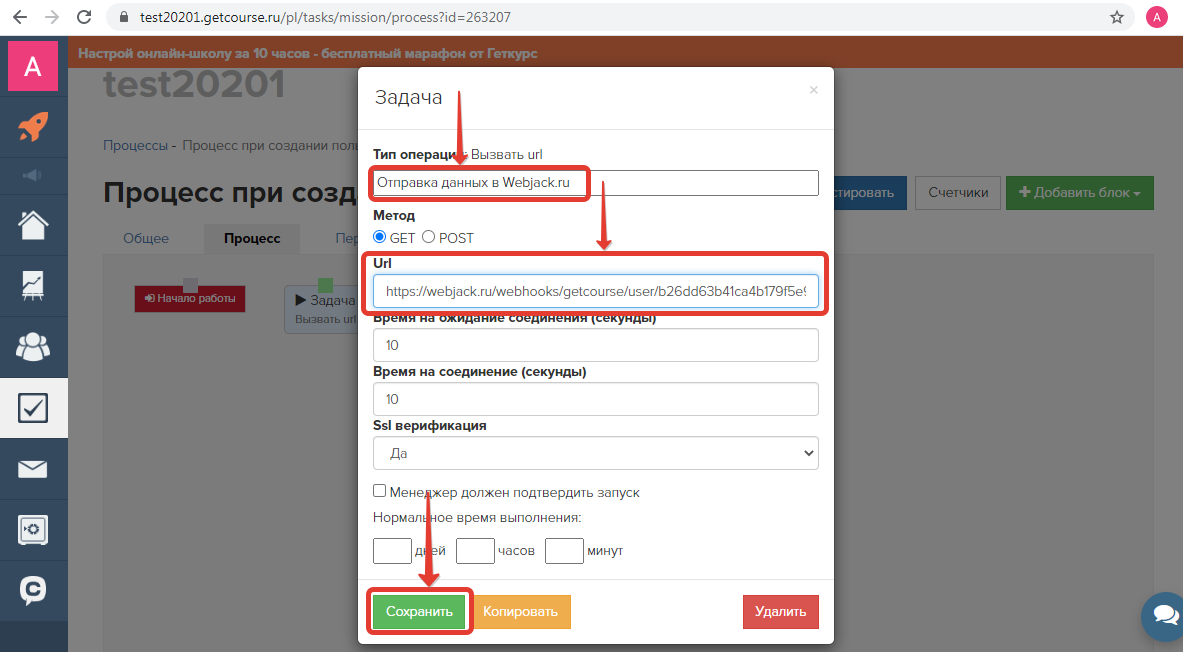
Соедините "Начало работы" процесса с задачей "Вызвать url"
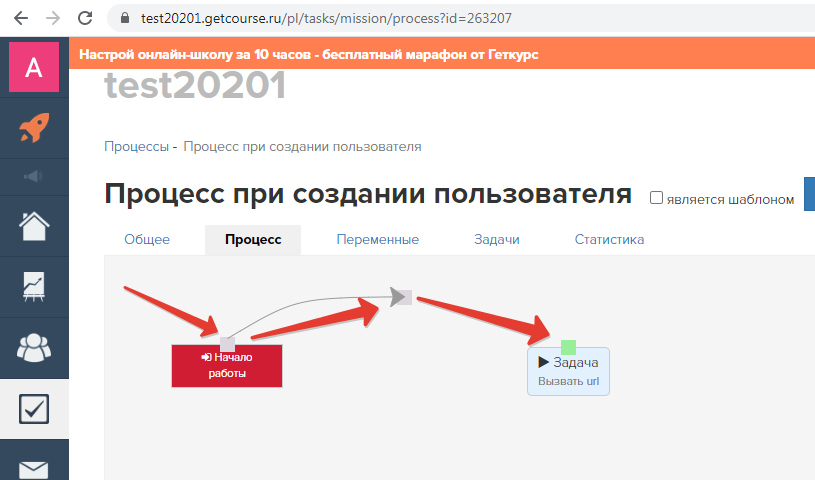
7. Перейдите во вкладку "Общее", выберите опцию "При создании объекта" и нажмите "Запустить"
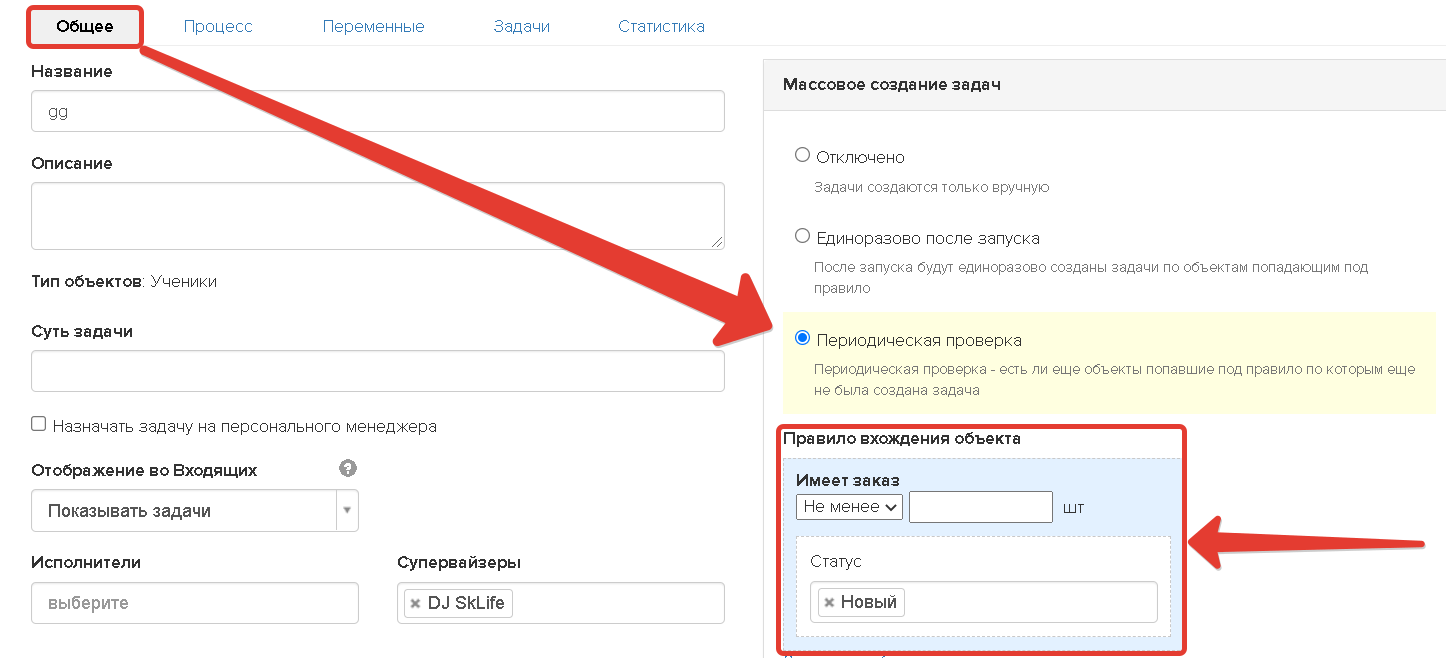
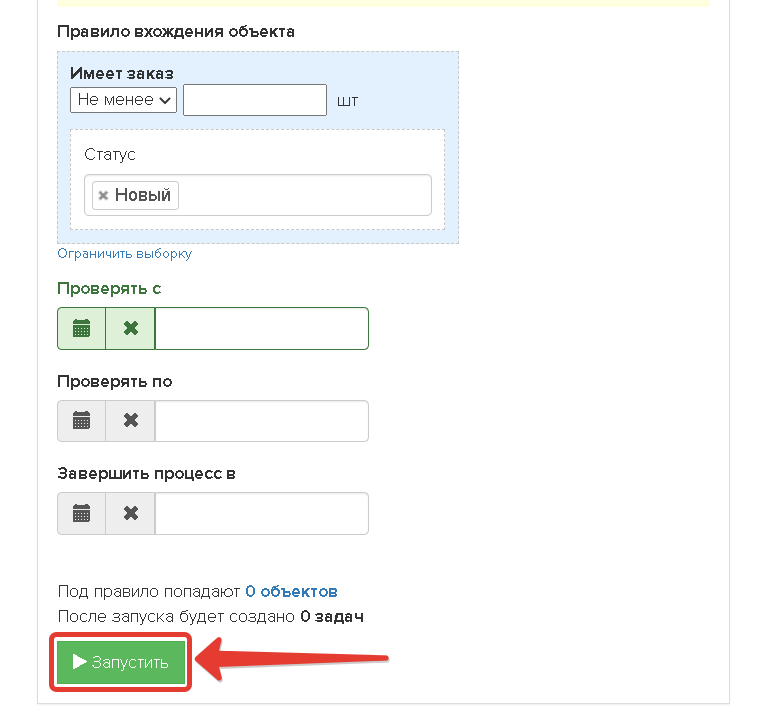
С этого момента при создании пользователя в Getcourse, созданный вами процесс будет вызывать URL, тем самым отправляя все данные о пользователе в вашу обработку в сервисе Webjack.
Тестирование передачи данных
1. Добавьте нового пользователя
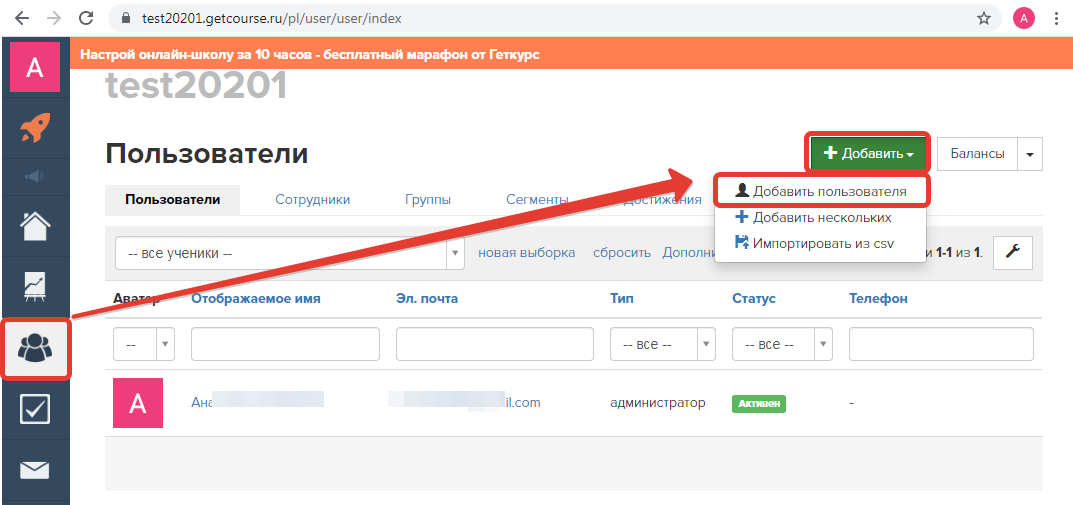
2. Задайте имя, фамилию, емайл тестового пользователя, нажмите "Создать"
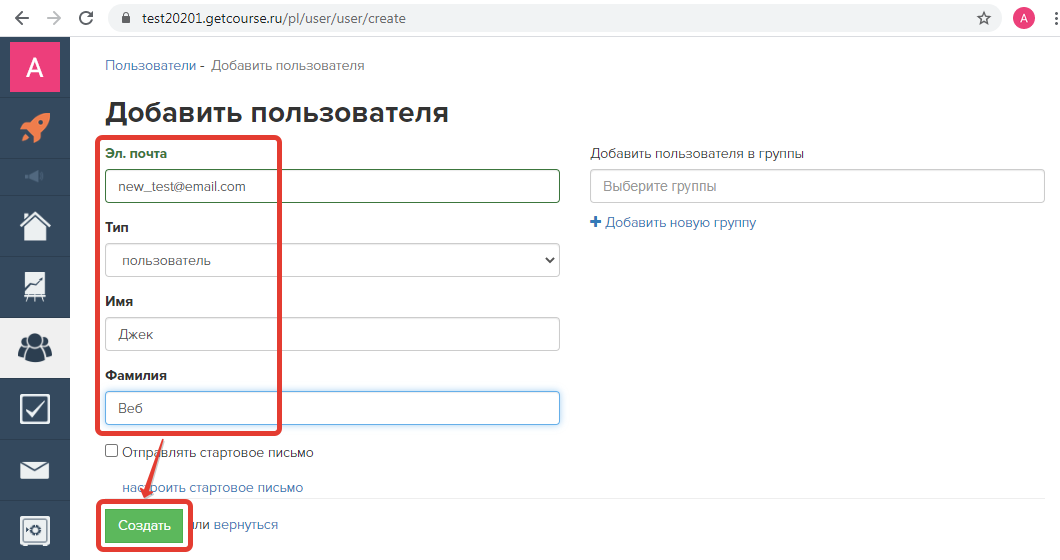
3. Вернитесь в обработку, перейдите в низ страницы к блоку "Журнал операций". Если новая запись появилась, то можно зайти в нее и посмотреть какие данные пришли.
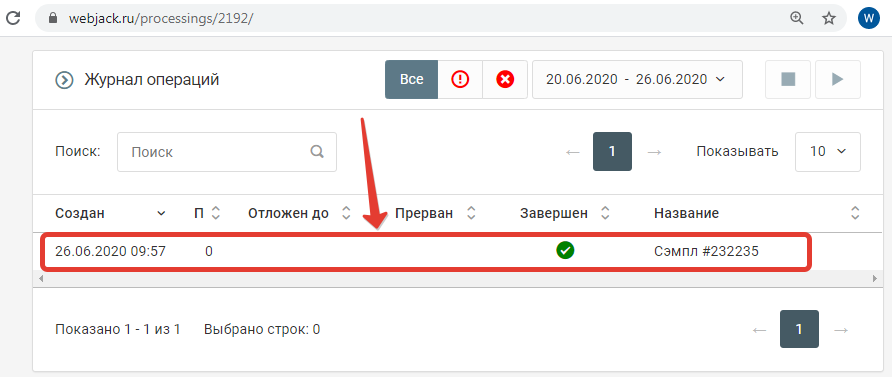
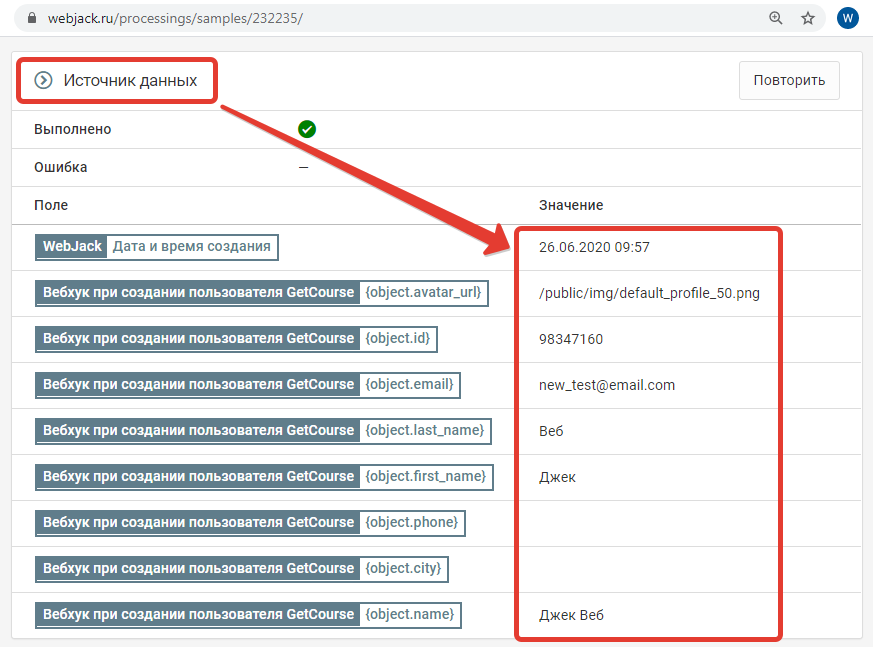
Мы видим, что данные о созданном нами пользователе поступили в сервис. Значит все настроено правильно.
Теперь можно настроить отправку этих данных в другой сервис. Для этого нужно настроить "Действия"
Отчет - Google Таблицы
В этом руководстве мы покажем вам, как использовать приложения Webjack, Google и Google Docs.
Go to webjack.ru
1. Нажмите кнопку "Добавить"
Нажмите кнопку "Добавить"

2. Выберите "Добавление строки в таблицу"
Нажмите на "Добавление строки в таблицу" field

3. Нажмите здесь
Нажмите на кнопку с тремя точками

4. Click "Подключить"
Select the option to "Подключить"

5. Выбираем аккаунт гугл
Выбираем аккаунт гугл

6. Click "djsklife@gmail.com"
Navigate to the "djsklife@gmail.com" section

7. Нажмите"Продолжить"
Нажмите"Продолжить"

8. Нажмите"Продолжить"
Нажмите"Продолжить"

9. Нажмите "Сохранить"
Нажмите на кнопку "Сохранить"

10. Нажмите "Выбрать"
Нажмите на кнопку "Выбрать"

11. В поле "Spreadsheet" "Вставте ссылку на вашу таблицу"
В поле "Spreadsheet" "Вставте ссылку на вашу таблицу"

12. Нажмите на кнопку
Нажмите на кнопку с тремя точками

13. Выберите "Лист"
Выберите ваш "Лист"

14. Click "Сохранить"
Navigate to "Сохранить"

This guide covered the steps to in Webjack, Google and Google Docs.
Запустите обработку
Нажмите на кнопку "Запустить"

С этого момента данные будут обрабатываться.
Как все будет работать?
- В обработку будут поступать данные из настроенного вами "Источника данных"
- Поочередно будут выполняться все действия, которые вы настроили
- Все поступающие в обработку данные, а также статус и история их обработки будут отражаться в "Истории операций"

В случае возникновения каких-либо ошибок в процессе обработки, вы получите письмо-уведомление на email.
Если вы обнаружили ошибку или неточность в описании, либо что-то не понятно, напишите нам в чат на сайте. Мы внесем правки.




