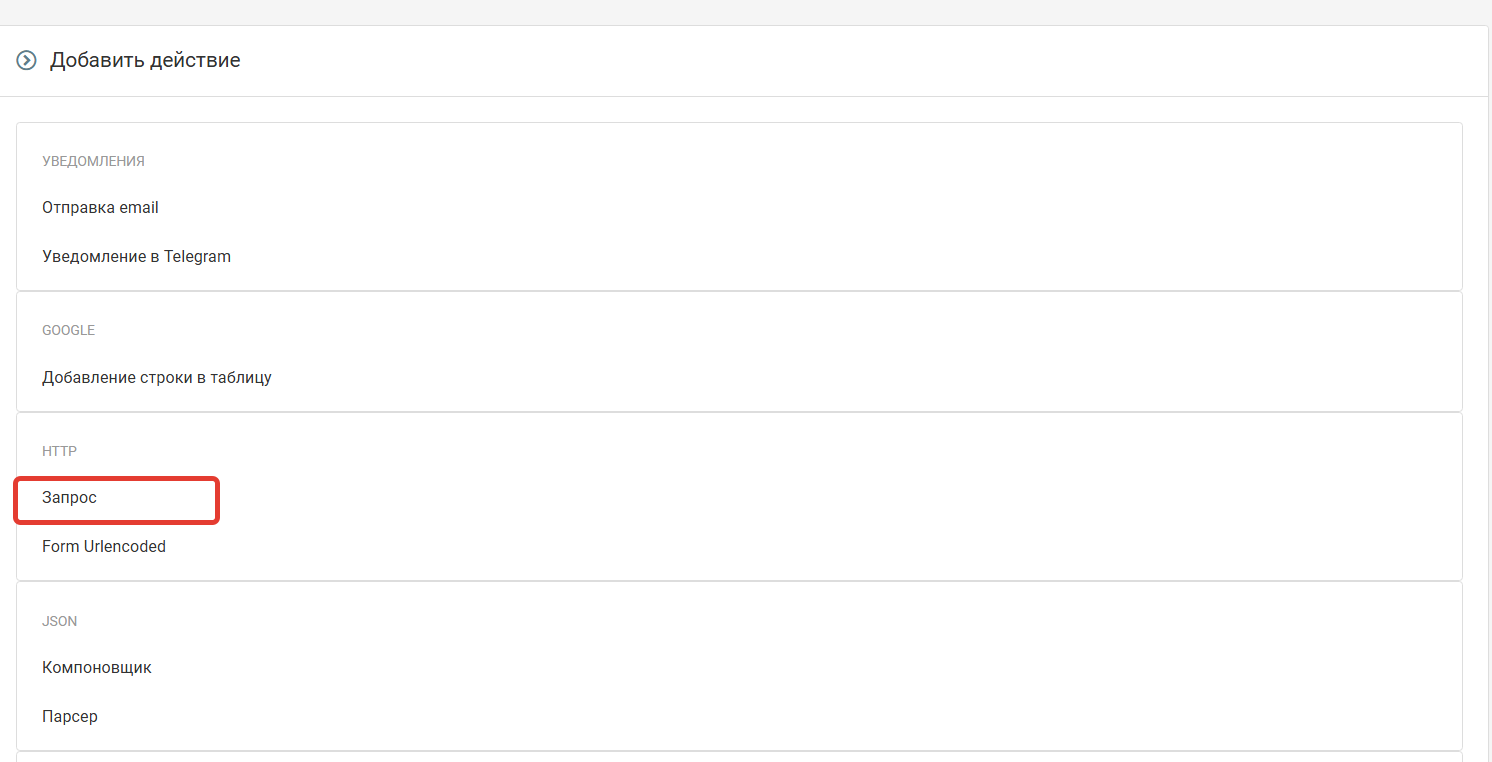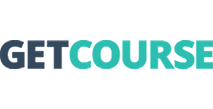

Getcourse. При создании пользователя → СДЭК. Получение трек-номера посылки
Получайте данные о созданных пользователях в Getcourse
Источник данных "Getcourse при создании пользователя"
1. Из списка выберите "Getcourse - Вебхук при создании пользователя"
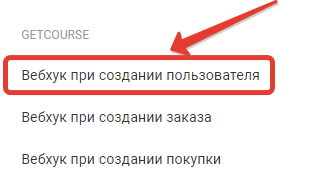 Дайте название источнику данных и нажмите "Сохранить"
Дайте название источнику данных и нажмите "Сохранить"
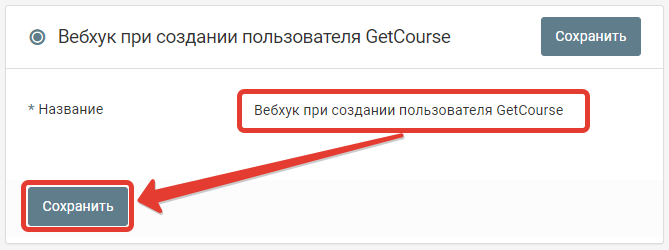
2. Скопируйте адрес вебхука и запустите обработку
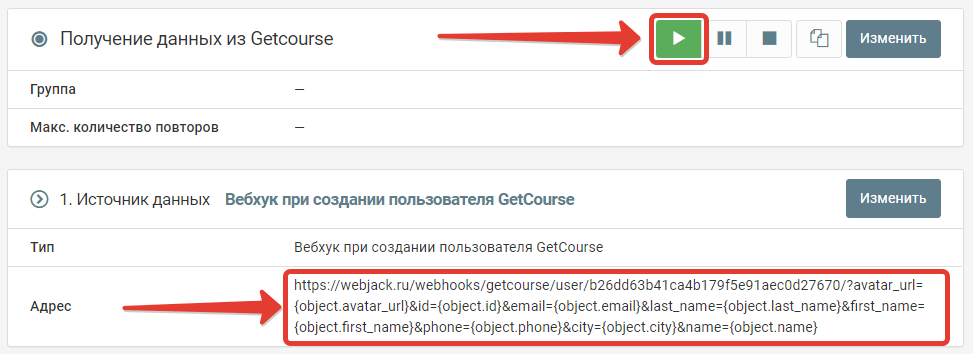
Этот URL содержит адрес на который Getcourse будет отправлять информацию, а также уже сформированный список параметров доступных в Getcourse.
3. Перейдите в настройки "Getcourse" - "Процессы"
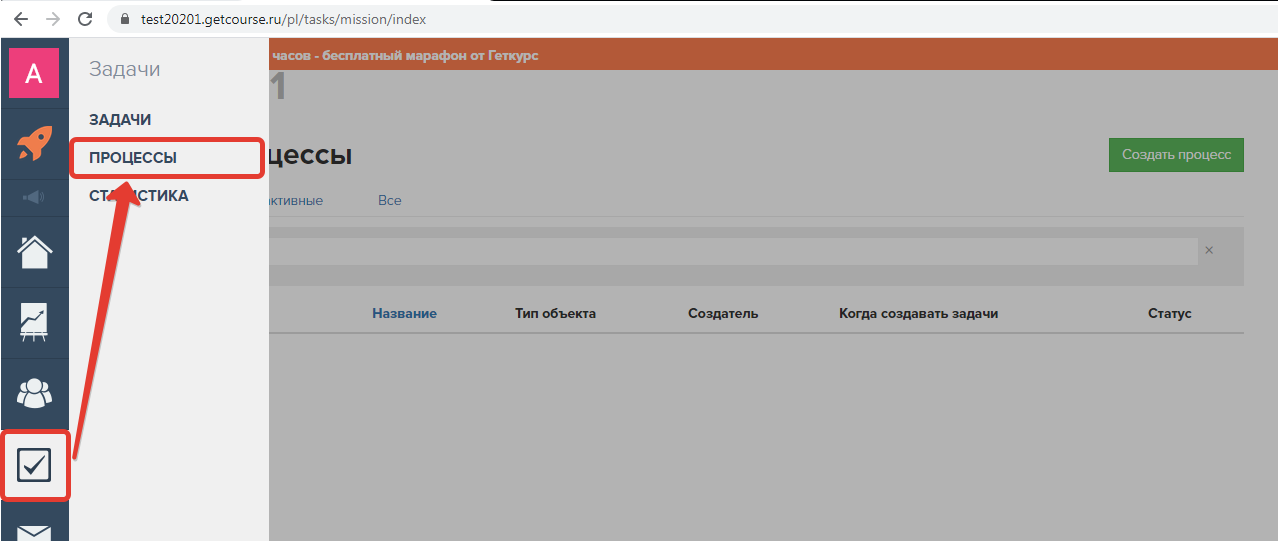
4. Создайте новый процесс
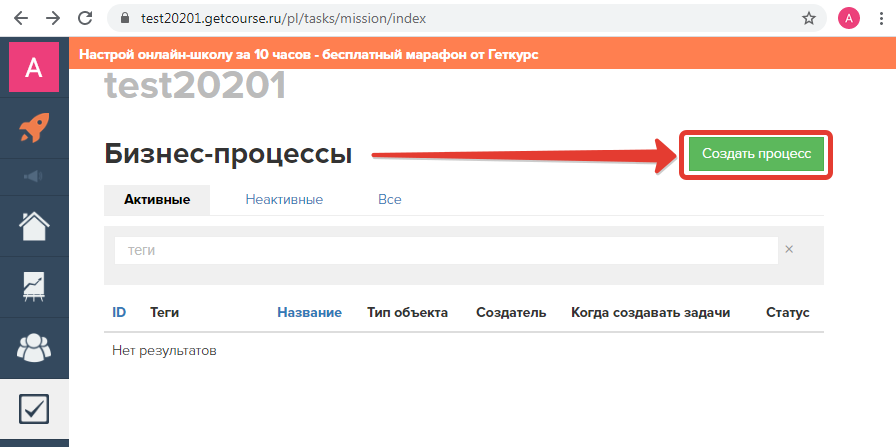
Выберите настройки Бизнес-процесса. Выберите для поля "Тип объекта" значение "Пользователи", выберите "Шаблон" и нажмите "Создать"
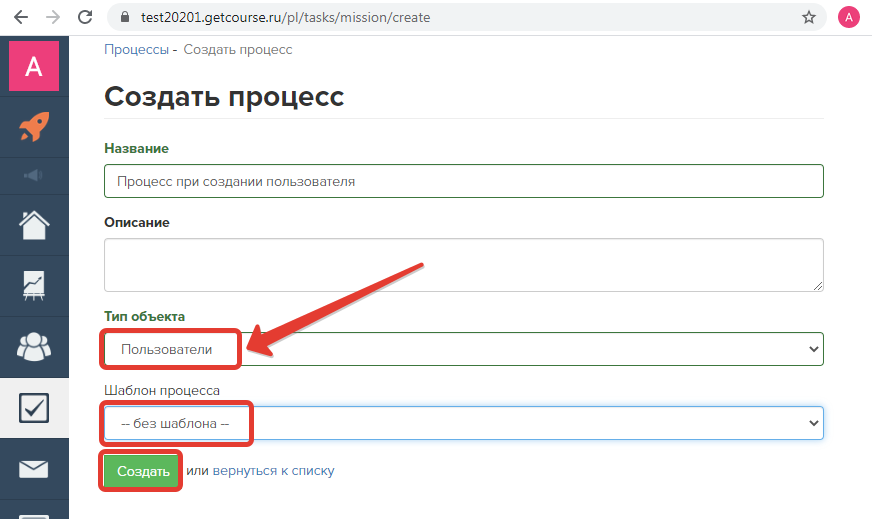
5. Добавьте в бизнес-процесс новый блок "Операция"
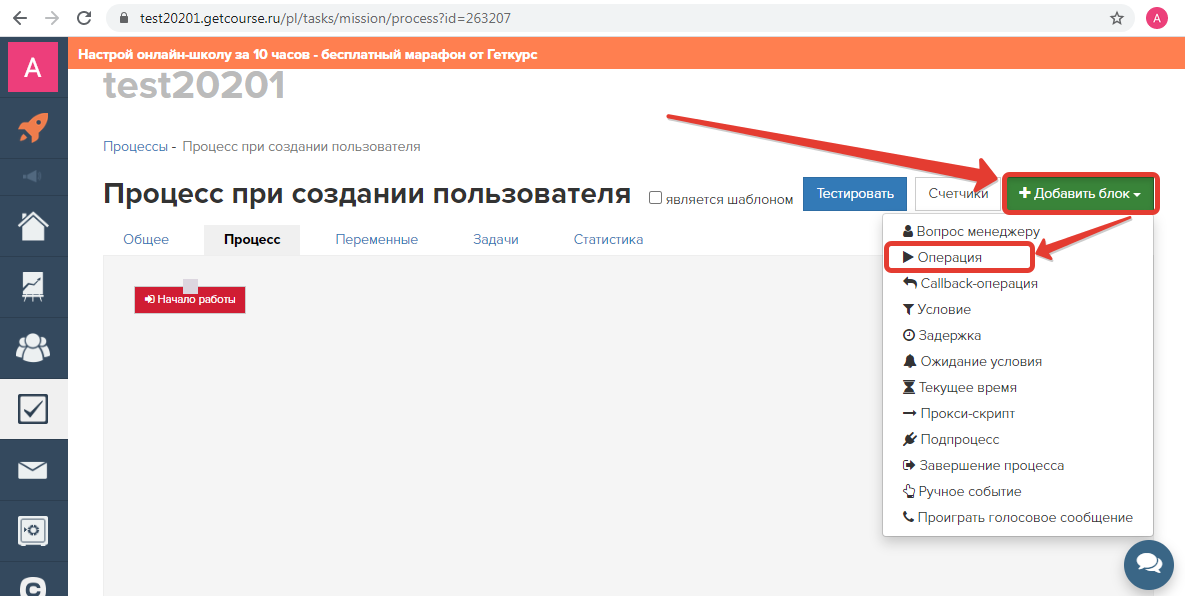
Выберите операцию "Вызвать URL"
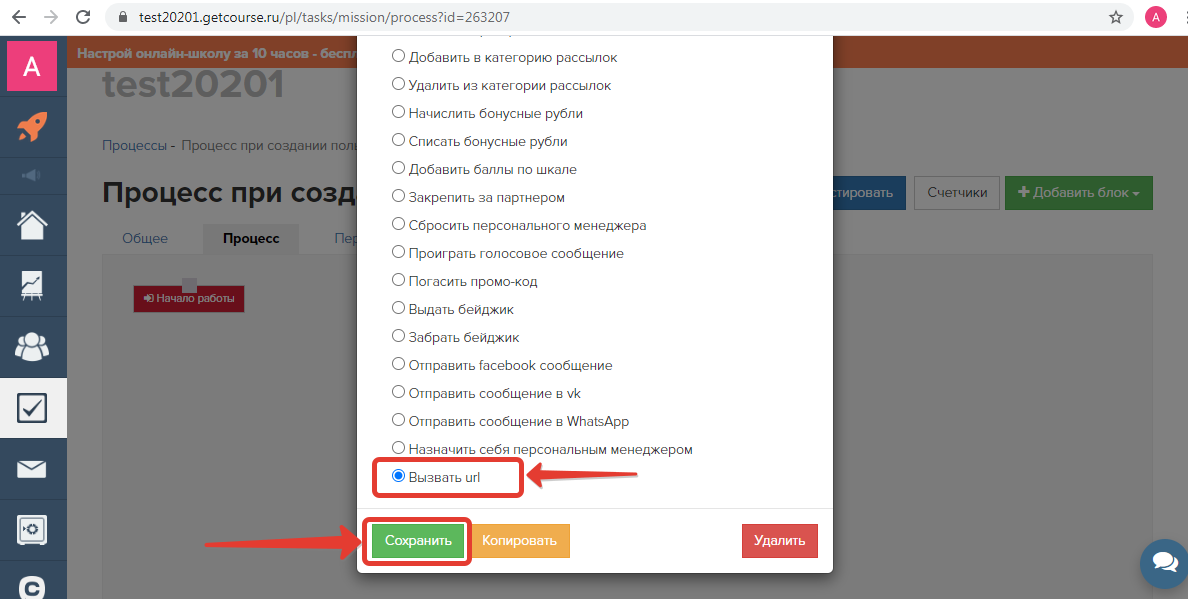
6. Вставьте адрес вебхука, скопированный из обработки Webjack и нажмите "Сохранить"
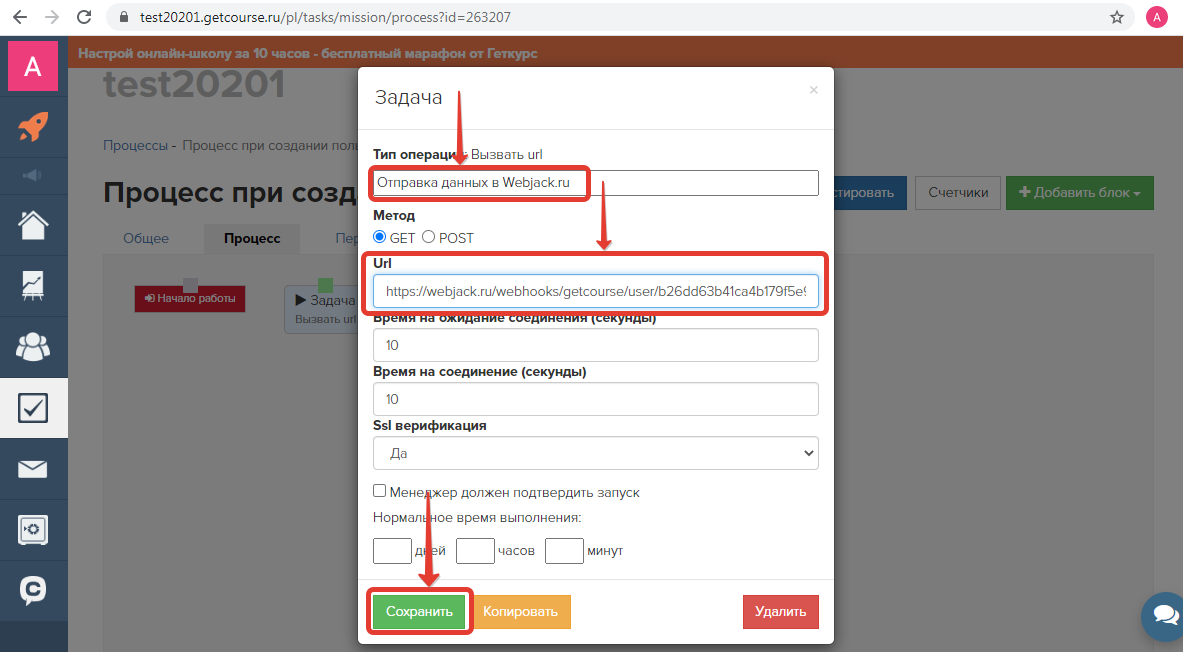
Соедините "Начало работы" процесса с задачей "Вызвать url"
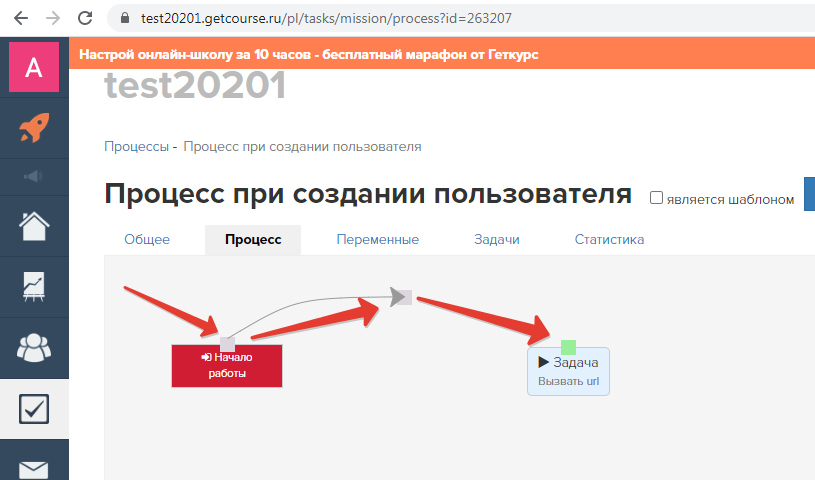
7. Перейдите во вкладку "Общее", выберите опцию "При создании объекта" и нажмите "Запустить"
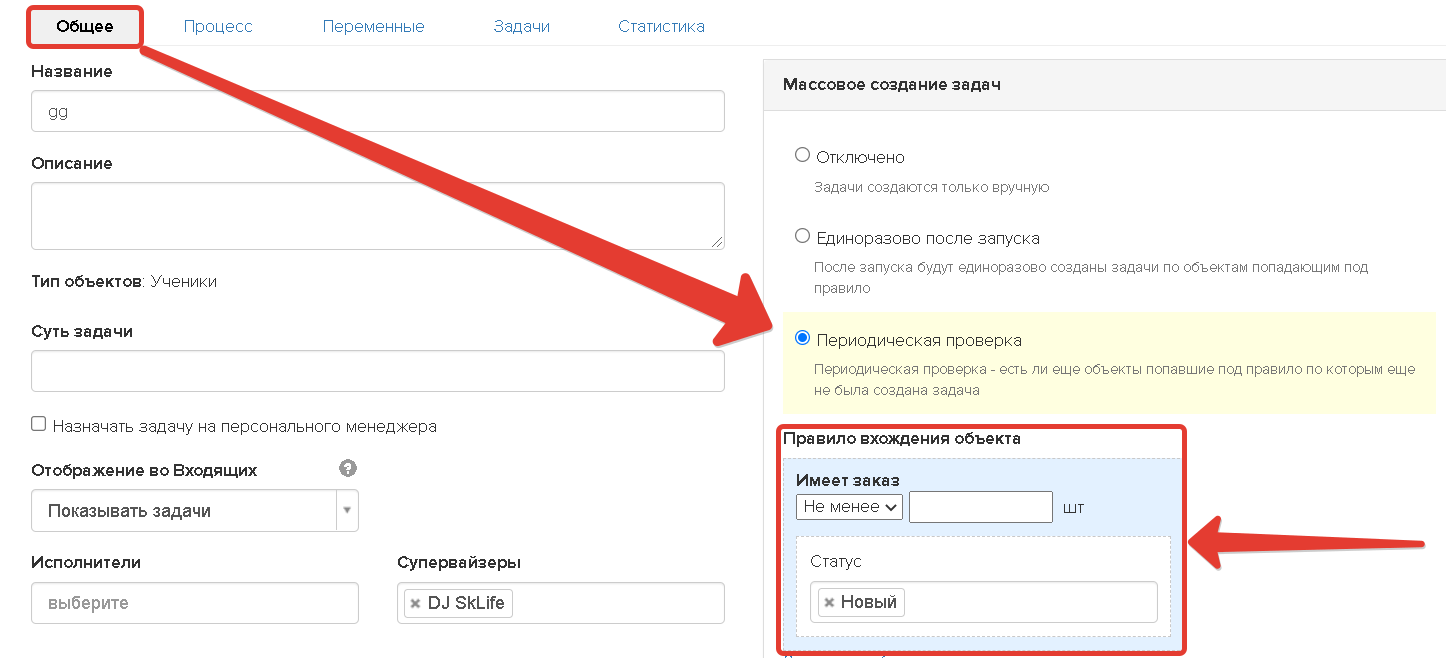
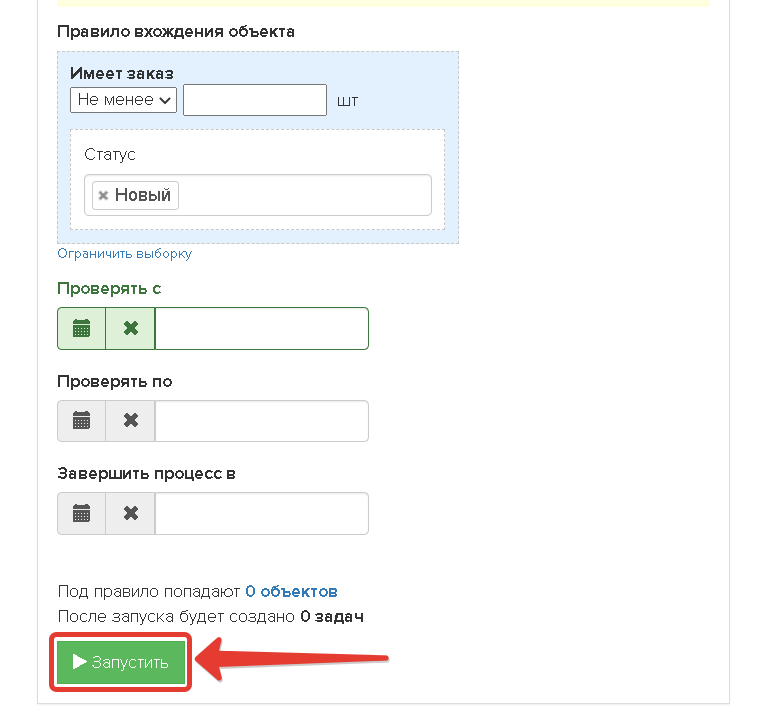
С этого момента при создании пользователя в Getcourse, созданный вами процесс будет вызывать URL, тем самым отправляя все данные о пользователе в вашу обработку в сервисе Webjack.
Тестирование передачи данных
1. Добавьте нового пользователя
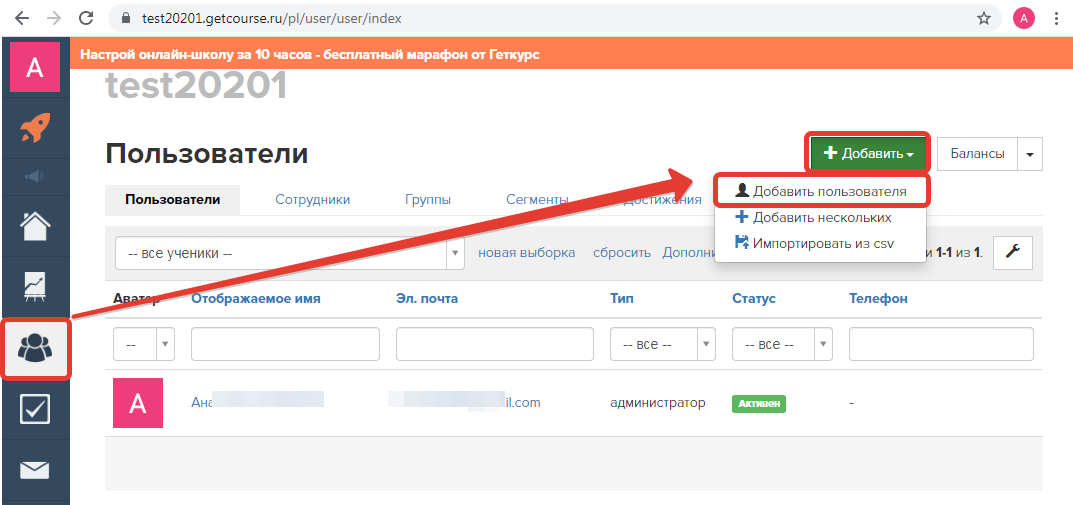
2. Задайте имя, фамилию, емайл тестового пользователя, нажмите "Создать"
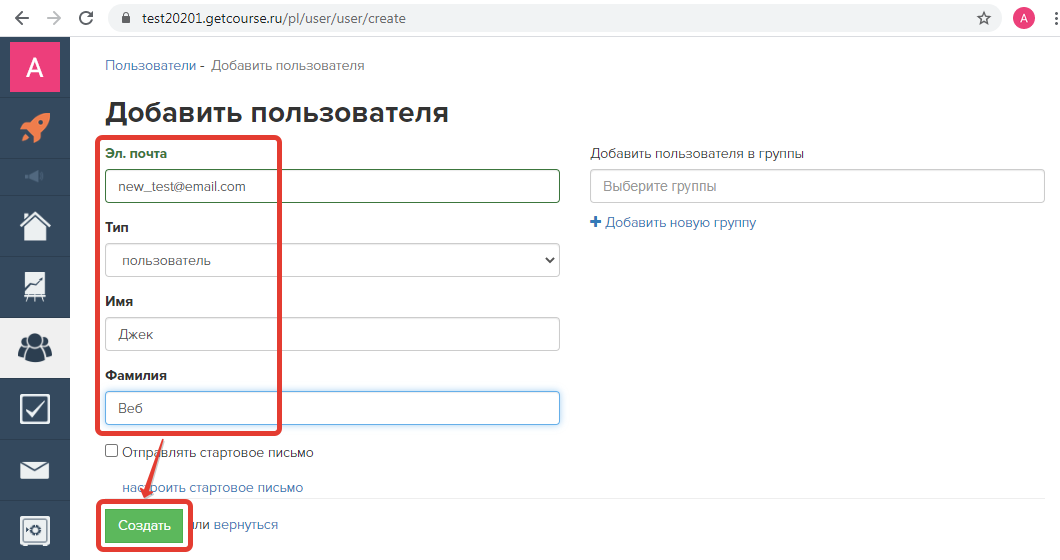
3. Вернитесь в обработку, перейдите в низ страницы к блоку "Журнал операций". Если новая запись появилась, то можно зайти в нее и посмотреть какие данные пришли.
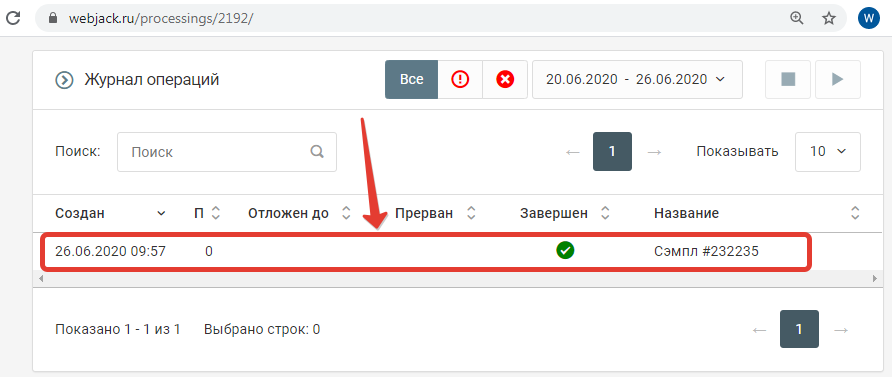
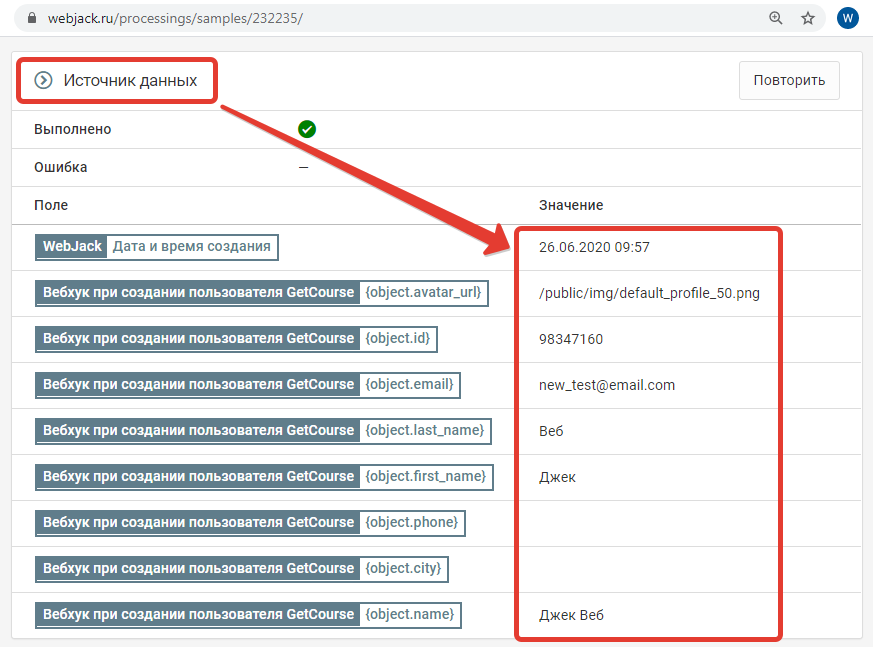
Мы видим, что данные о созданном нами пользователе поступили в сервис. Значит все настроено правильно.
Теперь можно настроить отправку этих данных в другой сервис. Для этого нужно настроить "Действия"
1. Получение токена СДЭК.
1.1. Отправка запроса на получение токена.
В разделе "Действия" нажмите кнопку "Создать" и выберите в подразделе "HTTP" пункт "Запрос".
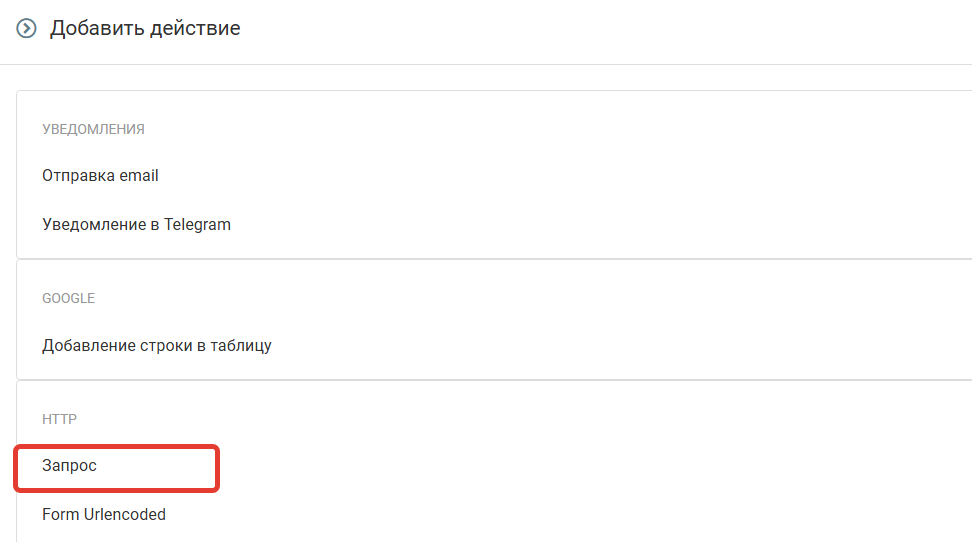
Заполните поля http-запроса следущими значениями:
- Метод - POST
- Адрес - https://api.cdek.ru/v2/oauth/token?parameters
- grant_type - client_credentials
- client_id - ваш id клиент в системе СДЭК
- client_secret - секретный код клиента в системе СДЭК
- Content-Type - x-www-form-urlencoded
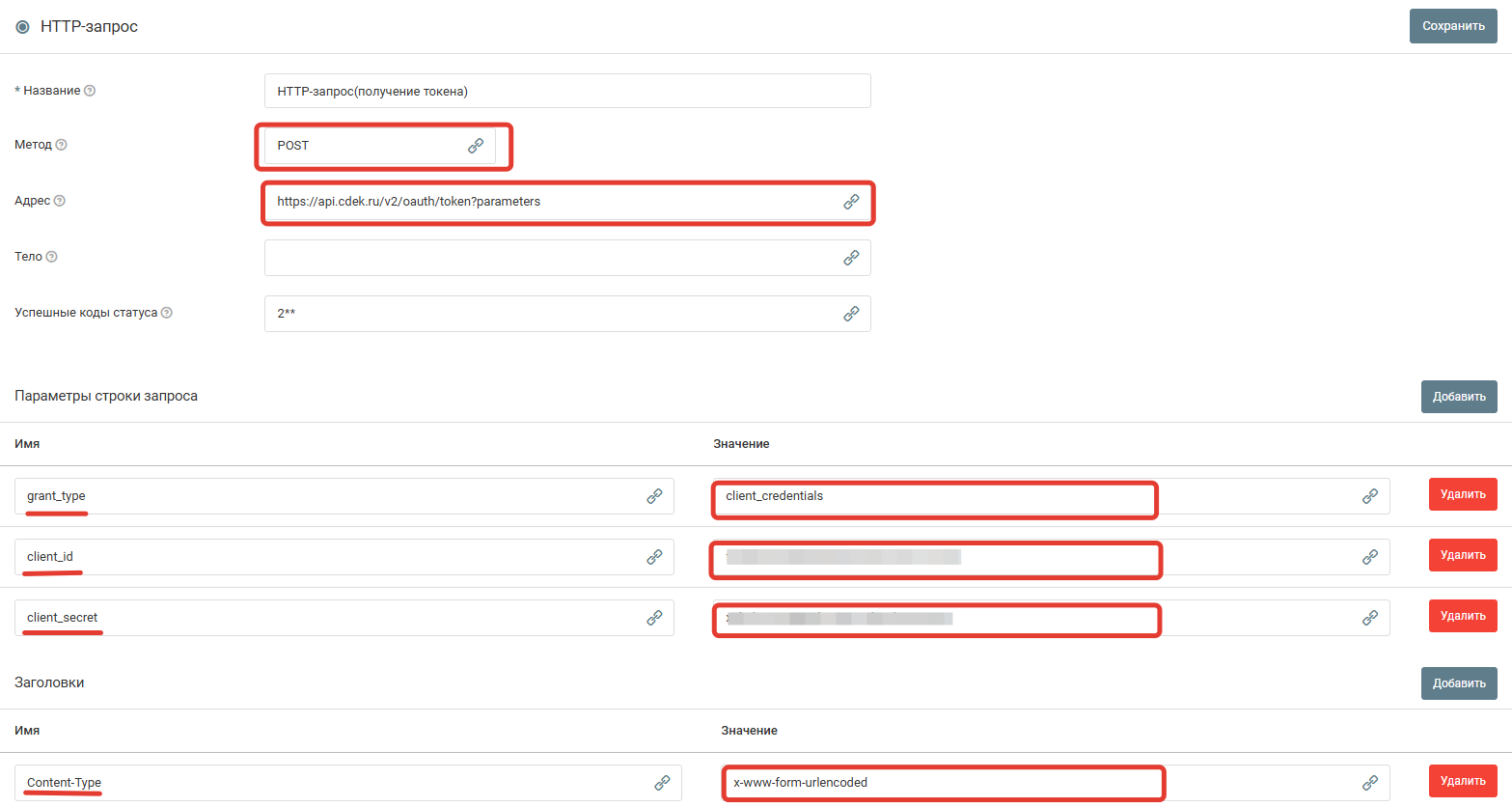
Нажмите на кнопку "Сохранить".
1.2. Парсинг токена из ответа СДЭК.
В разделе "Действия" нажмите кнопку "Создать" и выберите в подразделе "JSON" пункт "Парсер".
Настройте парсер как показано на скриншоте
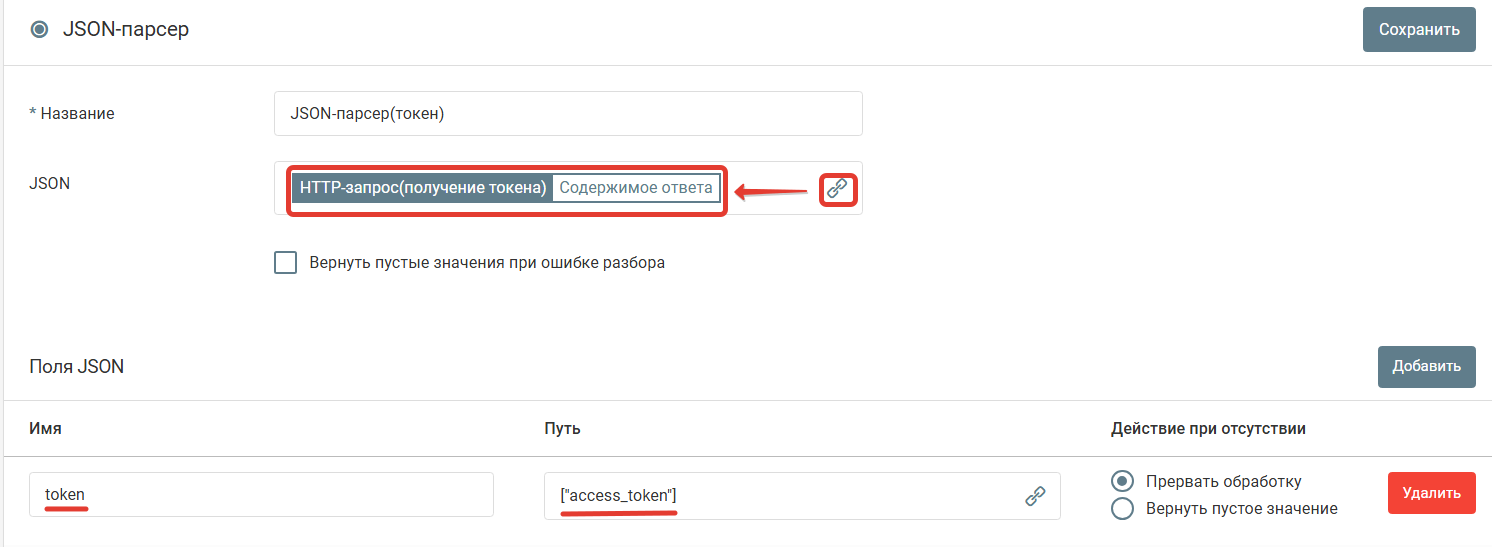
Нажмите кнопку "Сохранить".
2. Получение трек-номера СДЭК.
1.1. Отправка запроса на получение трек-номер.
В разделе "Действия" нажмите кнопку "Создать" и выберите в подразделе "HTTP" пункт "Запрос".
Заполните поля http-запроса следущими значениями:
- Метод - GET
- Адрес - https://api.cdek.ru/v2/orders/?im_number="Номер заказа"(передается из лид-формы)
Заголовки
- Authorization - Bearer [параметр JSON-парсер(токен) Поле "token"]
- Content-Type - application/json
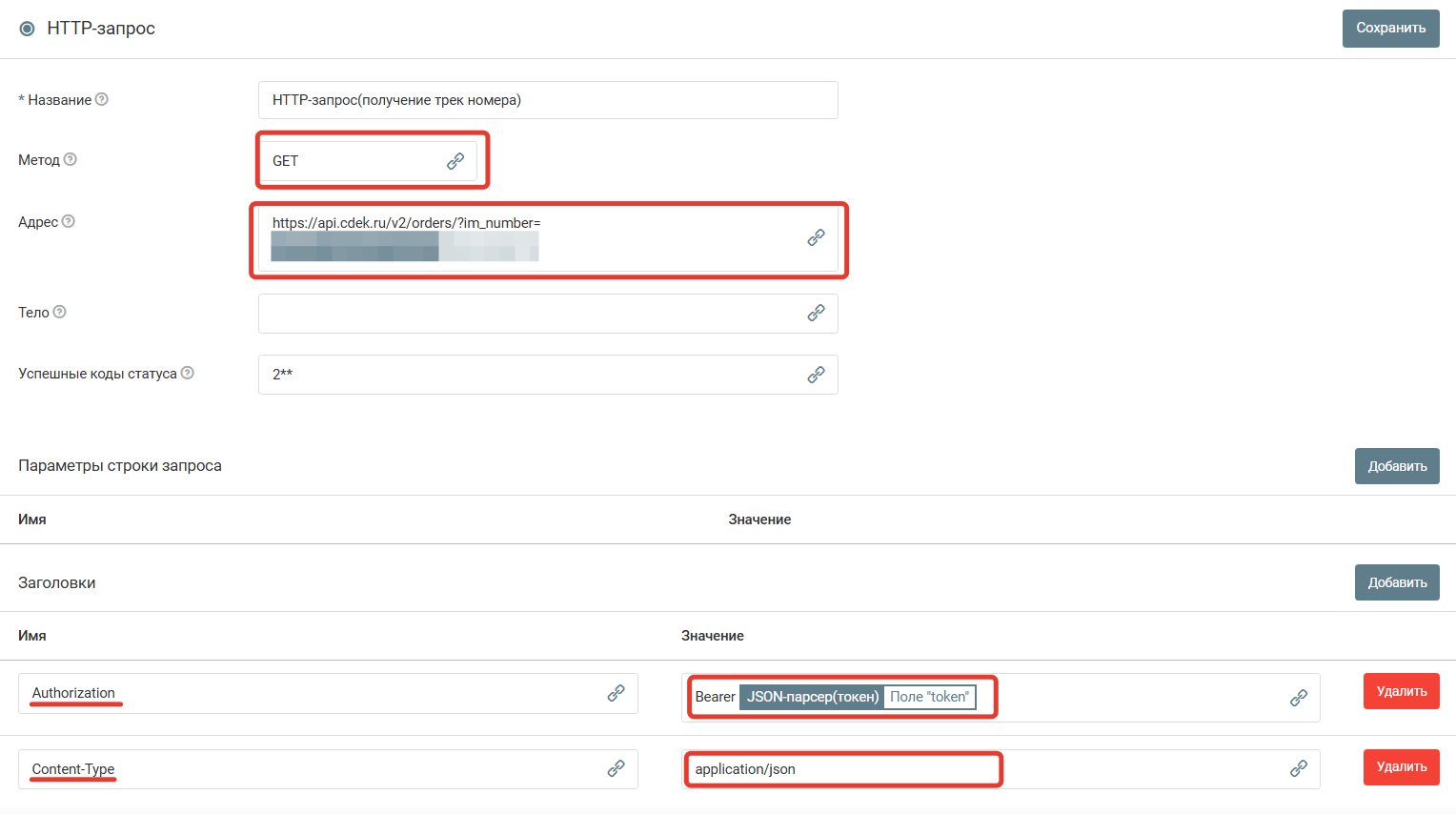
Нажмите кнопку "Сохранить".
1.2. Парсинг трек-номер из ответа СДЭК.
В разделе "Действия" нажмите кнопку "Создать" и выберите в подразделе "JSON" пункт "Парсер".
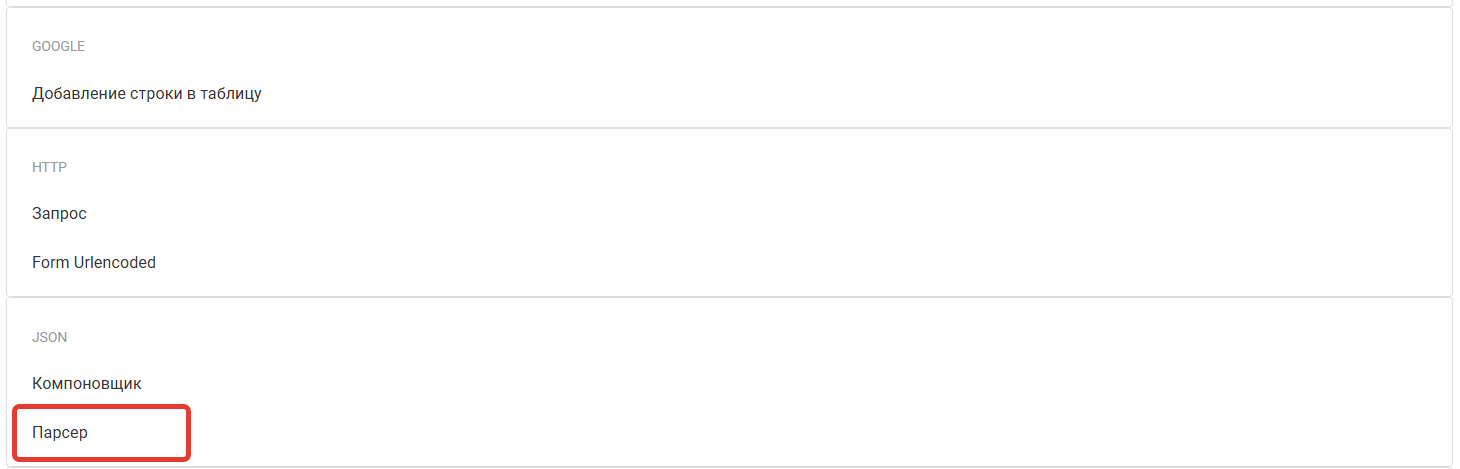
Настройте парсер как показано на скриншоте
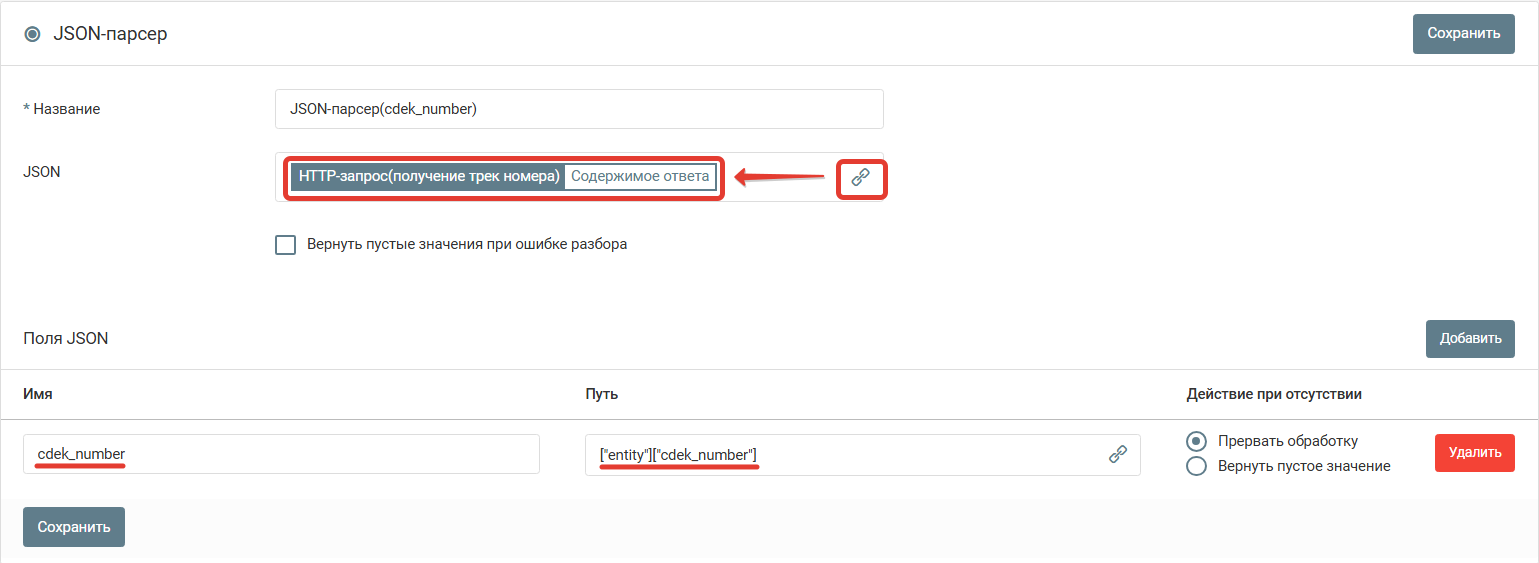
Нажмите кнопку "Cохранить".
Теперь вы получили трек-номер вашего заказа в СДЭК в параметр "cdek_number" и можете далее его передать в Telegram, Google таблицу, на email и т.д.
Запустите обработку
Нажмите на кнопку "Запустить"

С этого момента данные будут обрабатываться.
Как все будет работать?
- В обработку будут поступать данные из настроенного вами "Источника данных"
- Поочередно будут выполняться все действия, которые вы настроили
- Все поступающие в обработку данные, а также статус и история их обработки будут отражаться в "Истории операций"

В случае возникновения каких-либо ошибок в процессе обработки, вы получите письмо-уведомление на email.
Если вы обнаружили ошибку или неточность в описании, либо что-то не понятно, напишите нам в чат на сайте. Мы внесем правки.