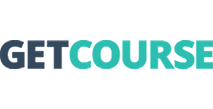
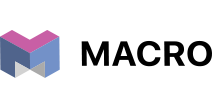
Getcourse. При создании заказа → Создание заявки в MacroCRM (API)
Получайте данные о созданных заказах в Getcourse
и на основе этих данных создавайте заявки в MacroCRM
Источник данных "Getcourse при создании заказа"
1. Из списка выберите "Getcourse - Вебхук при создании заказа"
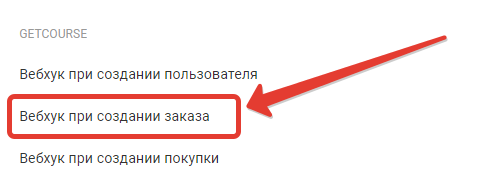 Дайте название источнику данных и нажмите "Сохранить"
Дайте название источнику данных и нажмите "Сохранить"
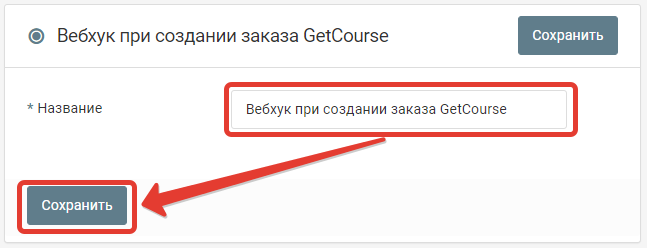
2. Скопируйте адрес вебхука и запустите обработку
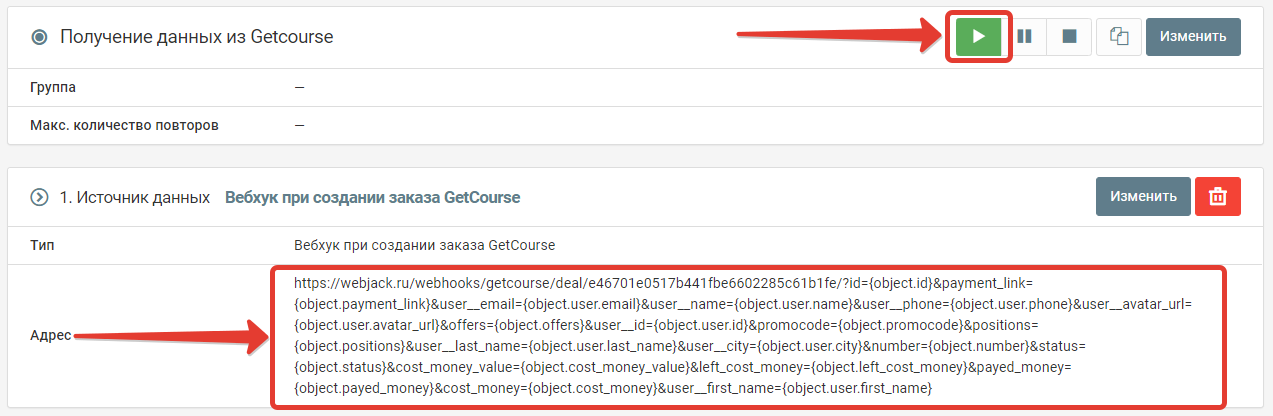
Этот URL содержит адрес на который Getcourse будет отправлять информацию, а также уже сформированный список параметров доступных в Getcourse.
3. Перейдите в настройки "Getcourse" - "Процессы"
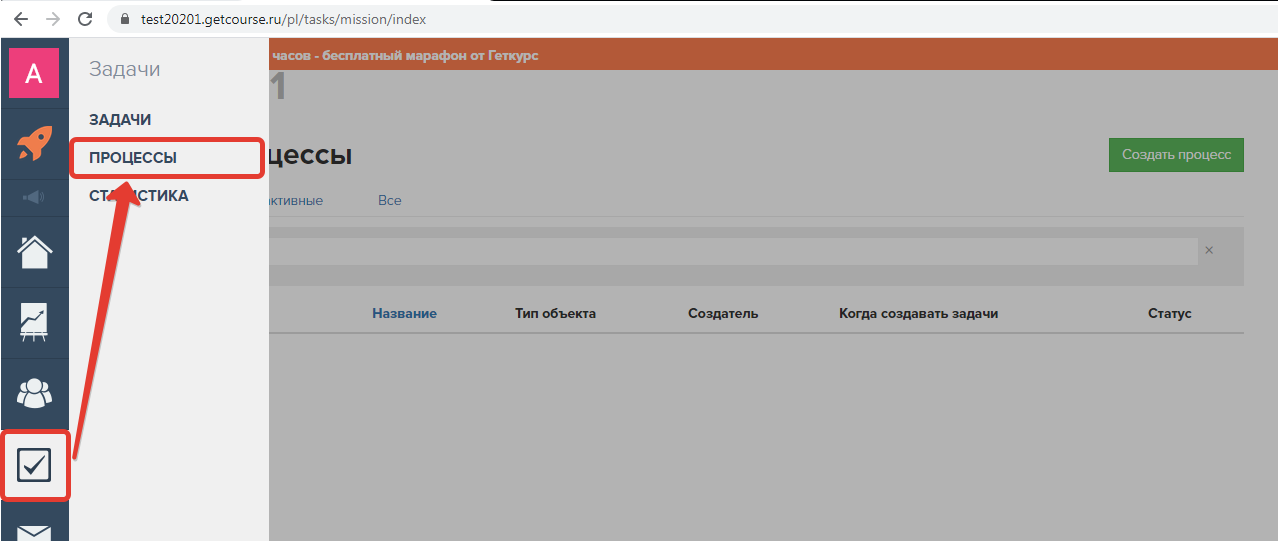
4. Создайте новый процесс
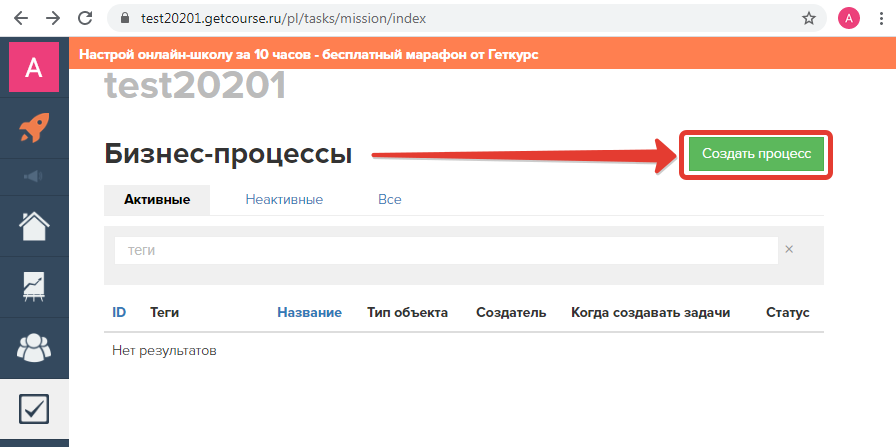
Выберите настройки Бизнес-процесса. Выберите для поля "Тип объекта" значение "Заказы", выберите "Шаблон Процесса" значение "без шаблона" и нажмите "Создать"
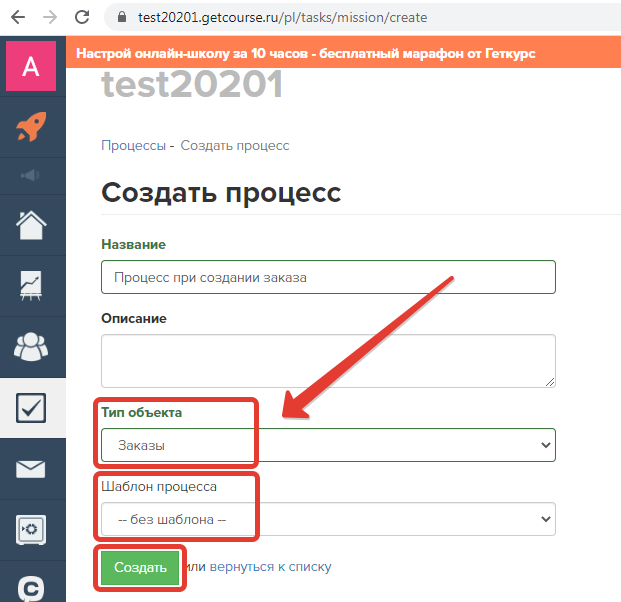
5. Добавьте в бизнес-процесс новый блок "Операция"
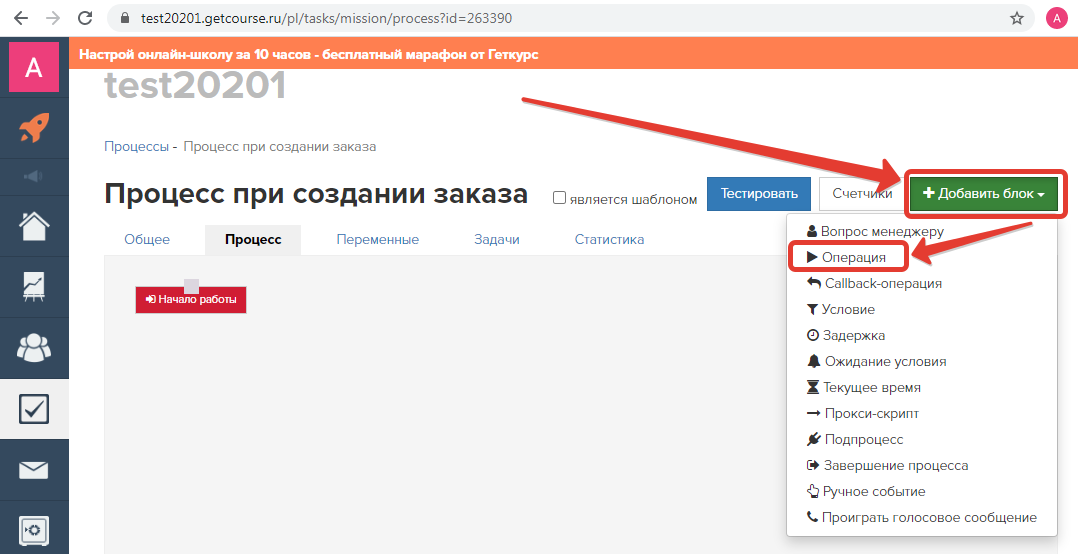
Выберите операцию "Вызвать URL"
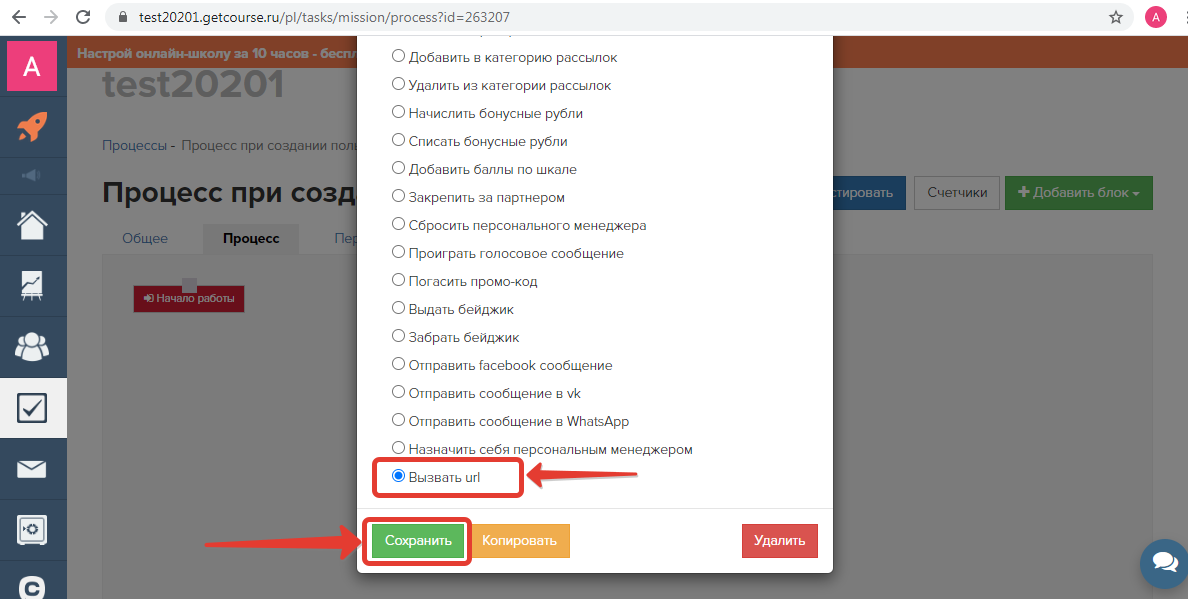
6. Вставьте адрес вебхука, скопированный из обработки Webjack и нажмите "Сохранить"
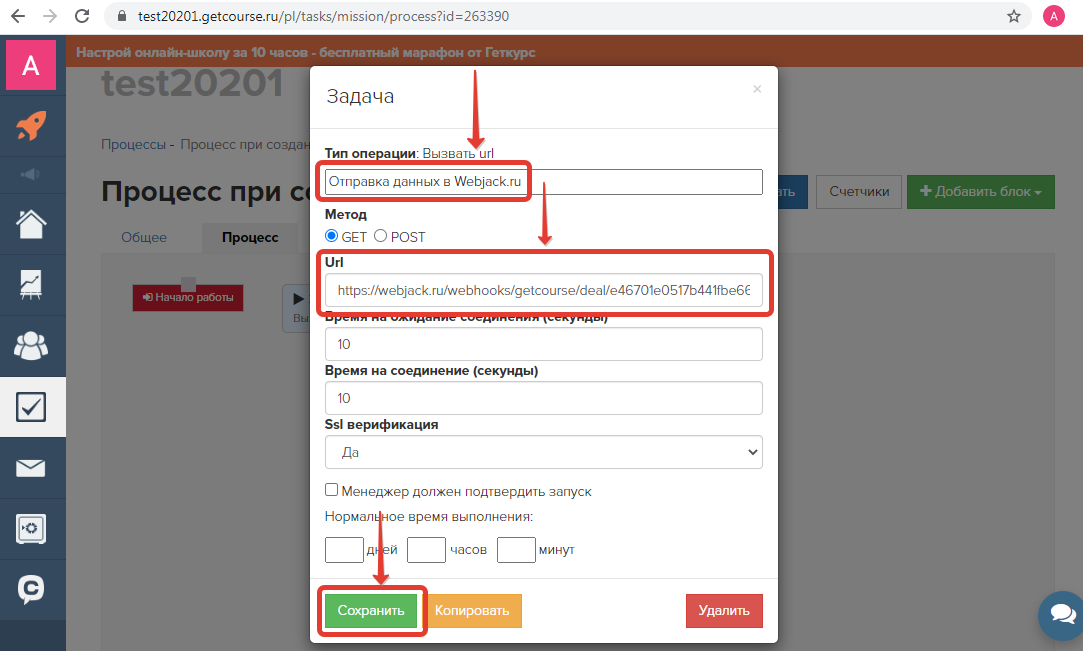
Соедините "Начало работы" процесса с задачей "Вызвать url"
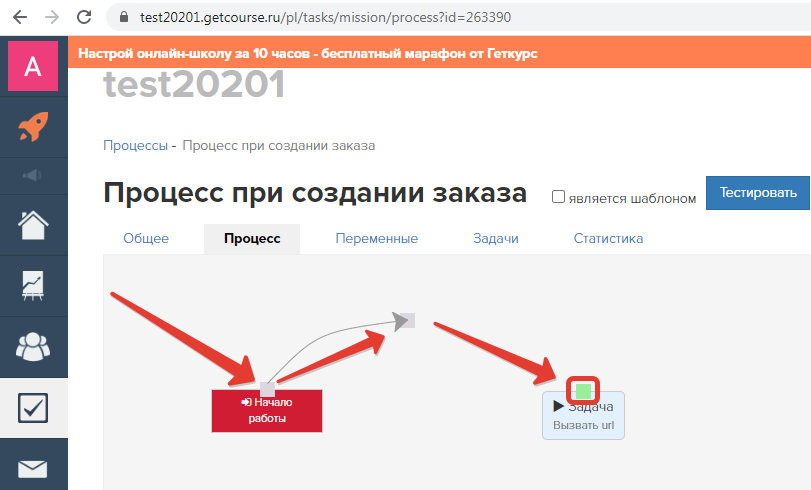
7. Перейдите во вкладку "Общее", выберите опцию "При создании объекта" и нажмите "Запустить"
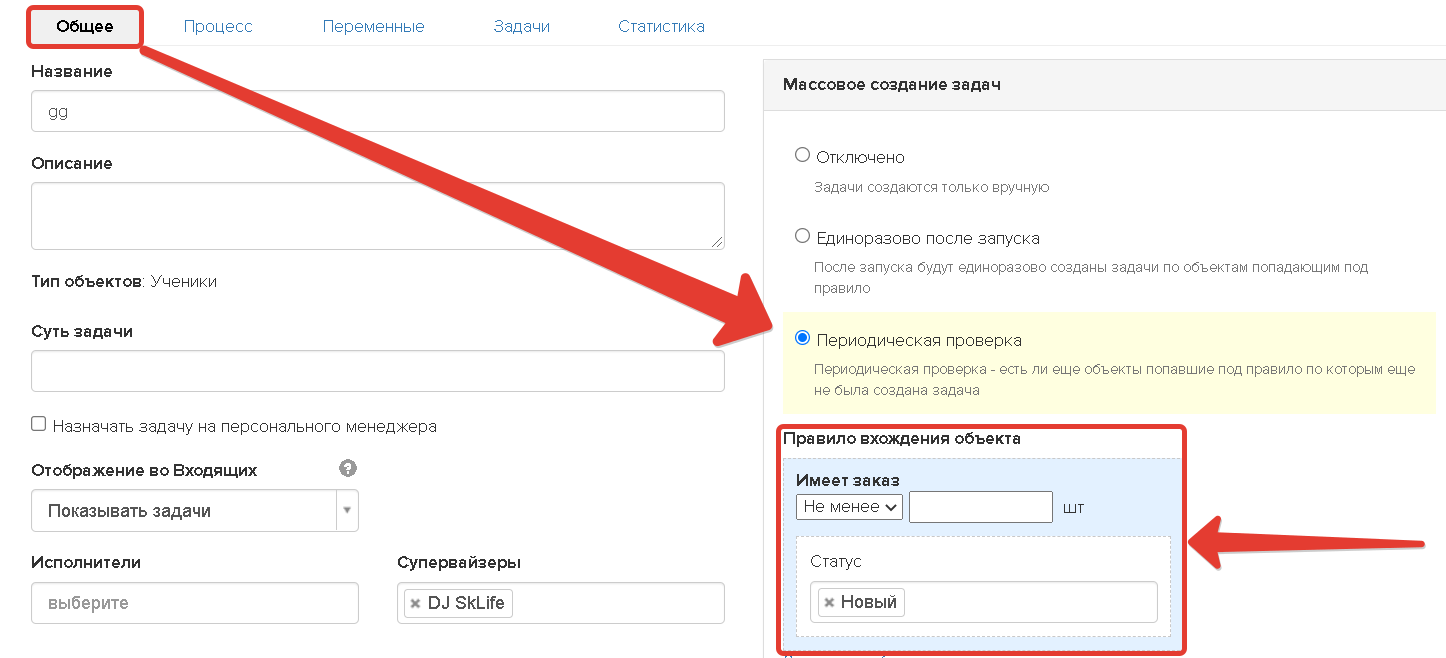
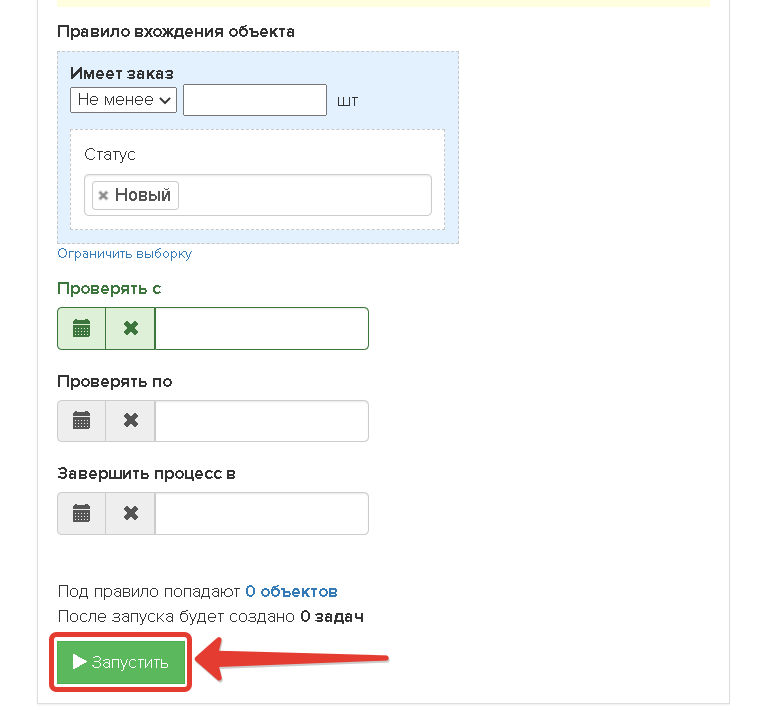
С этого момента при создании Заказа в Getcourse, созданный вами процесс будет вызывать URL, тем самым отправляя все данные о заказе в вашу обработку в сервисе Webjack.
Тестирование передачи данных
1. Перейдите в тестового пользователя и добавьте ему новый заказ
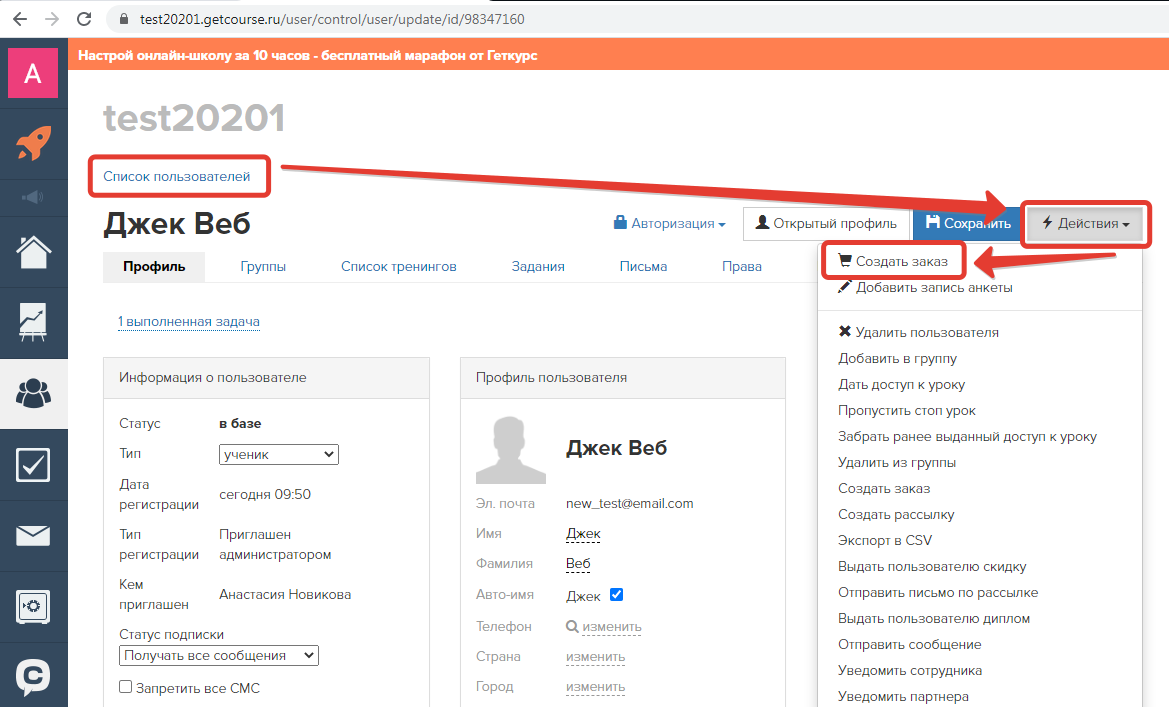
2. Добавьте в список какой-нибьудь заказ и нажмите "Создать"
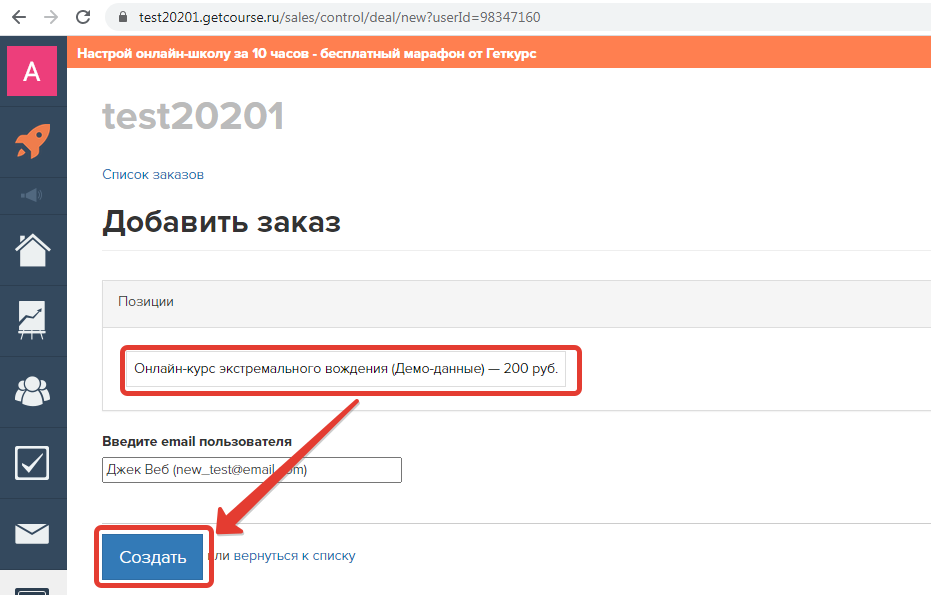
3. Вернитесь в обработку, перейдите в низ страницы к блоку "Журнал операций". Если новая запись появилась, то можно зайти в нее и посмотреть какие данные пришли.
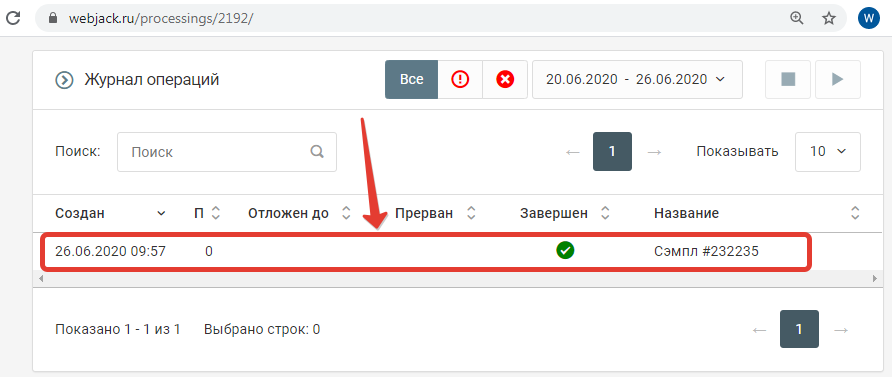
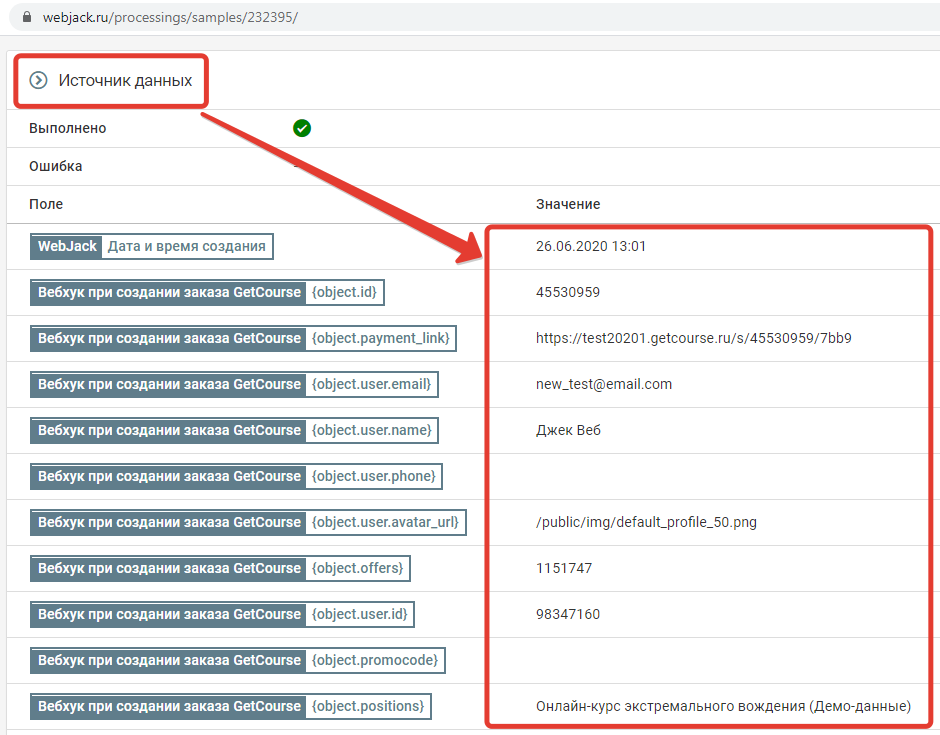
Мы видим, что данные о созданном нами заказе поступили в сервис. Значит все настроено правильно.
Теперь можно настроить отправку этих данных в другой сервис. Для этого нужно настроить "Действия"
Настройка действия по отправке данных в MacroCRM
Для передачи данных вам потребуется добавить в MacroCRM строку с названием сайта
Название сайта - это условное название для вашей интеграции. Название сайта может быть любым. Выбирайте его так, чтобы вам было потом понятно, какие заявки будут приходить через эту интеграцию.
Сделать это можно в MacroCRM в разделе "Компания → Интеграции"
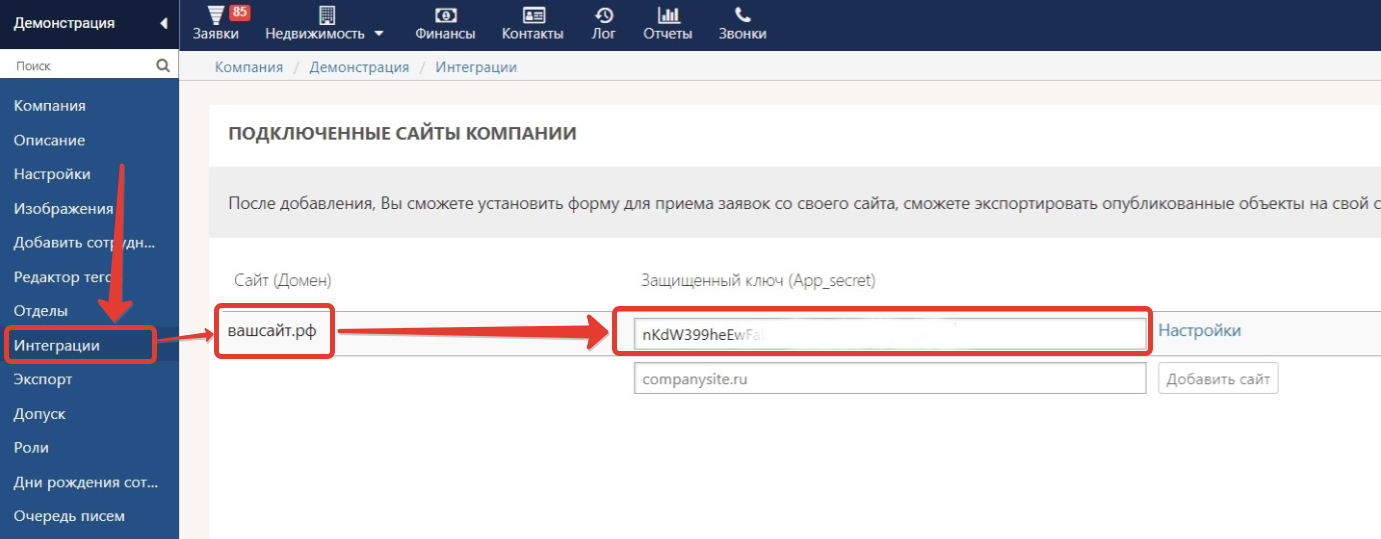
Далее для настройки вам понадобится Сайт (Домен) и App_secret (Защищенный ключ).
Подготовка данных для отправки в MacroCRM
Для отправки данных в MacroCRM нужно выполнить несколько простых подготовительных шагов.
Шаг 1. Отформатировать текущую дату в виде нужном MacroCRM
В обработке Webjack добавьте действие "Форматирование даты" со следующими настройками
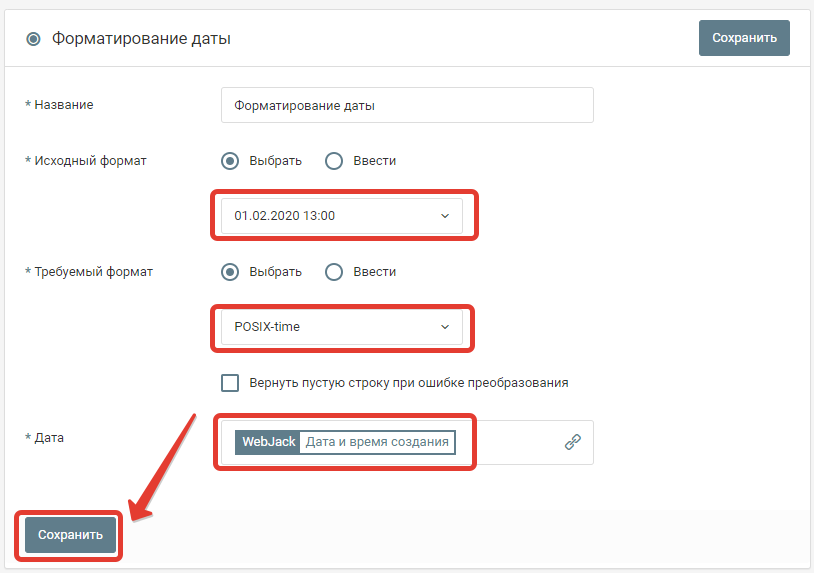
Шаг 2. Посчитать Хеш MD5
Добавьте действие "Хэш MD5" добавьте в поле "Данные" три значения без пробелов между ними:
- Сайт(Домен)
- Дата
- App_secret
Как показано на рисунке
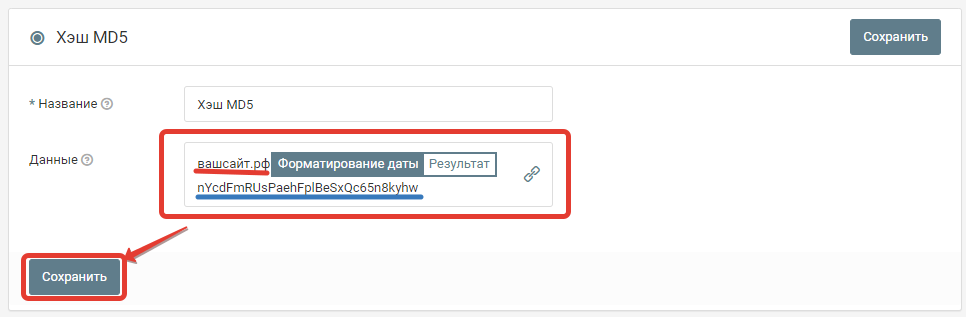
Шаг 3. Сформировать данные для отправки.
Добавьте действие "Form Urlencoded". И добавьте в него требуемы поля.
Минимально необходимые поля указаны на рисунке:
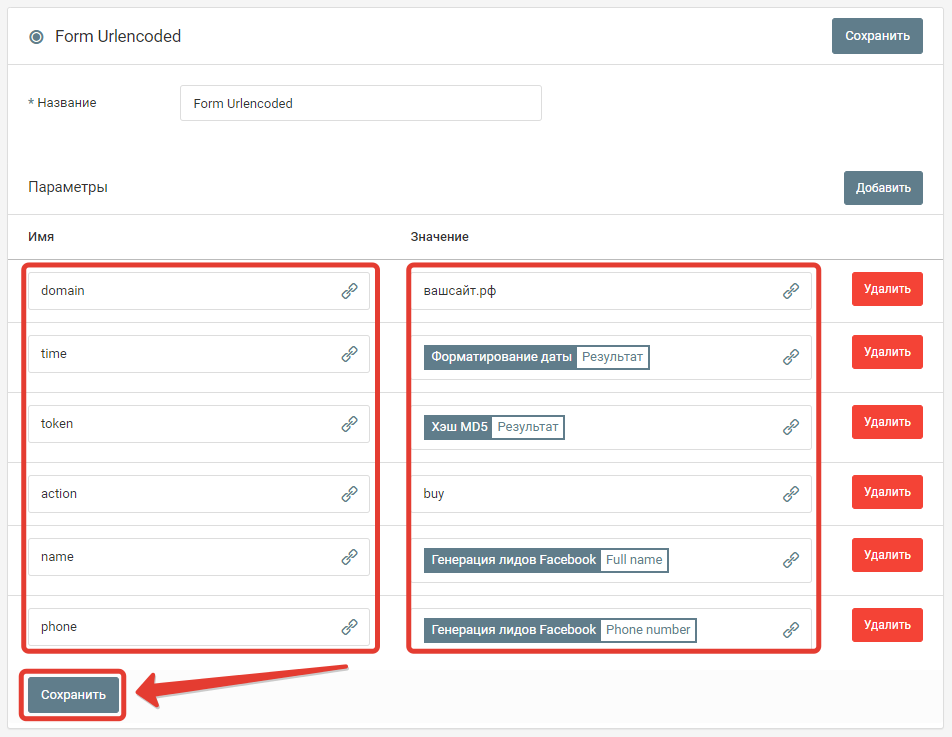
Перечень полей, которые можно заполнить можно найти в документации MacroCRM по ссылке https://help.macrodigital.ru/manual/integracii/sait_kompanii/integracija_s_saitom.html
Ниже мы перечислим, поля которые уже успешно передавали в интеграциях:
domain - имя сайта, который вы добавили на страницу интеграций
time - время, в формате unix timestamp, мы формировали его в первом действии
token - Хэш MD5, который мы сформировали во 2 действии
action - "buy" - форма подачи заявки на покупку
name - имя клиента
phone - телефон клиента
email - емайл клиента
tags - теги через запятую
message - Комментарий к заявке
utm_source - utm метки
utm_medium - utm метки
utm_campaign - utm метки
Отправка данных в MacroCRM
Теперь осталось только отправить сформированные данные в MacroCRM. Для этого добавьте действие "HTTP-запрос" со следующими настройками:
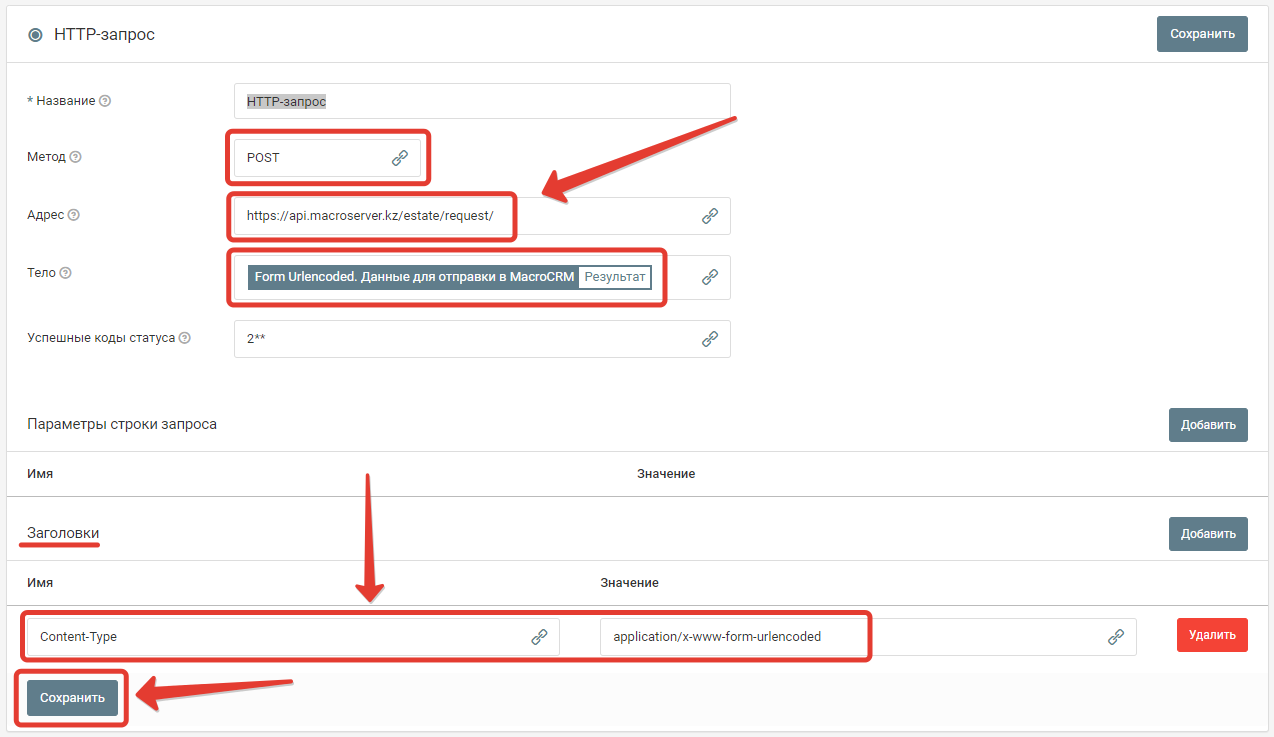 Метод: POST
Метод: POST
Адрес:
https://api.macroserver.kz/estate/request/ - если ваша MacroCRM находиться в Казахстане
https://api.macroserver.ru/estate/request/ - если ваша MacroCRM находится в России
Тело: В это поле передаем данные сформированные в предыдущем действии.
Заголовок:
Content-Type: application/x-www-form-urlencoded
Если все настройки сделаны правильно, то после поступлении лида в источник, данные будут автоматически переданы в MacroCRM
Запустите обработку
Нажмите на кнопку "Запустить"

С этого момента данные будут обрабатываться.
Как все будет работать?
- В обработку будут поступать данные из настроенного вами "Источника данных"
- Поочередно будут выполняться все действия, которые вы настроили
- Все поступающие в обработку данные, а также статус и история их обработки будут отражаться в "Истории операций"

В случае возникновения каких-либо ошибок в процессе обработки, вы получите письмо-уведомление на email.
Если вы обнаружили ошибку или неточность в описании, либо что-то не понятно, напишите нам в чат на сайте. Мы внесем правки.




