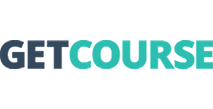
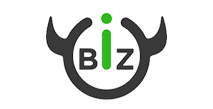
Getcourse. При создании заказа → Зарегистрировать ученика в Bizon365
Получайте данные о созданных заказах в Getcourse
и на основе этих данных регистрировать учеников в Bizon365
Источник данных "Getcourse при создании заказа"
1. Из списка выберите "Getcourse - Вебхук при создании заказа"
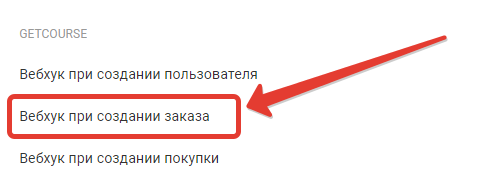 Дайте название источнику данных и нажмите "Сохранить"
Дайте название источнику данных и нажмите "Сохранить"
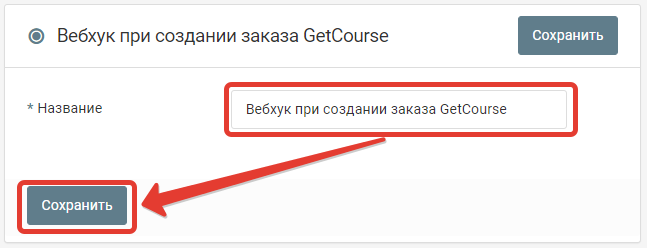
2. Скопируйте адрес вебхука и запустите обработку
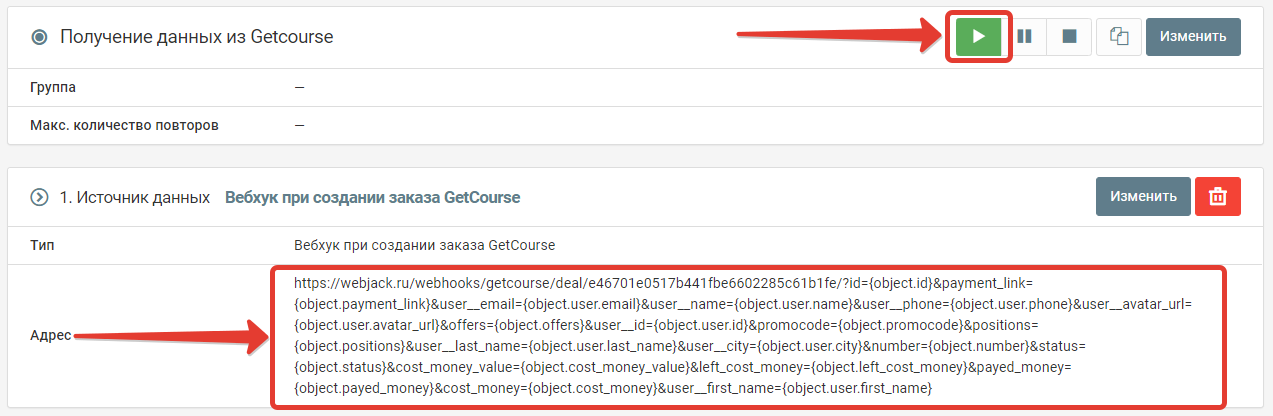
Этот URL содержит адрес на который Getcourse будет отправлять информацию, а также уже сформированный список параметров доступных в Getcourse.
3. Перейдите в настройки "Getcourse" - "Процессы"
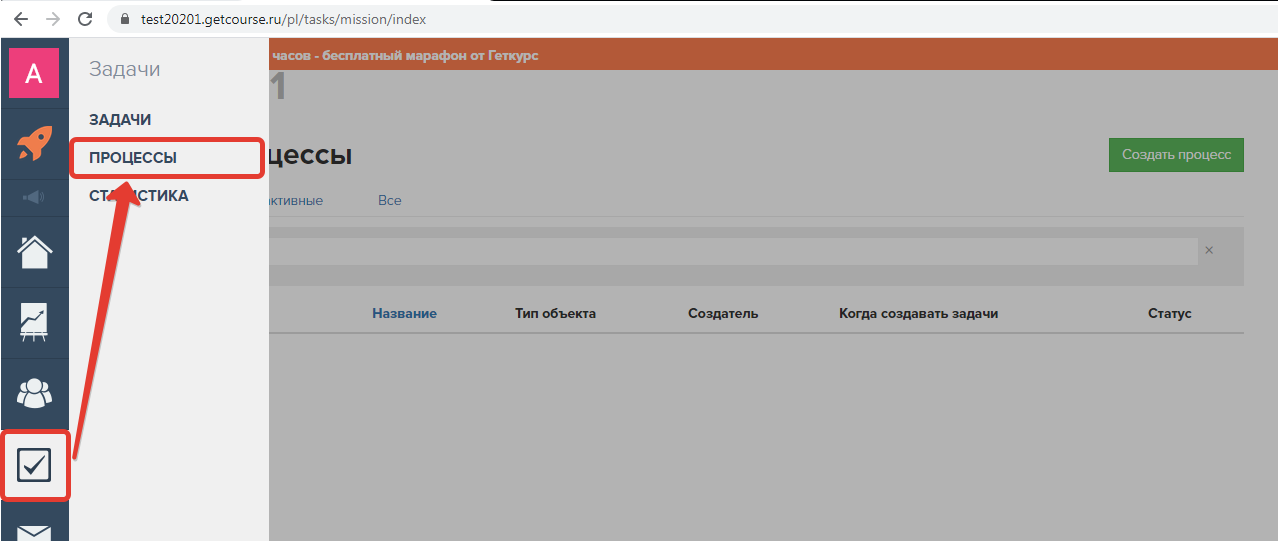
4. Создайте новый процесс
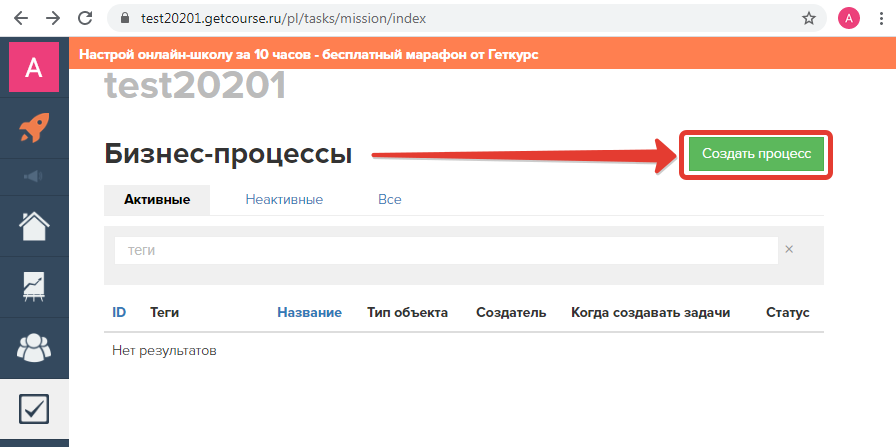
Выберите настройки Бизнес-процесса. Выберите для поля "Тип объекта" значение "Заказы", выберите "Шаблон Процесса" значение "без шаблона" и нажмите "Создать"
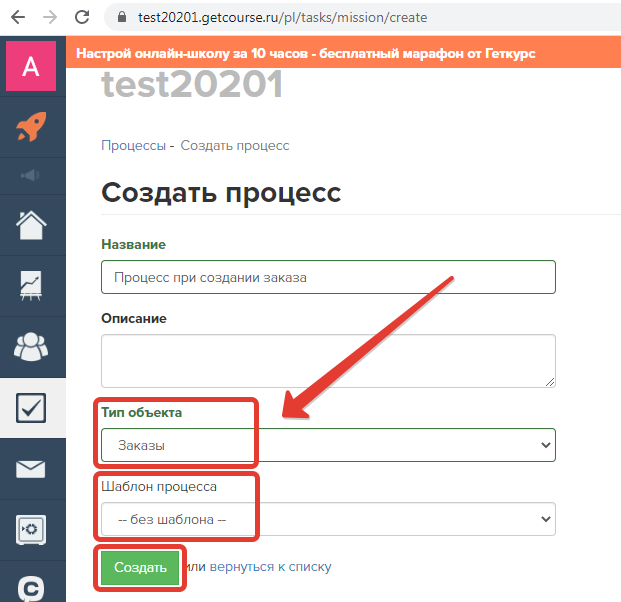
5. Добавьте в бизнес-процесс новый блок "Операция"
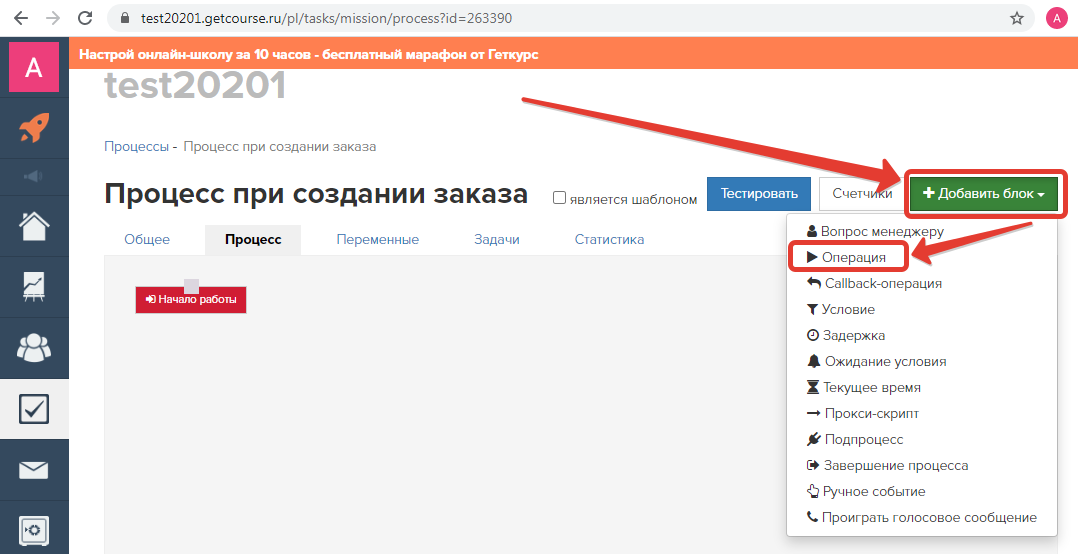
Выберите операцию "Вызвать URL"
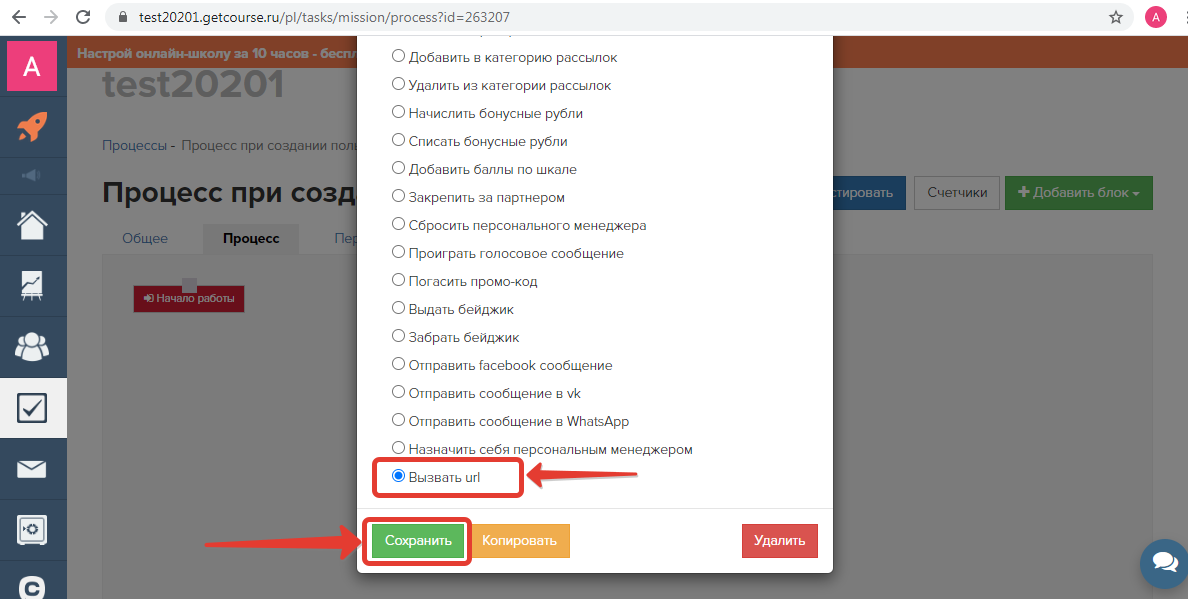
6. Вставьте адрес вебхука, скопированный из обработки Webjack и нажмите "Сохранить"
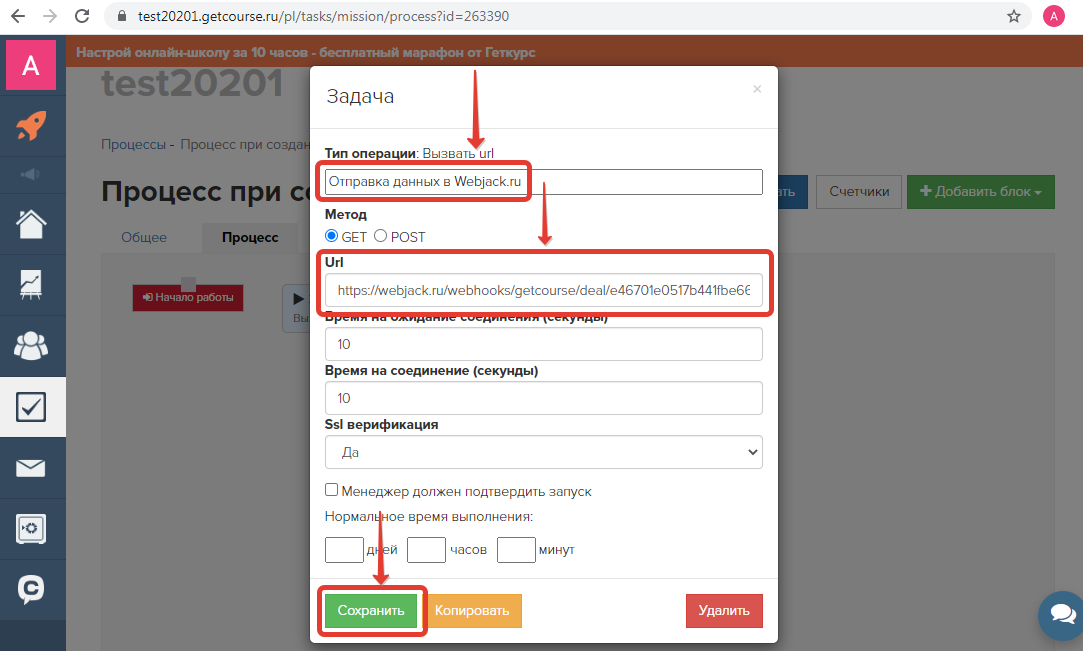
Соедините "Начало работы" процесса с задачей "Вызвать url"
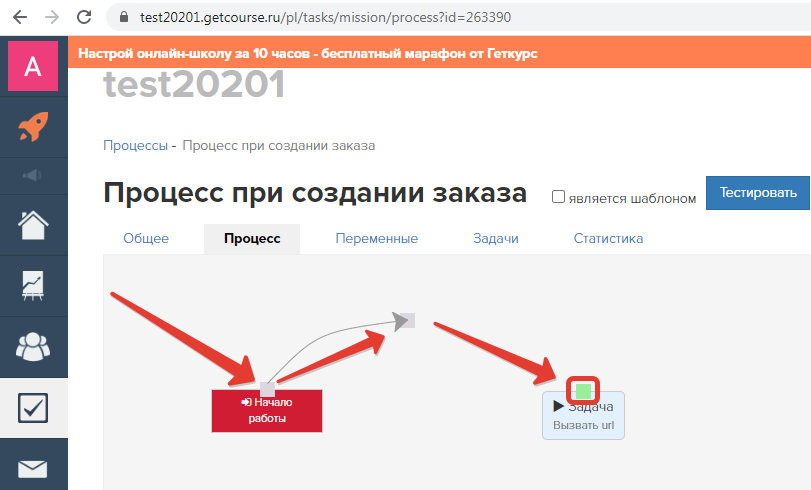
7. Перейдите во вкладку "Общее", выберите опцию "При создании объекта" и нажмите "Запустить"
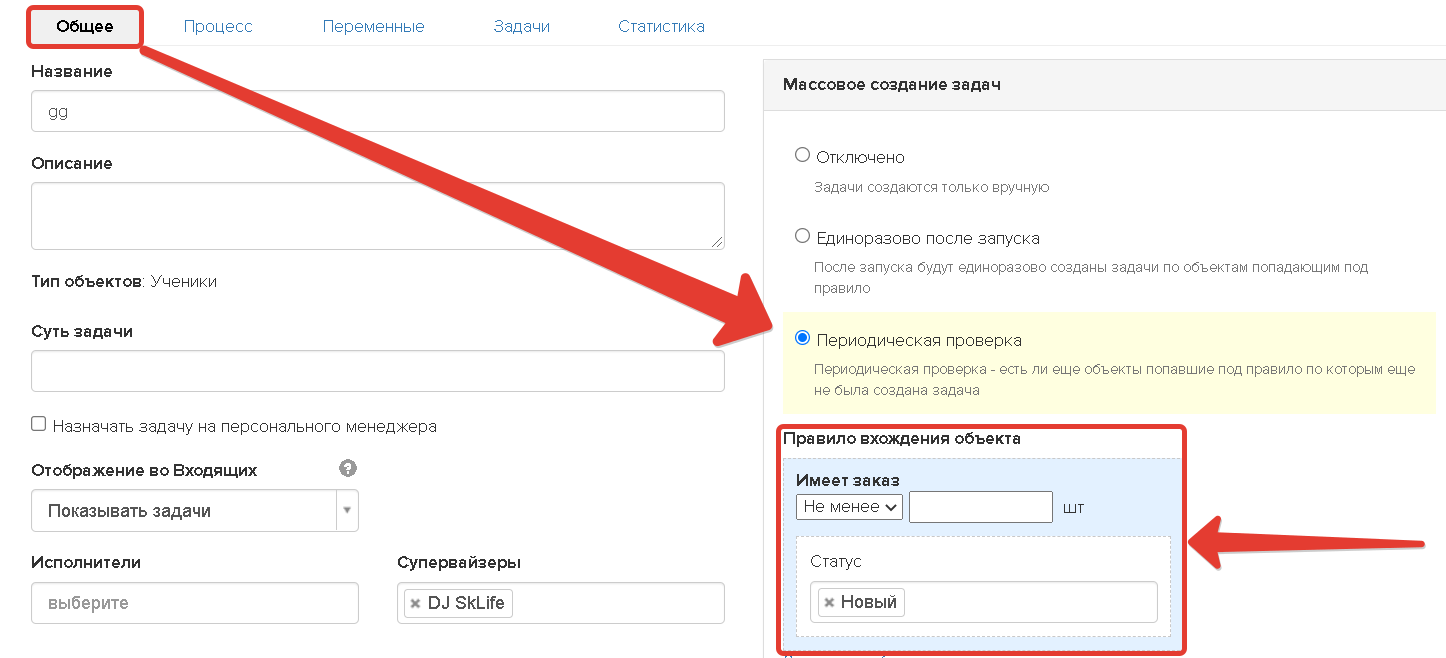
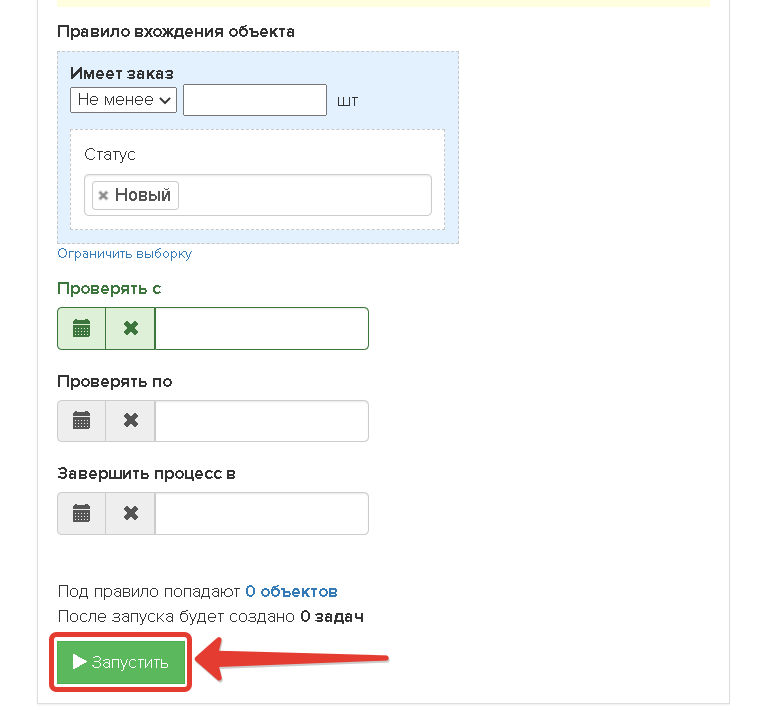
С этого момента при создании Заказа в Getcourse, созданный вами процесс будет вызывать URL, тем самым отправляя все данные о заказе в вашу обработку в сервисе Webjack.
Тестирование передачи данных
1. Перейдите в тестового пользователя и добавьте ему новый заказ
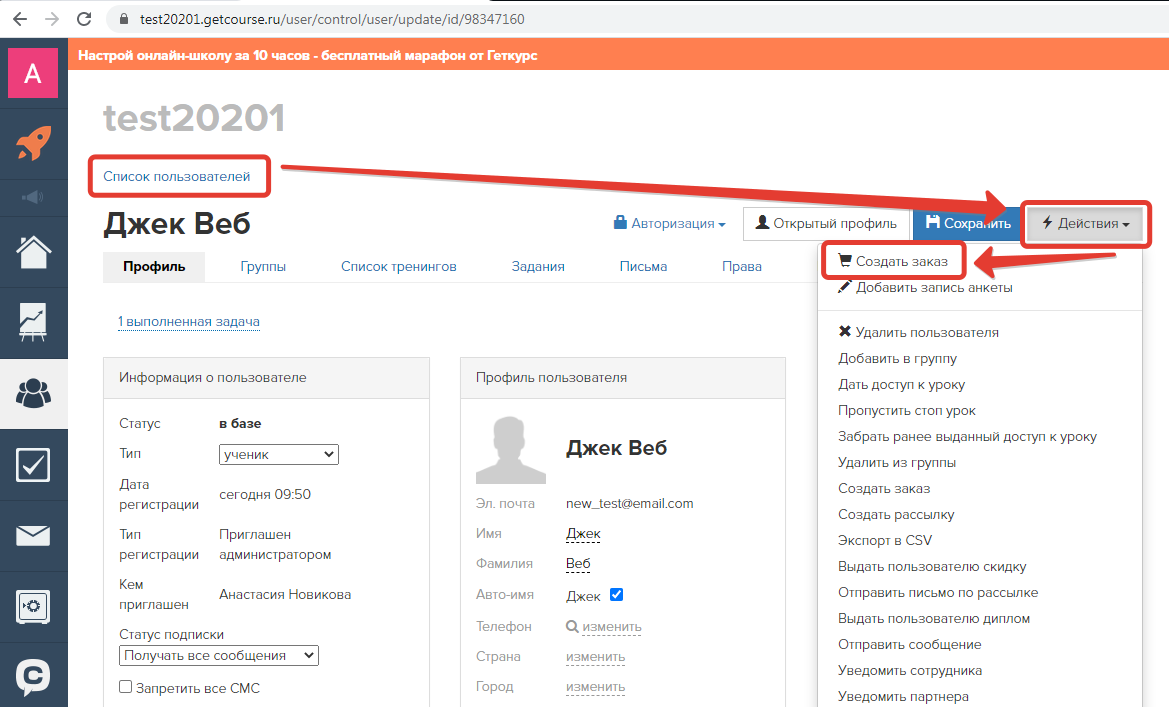
2. Добавьте в список какой-нибьудь заказ и нажмите "Создать"
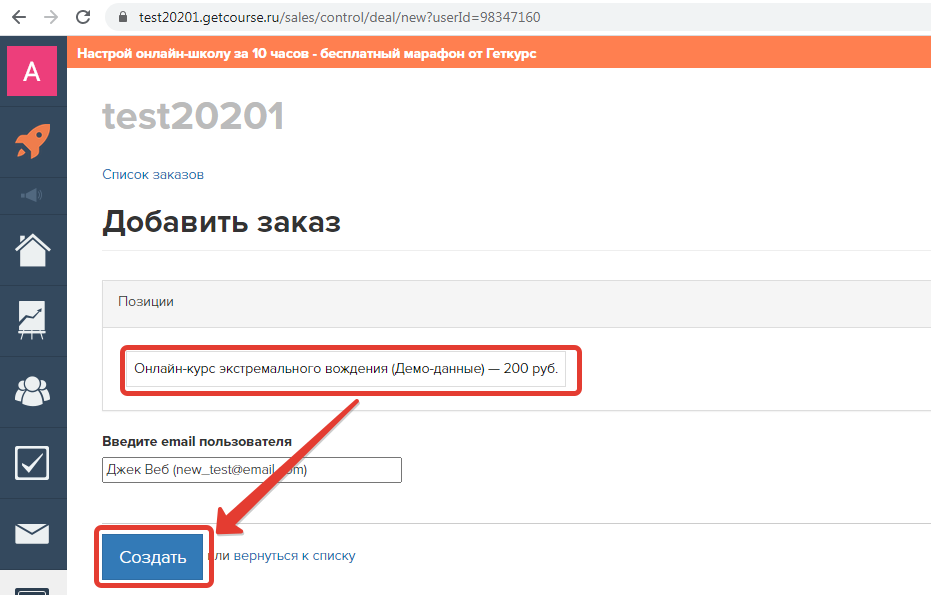
3. Вернитесь в обработку, перейдите в низ страницы к блоку "Журнал операций". Если новая запись появилась, то можно зайти в нее и посмотреть какие данные пришли.
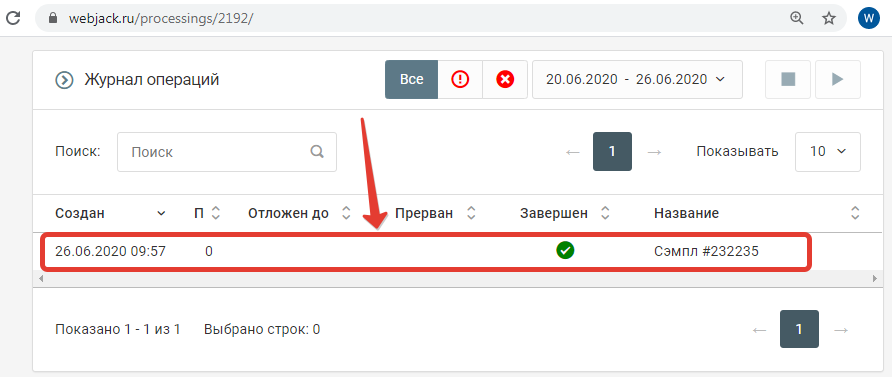
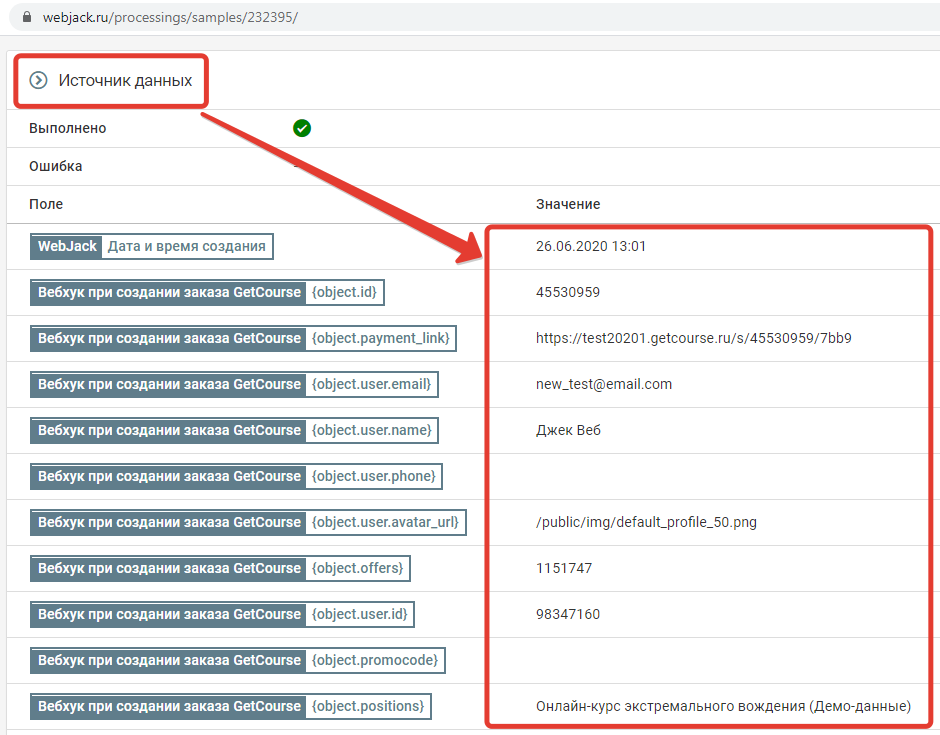
Мы видим, что данные о созданном нами заказе поступили в сервис. Значит все настроено правильно.
Теперь можно настроить отправку этих данных в другой сервис. Для этого нужно настроить "Действия"
Получите токен доступа
Для отправки данных в Bizon365 необходимо получить в интерфейсе Bizon365 токен доступа.
Для этого перейдите на страницу "Bizon.Вебинары → Модераторы, сотрудники"
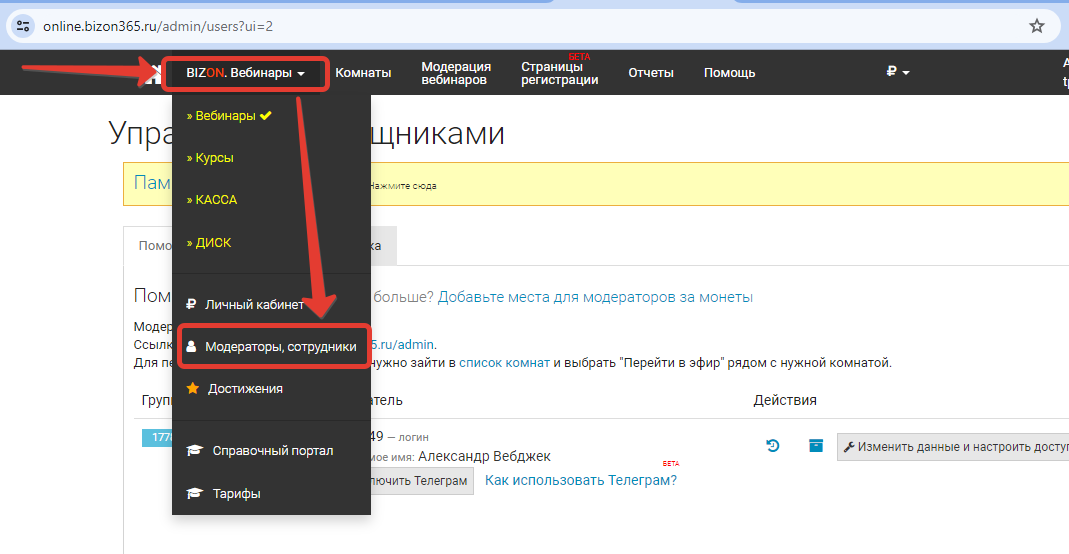
Далее нажмите на кнопку "Изменить данные и настроить доступ у нужного вам пользователя"
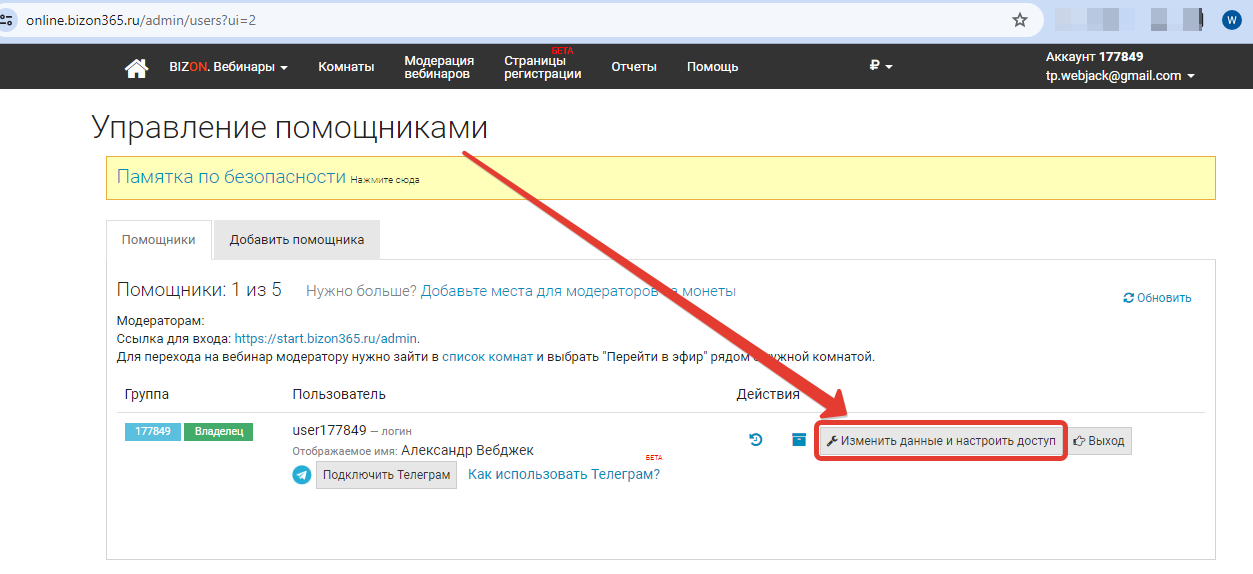
Нажмите, на кнопку "Генерировать".
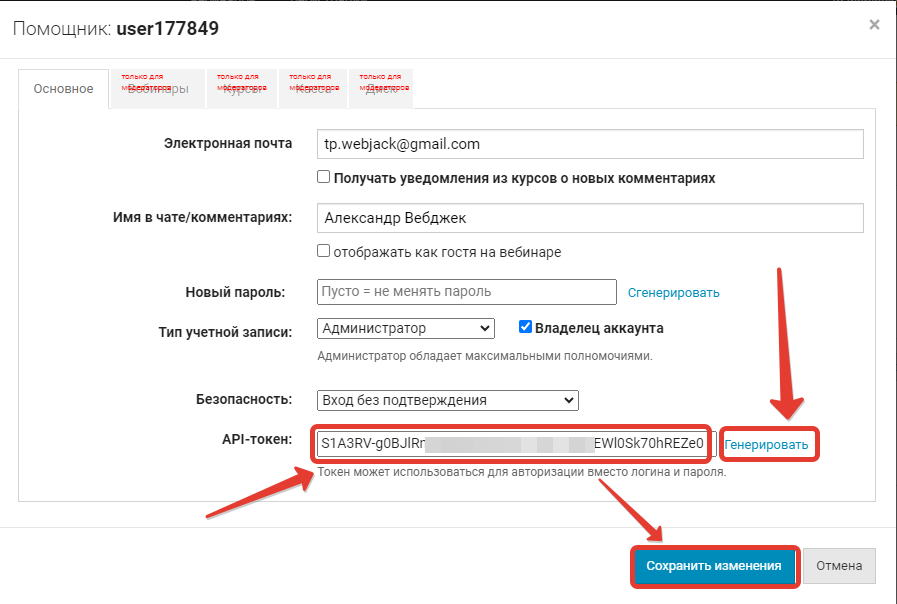 Скопируйте себе этот токен, он на понадобится в дальнейшем для отправки данных в Bizon365.
Скопируйте себе этот токен, он на понадобится в дальнейшем для отправки данных в Bizon365.
Нажмите на кнопку "Сохранить изменения". В открывшемся окне поддтвердите ваше действие
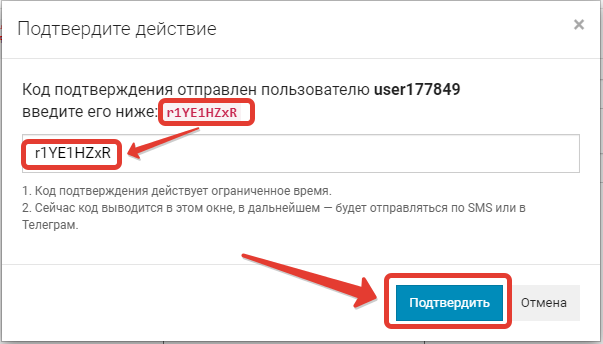
Добавление подписчика в базу Bizon365
Для добавлнеие подписчика в базу и регистрации его на конкретный сеанс вебинара, необходимо добавить следующее действие.
Добавьте действие "Http-запрос".
Настройте действие, как указано на скринах
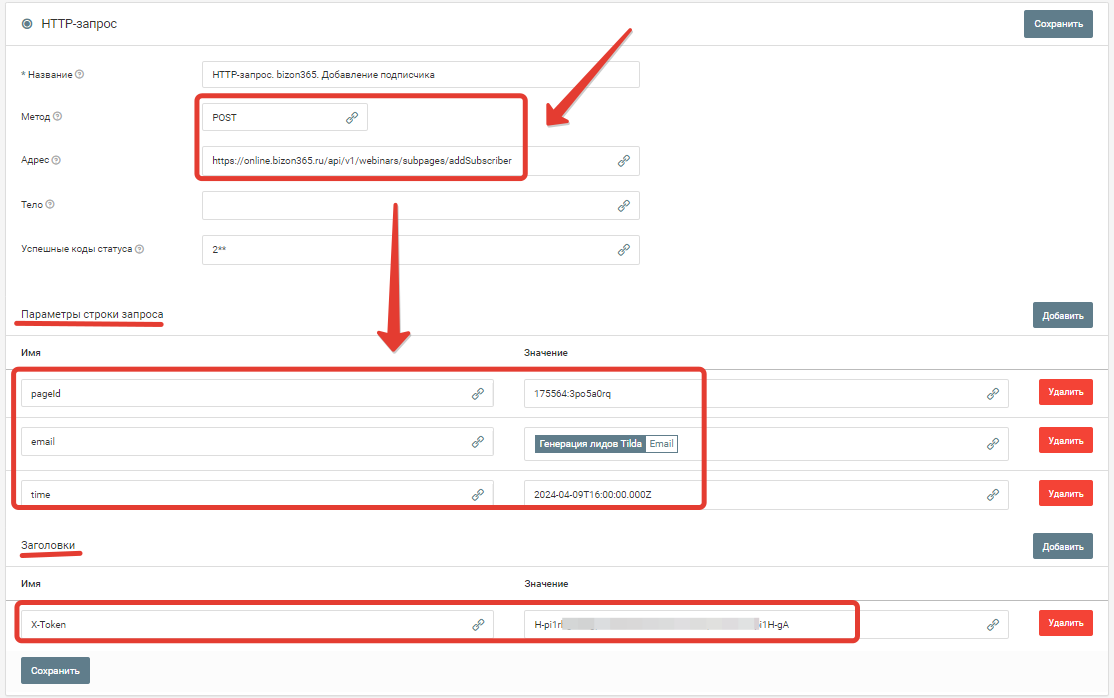
Где
Адрес: https://online.bizon365.ru/api/v1/webinars/subpages/addSubscriber
Параметры строки запроса:
pageId: Идентификатор страницы регистрации в Бизоне
email: Электронная почта подписчика (Выберите поле, в котором у вас содержится email)
time: Выбранное время сеанса. Формат: ISO, например:
2017-10-11T20:00:00.000 или
2017-10-11T17:00:00.000Z
Заголовки:
X-Token: Токен доступа, который получали в самом начале
Полный список полей, которые можно использовать в запросе в документации Bizon365 https://blog.bizon365.ru/api/v1/webinars/subpages/#addSubscriber
На этом настройка добавления подписчика в базу, регистрируя его на конкретный сеанс вебинара, закончена.
Запустите обработку
Нажмите на кнопку "Запустить"

С этого момента данные будут обрабатываться.
Как все будет работать?
- В обработку будут поступать данные из настроенного вами "Источника данных"
- Поочередно будут выполняться все действия, которые вы настроили
- Все поступающие в обработку данные, а также статус и история их обработки будут отражаться в "Истории операций"

В случае возникновения каких-либо ошибок в процессе обработки, вы получите письмо-уведомление на email.
Если вы обнаружили ошибку или неточность в описании, либо что-то не понятно, напишите нам в чат на сайте. Мы внесем правки.




