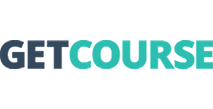

Getcourse. При создании покупки → Создание контакта в amoCRM
Получайте данные о созданных покупках в Getcourse
и на основе этих данных создавайте контакты в amoCRM
Источник данных "Getcourse при создании покупки"
1. Из списка выберите "Getcourse - Вебхук при создании покупки"
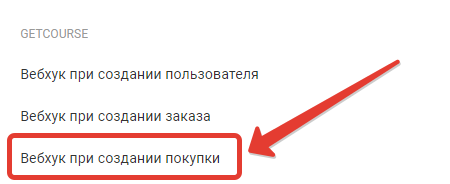 Дайте название источнику данных и нажмите "Сохранить"
Дайте название источнику данных и нажмите "Сохранить"
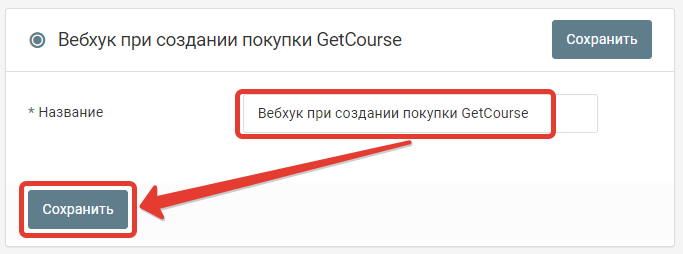
2. Скопируйте адрес вебхука и запустите обработку
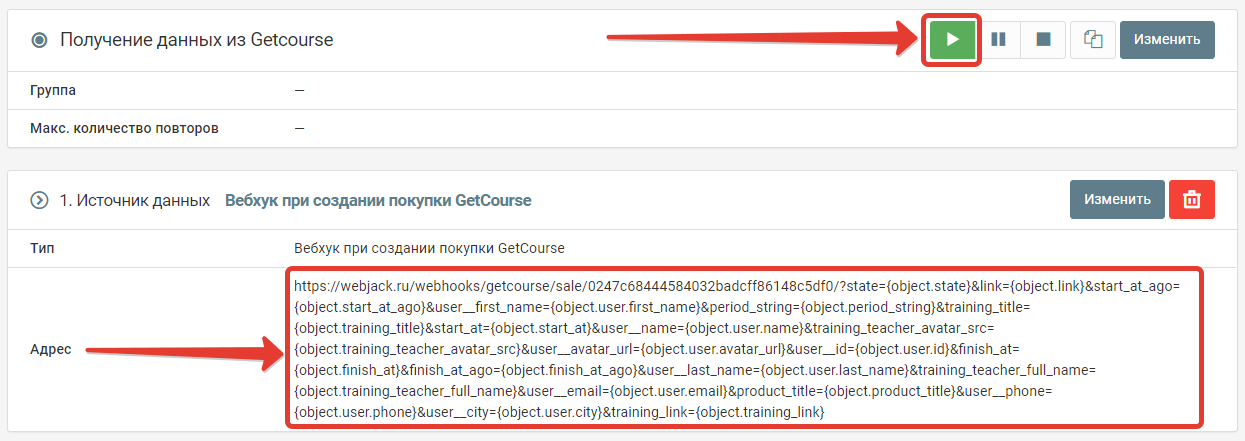
Этот URL содержит адрес на который Getcourse будет отправлять информацию, а также уже сформированный список параметров доступных в Getcourse.
3. Перейдите в настройки "Getcourse" - "Процессы"
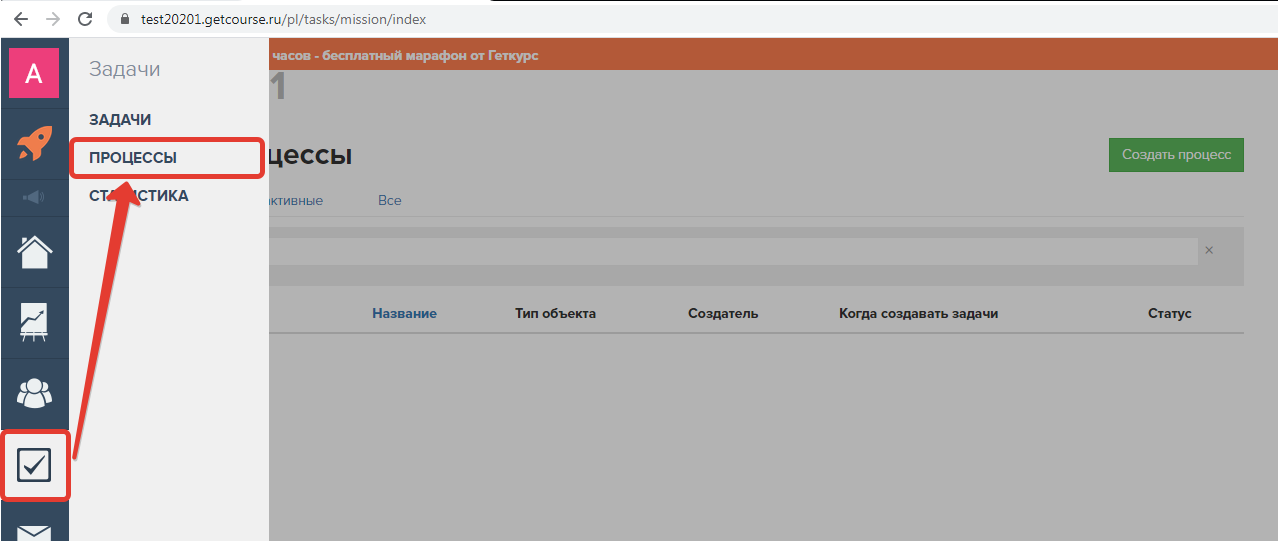
4. Создайте новый процесс
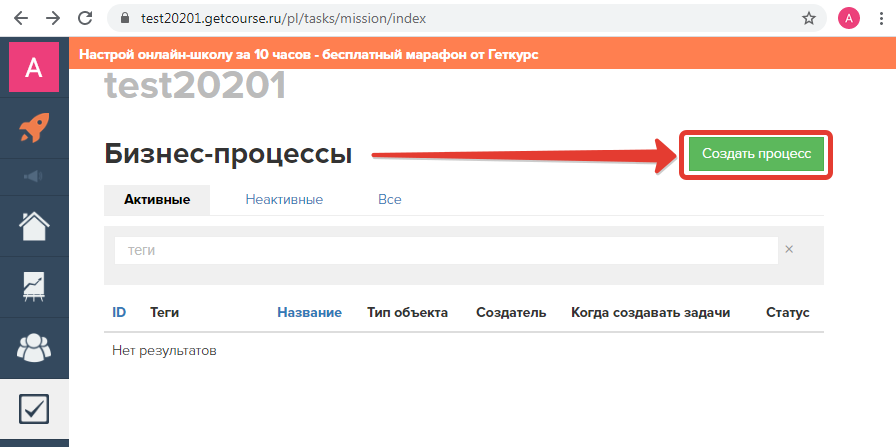
Выберите настройки Бизнес-процесса. Выберите для поля "Тип объекта" значение "Пользователи", выберите "Шаблон" и нажмите "Создать"
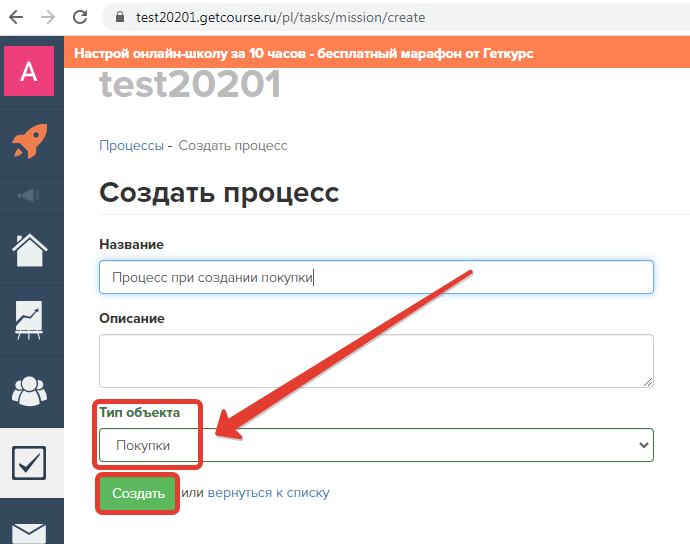
5. Добавьте в бизнес-процесс новый блок "Операция"
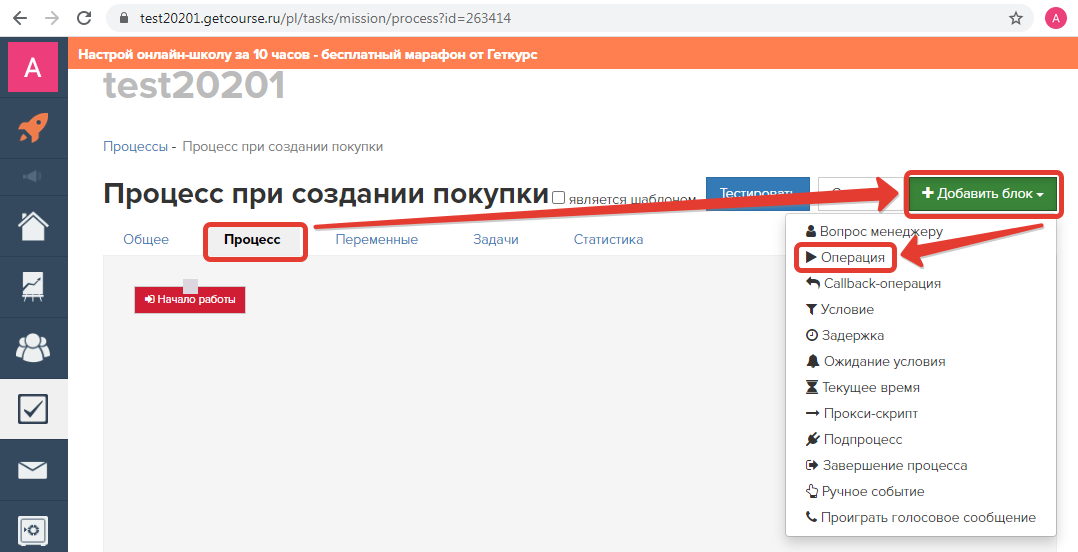
Выберите операцию "Вызвать URL"
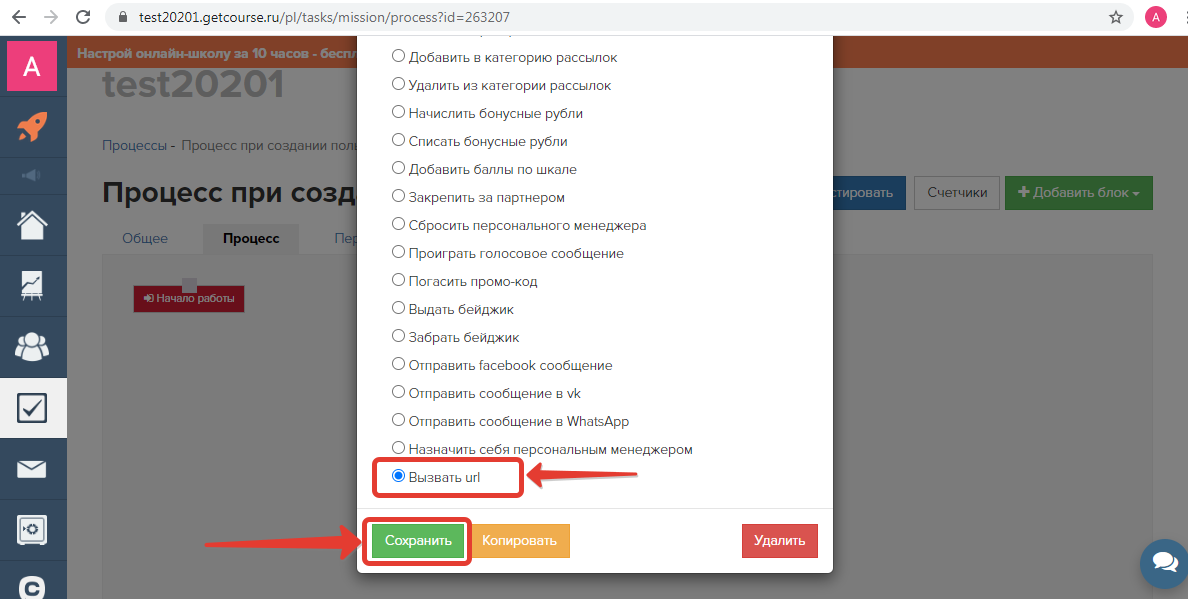
6. Вставьте адрес вебхука, скопированный из обработки Webjack и нажмите "Сохранить"
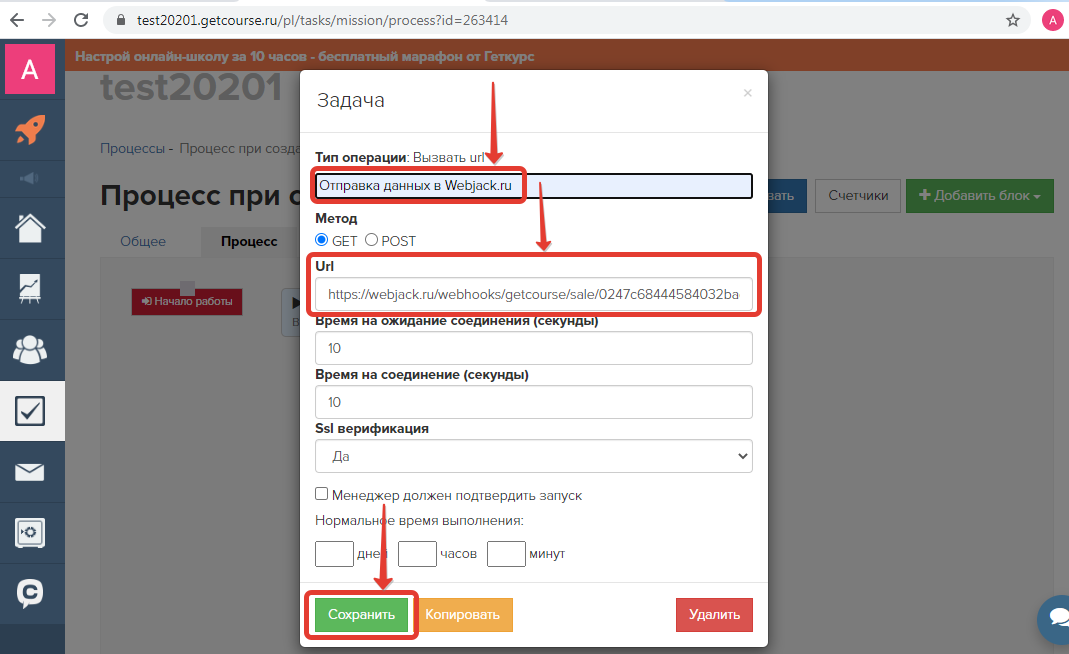
Важно! Убедитесь, что перед адресом не вставилось никаких лишних символов, например пробелов или табуляций
Соедините "Начало работы" процесса с задачей "Вызвать url"
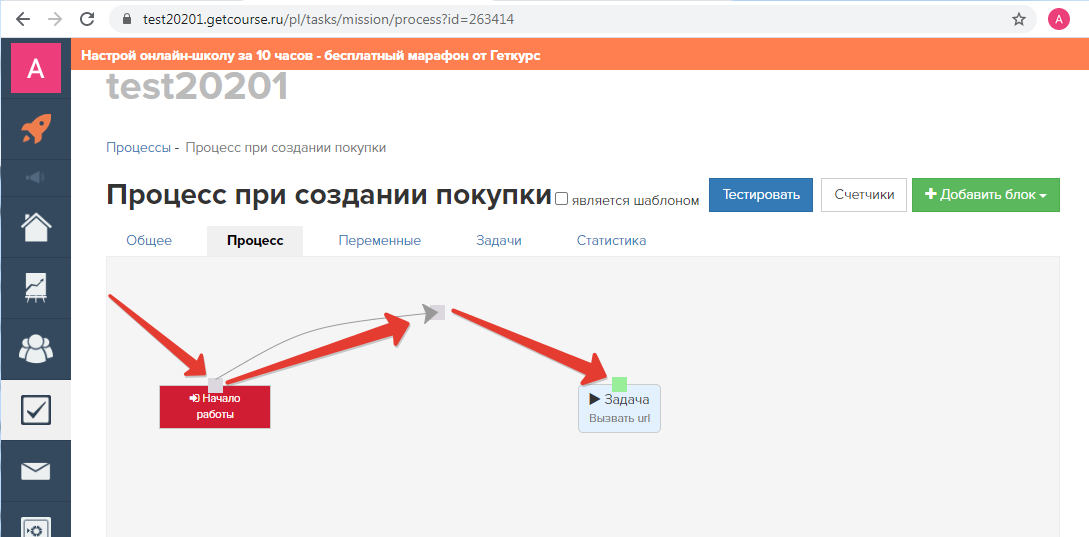
7. Перейдите во вкладку "Общее", выберите опцию "При создании объекта" и нажмите "Запустить"
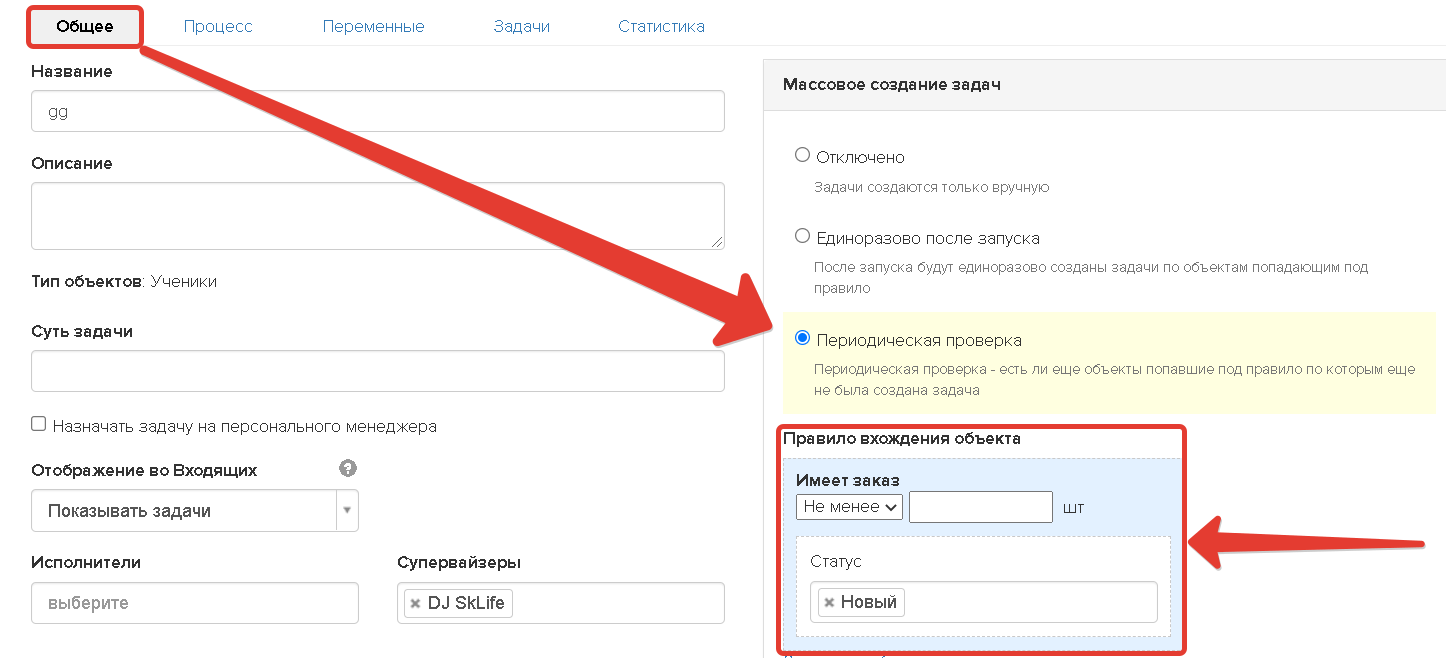
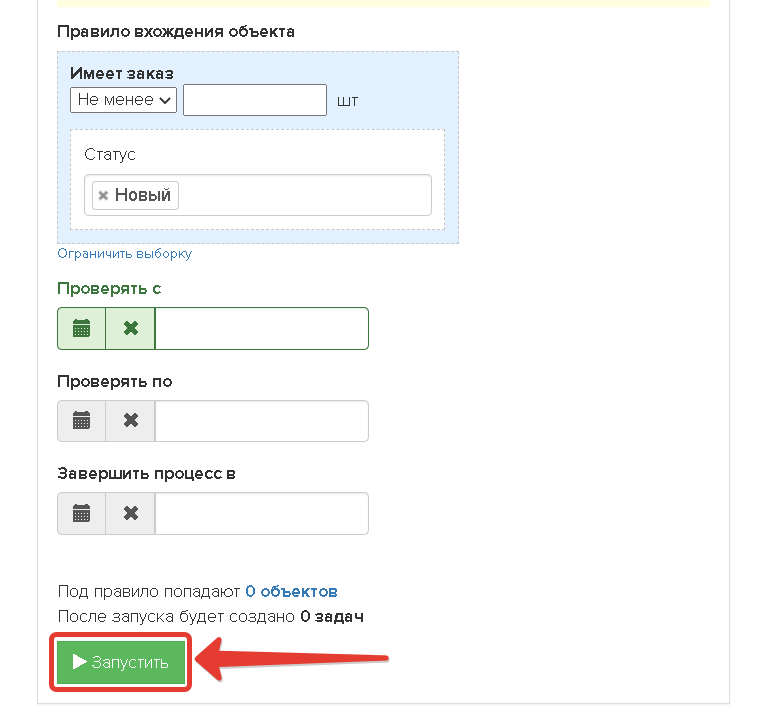
С этого момента при создании пользователя в Getcourse, созданный вами процесс будет вызывать URL, тем самым отправляя все данные о заказе в вашу обработку в сервисе Webjack.
Тестирование передачи данных
1. Перейдите в тестового пользователя и добавьте ему новый заказ
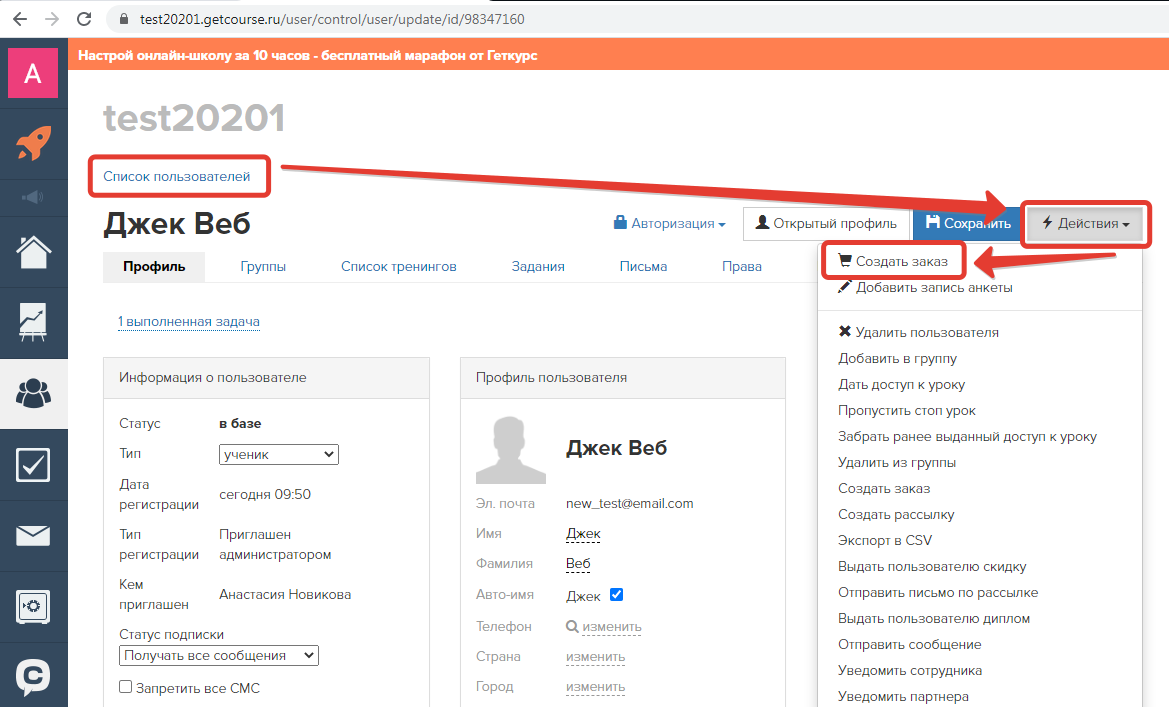
2. Добавьте в список какую-нибудь позицию и нажмите "Создать"
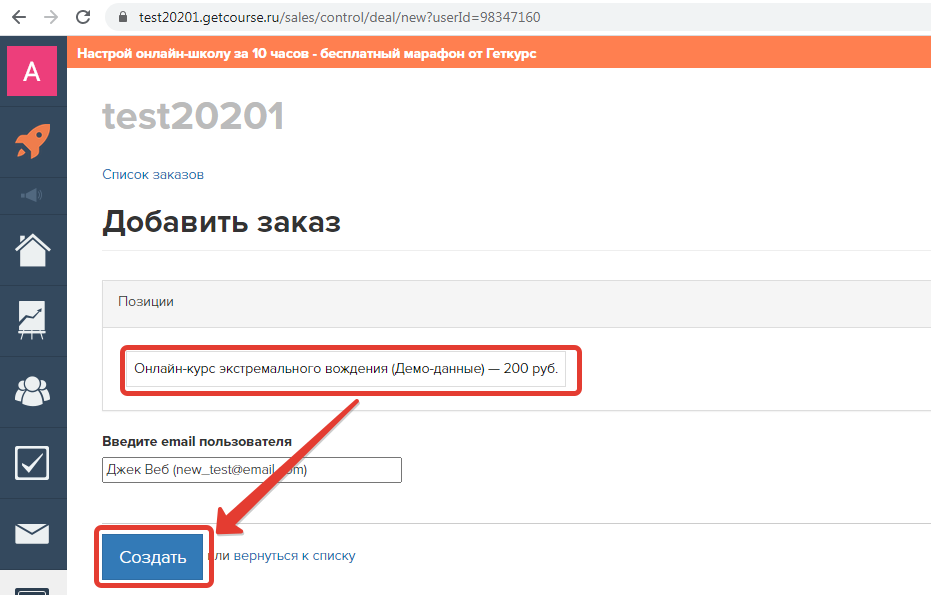
3. Для этого заказа нажмите "Добавить платеж", укажите статус платежа "Получен" и нажмите "Сохранить".
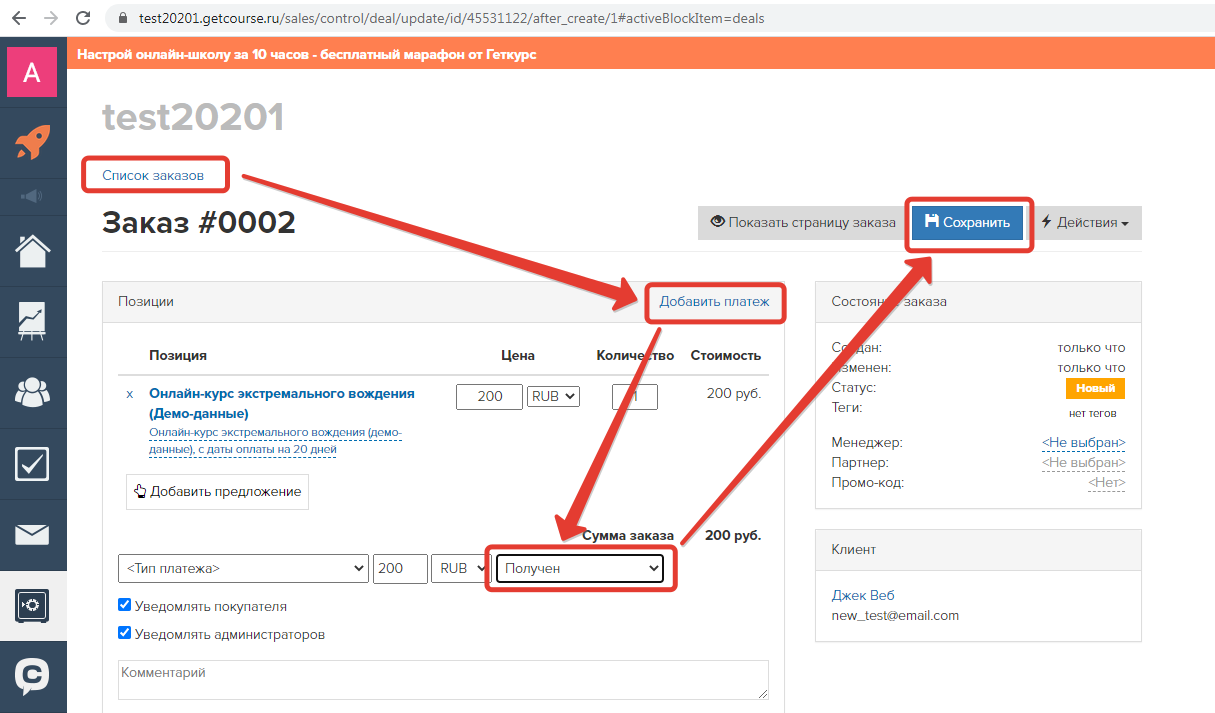
3. Вернитесь в обработку, перейдите в низ страницы к блоку "Журнал операций". Если новая запись появилась, то можно зайти в нее и посмотреть какие данные пришли.
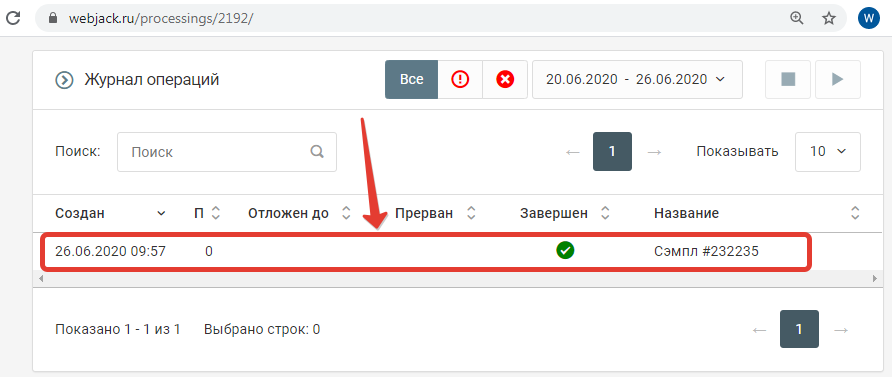
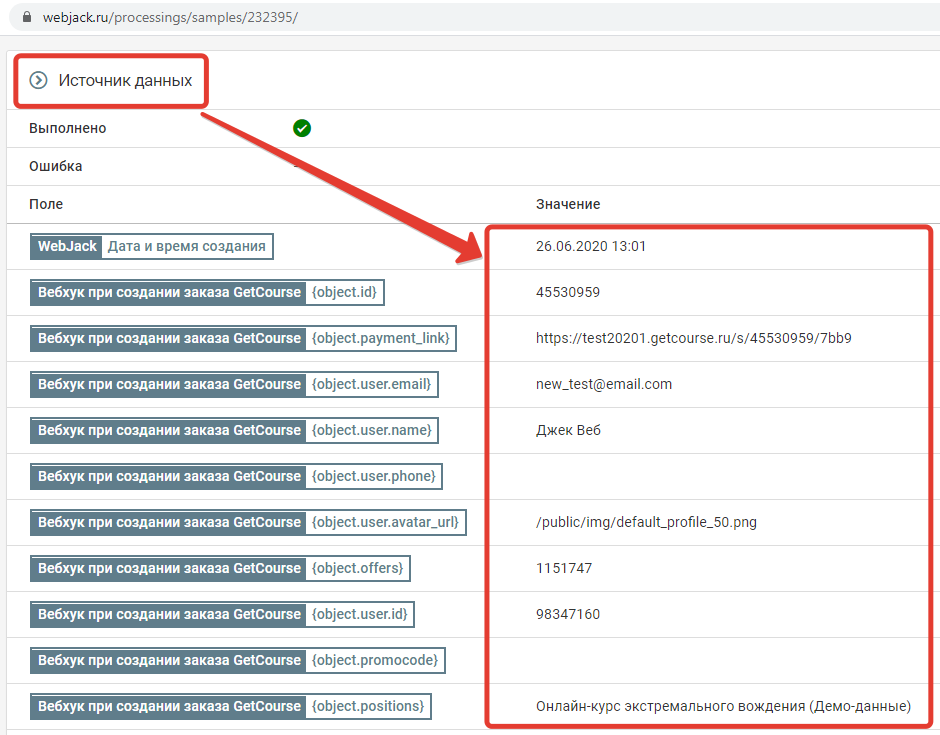
Мы видим, что данные о созданной нами оплате поступили в сервис. Значит все настроено правильно.
Теперь можно настроить отправку этих данных в другой сервис. Для этого нужно настроить "Действия"
Создание "Контакта" в AmoCRM
Шаг 1. В обработке необходимо создать новое действие "Добавление контакта в AmoCRM".
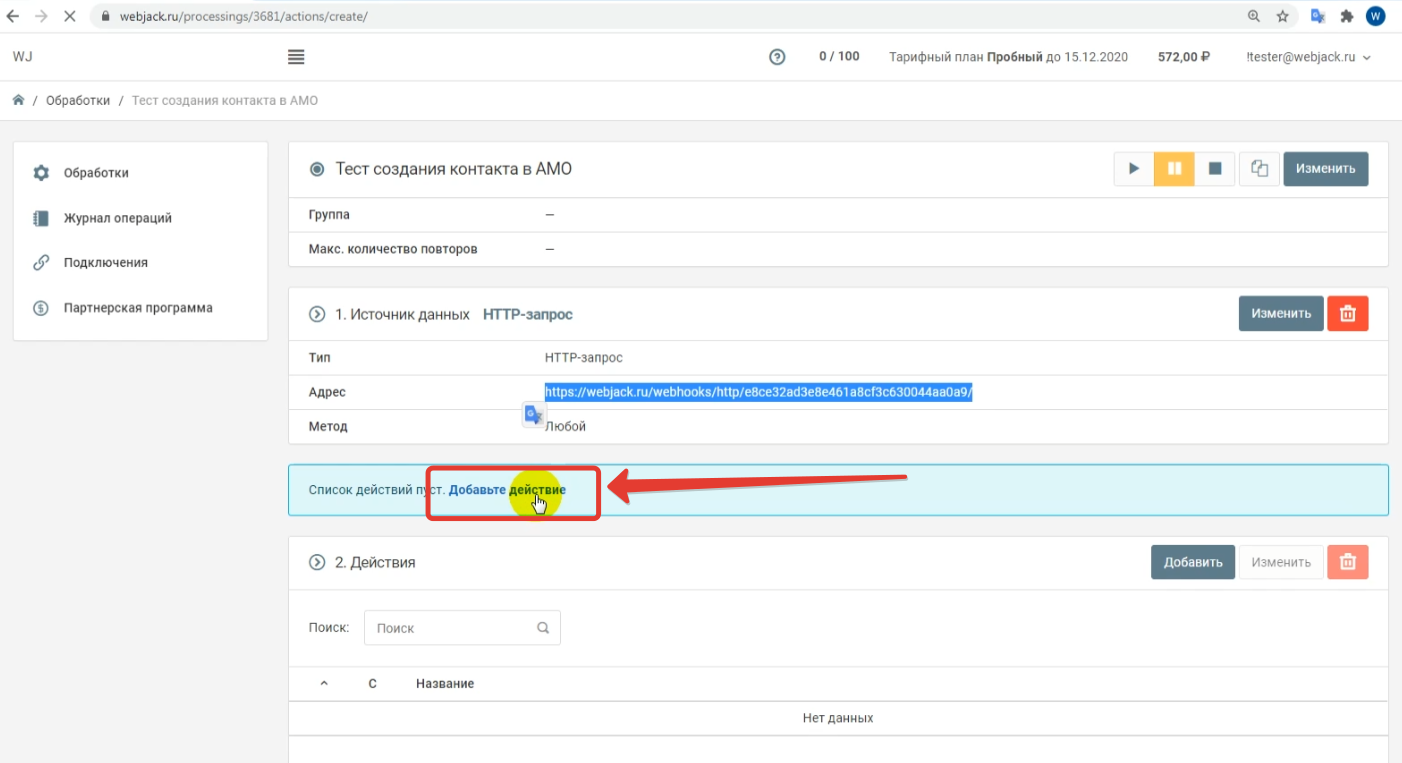
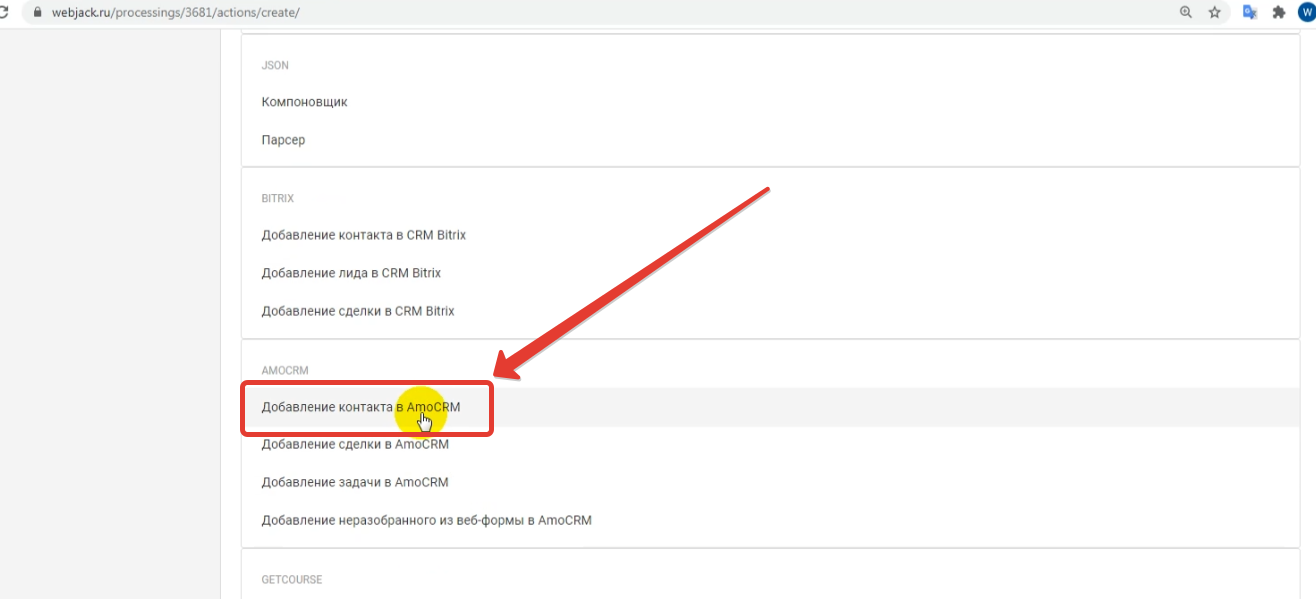
Шаг 2. В открывшейся форме необходимо выбрать "Подключение AmoCRM", которое необходимо использовать.
Как создать новое подключение описано в инструкции Подключение к AmoCRM
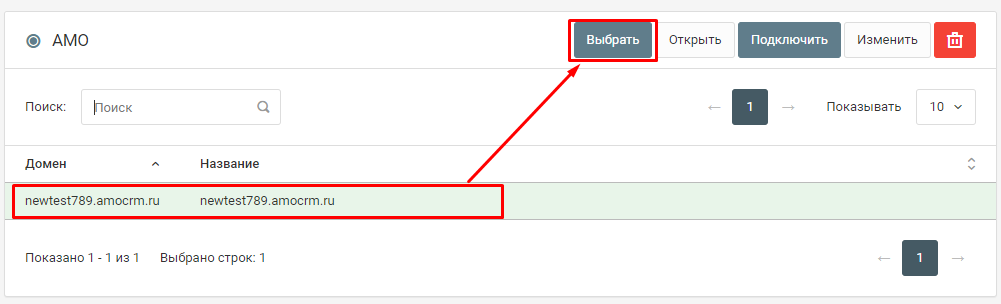
Шаг 3. Заполните поля контакта AmoCRM
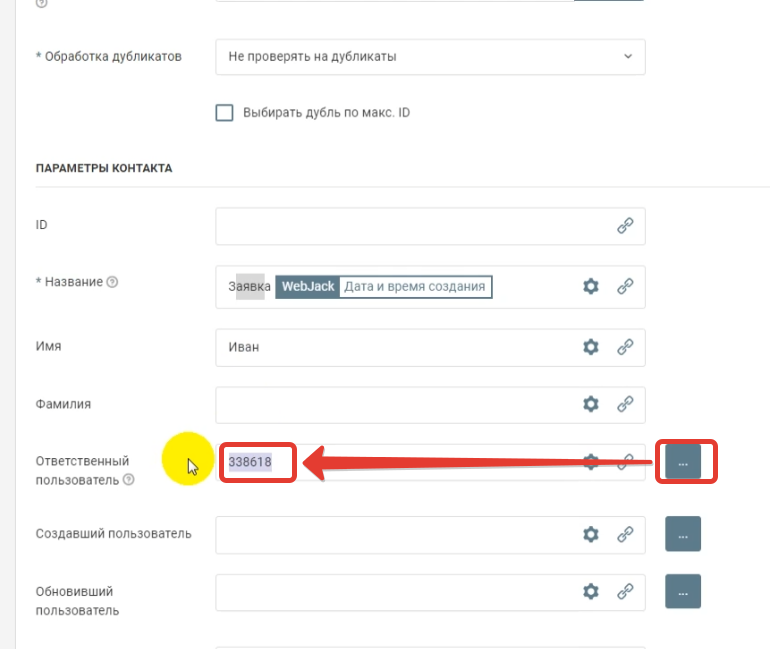 "Название" - Название контакта
"Название" - Название контакта
"Дата и время создания" - Дата и время создания контакта. Формат timestamp
"Ответственный пользователь" - id пользователя ответственного за контакт. Можно выбрать значение из списка.
"Создавший пользователь" - id пользователя создавшего контакт. Можно выбрать значение из списка.
"Тэги" - Теги, привязываемые к контакту. Задаются целостной строковой переменной, внутри строки перечисляются через запятую
"ID компании" - ID компании, привязываемой к контакту. Можно выбрать значение из списка.
"Email" - email контакта
"Должность" - должность контакта
"Телефон" - телефон контакта
Шаг 4. Сохраните действие
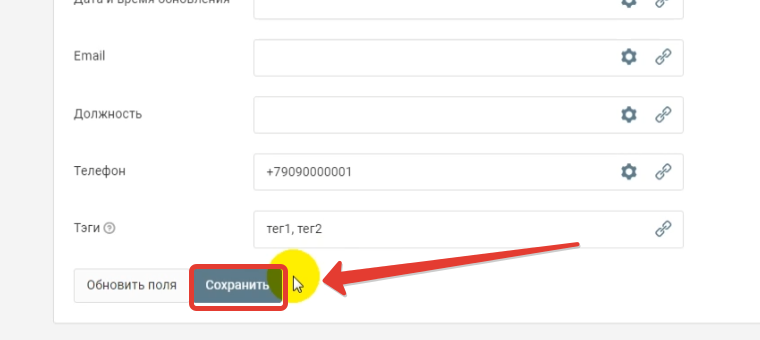
Запустите обработку
Нажмите на кнопку "Запустить"

С этого момента данные будут обрабатываться.
Как все будет работать?
- В обработку будут поступать данные из настроенного вами "Источника данных"
- Поочередно будут выполняться все действия, которые вы настроили
- Все поступающие в обработку данные, а также статус и история их обработки будут отражаться в "Истории операций"

В случае возникновения каких-либо ошибок в процессе обработки, вы получите письмо-уведомление на email.
Если вы обнаружили ошибку или неточность в описании, либо что-то не понятно, напишите нам в чат на сайте. Мы внесем правки.




