

Передача заявок из форм WordPress в другие сервисы → Добавление Строки(NEW)
Получайте заявки оставленные в формах сайтов, сделанных на WordPress
и сохраняйте все в Google таблицы, для дальнейшего хранения, анализа или учета
Шаг 1. Добавьте “Источник данных”, для этого нажмите на кнопку "Добавить"
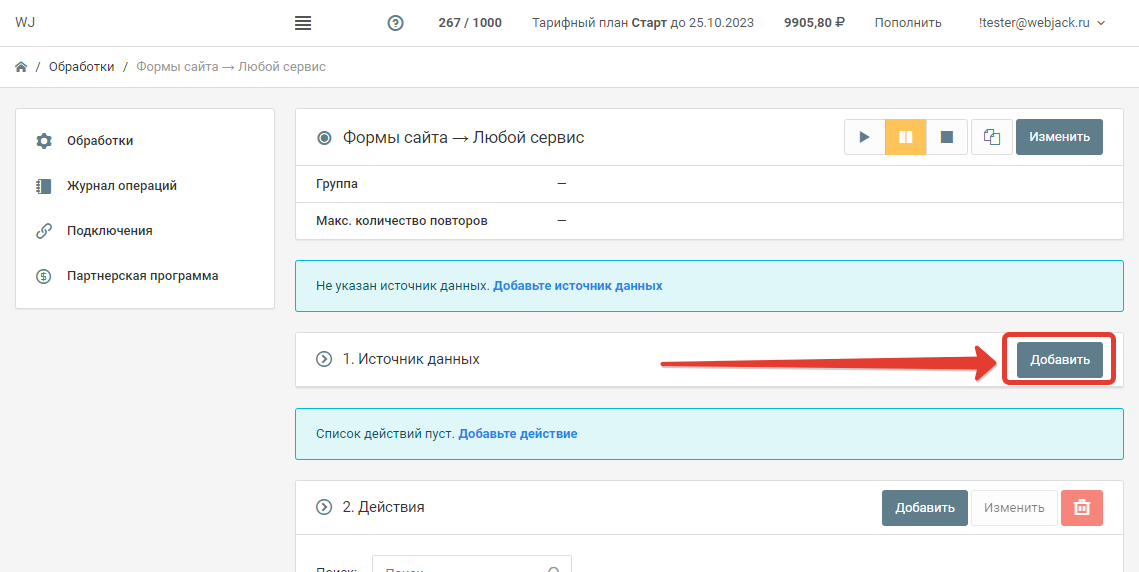 в качестве "Источника данных" нужно выбрать "форма":
в качестве "Источника данных" нужно выбрать "форма":
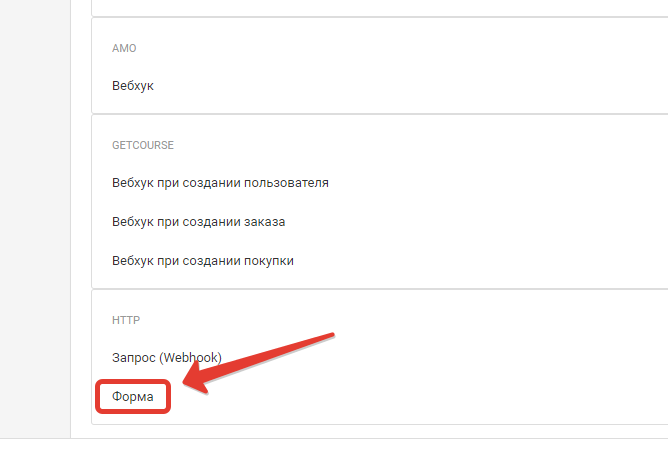 [Опционально] Можно заполнить раздел "Параметры" и раздел "Cookies"
[Опционально] Можно заполнить раздел "Параметры" и раздел "Cookies"
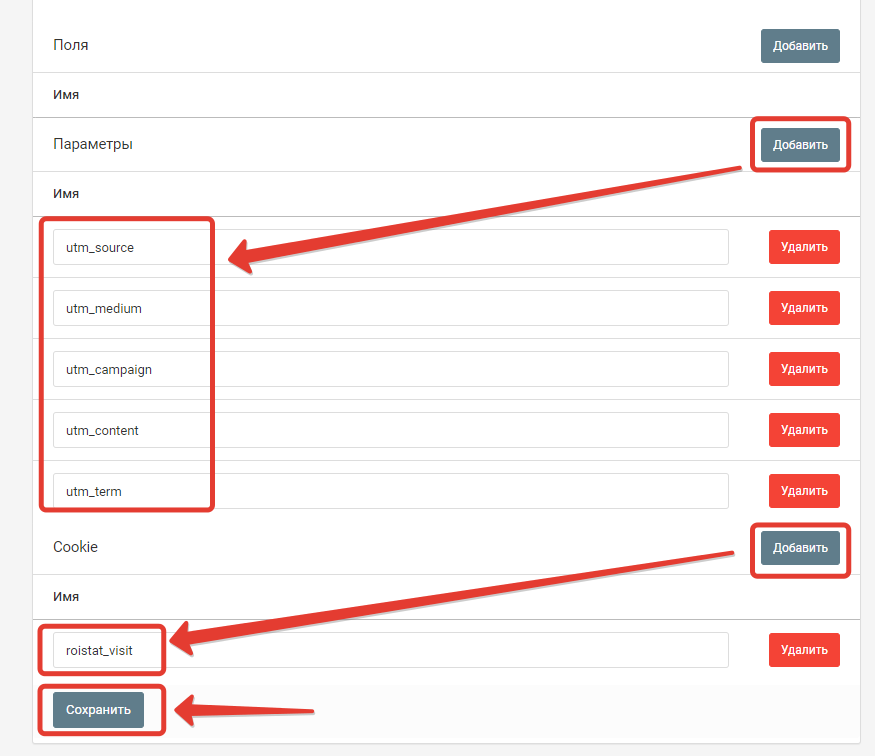 Перечислите названия UTM-меток и других параметров визита посетителя сайта, которые вам необходимо получать вместе с заявкой.
Перечислите названия UTM-меток и других параметров визита посетителя сайта, которые вам необходимо получать вместе с заявкой.
Например:
utm_source
utm_medium
utm_campaign
utm_content
utm_term
Перечислите названия Cookie, которые надо получить из сеанса пользователя. Например, для получения кода роистат укажите:
roistat_visit
Нажмите на кнопку "Сохранить"
Шаг 2. Разместите полученный код на каждой странице сайта, где находятся формы перед закрывающим тегом </body>:
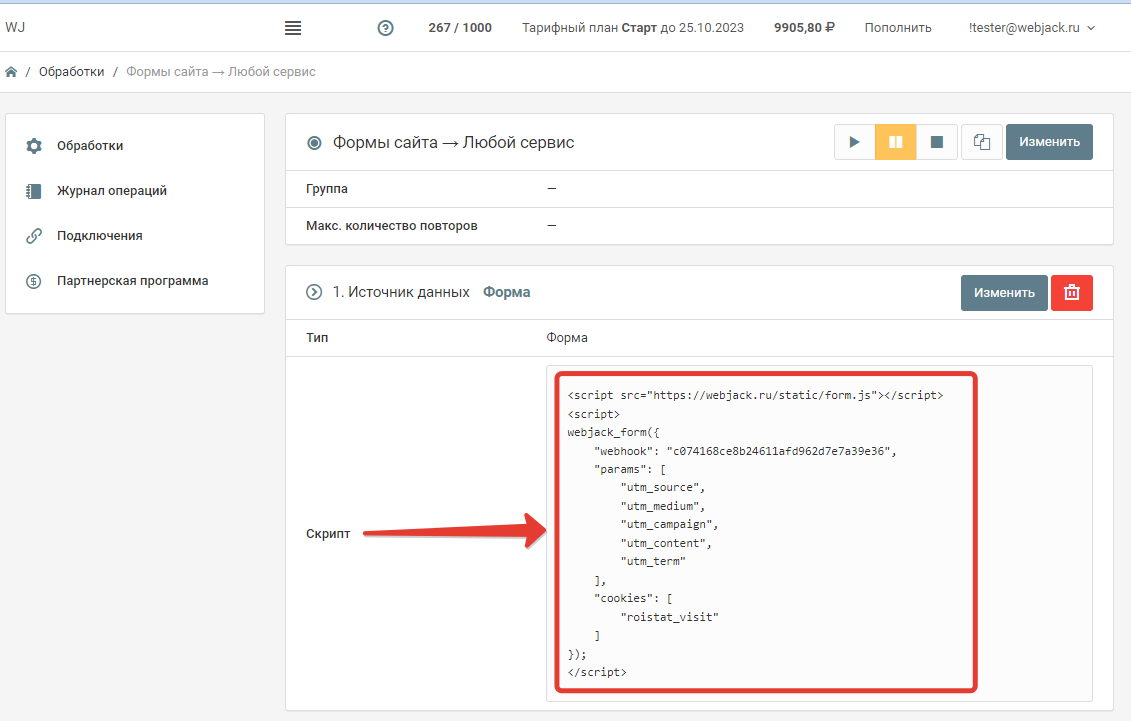
Шаг 4. Отправьте тестовую заявку.
Заполните и отправьте форму на сайте.
После этого в журнале операций должна появиться новая запись
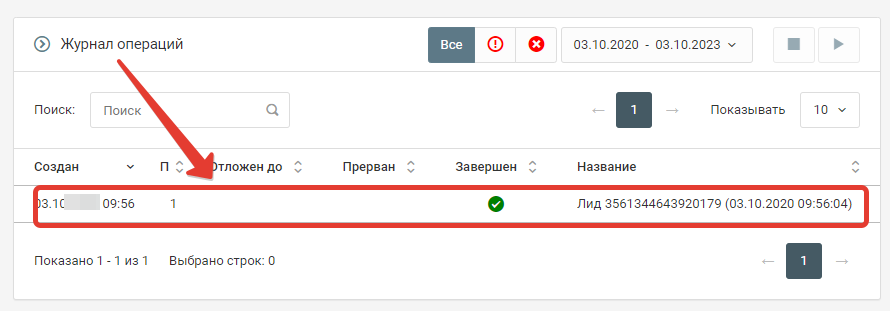 Шаг 5. Заканчите настройку источника
Шаг 5. Заканчите настройку источника
Снова зайдите в настройки источника данных. Нажмите на кнопку "Изменить".
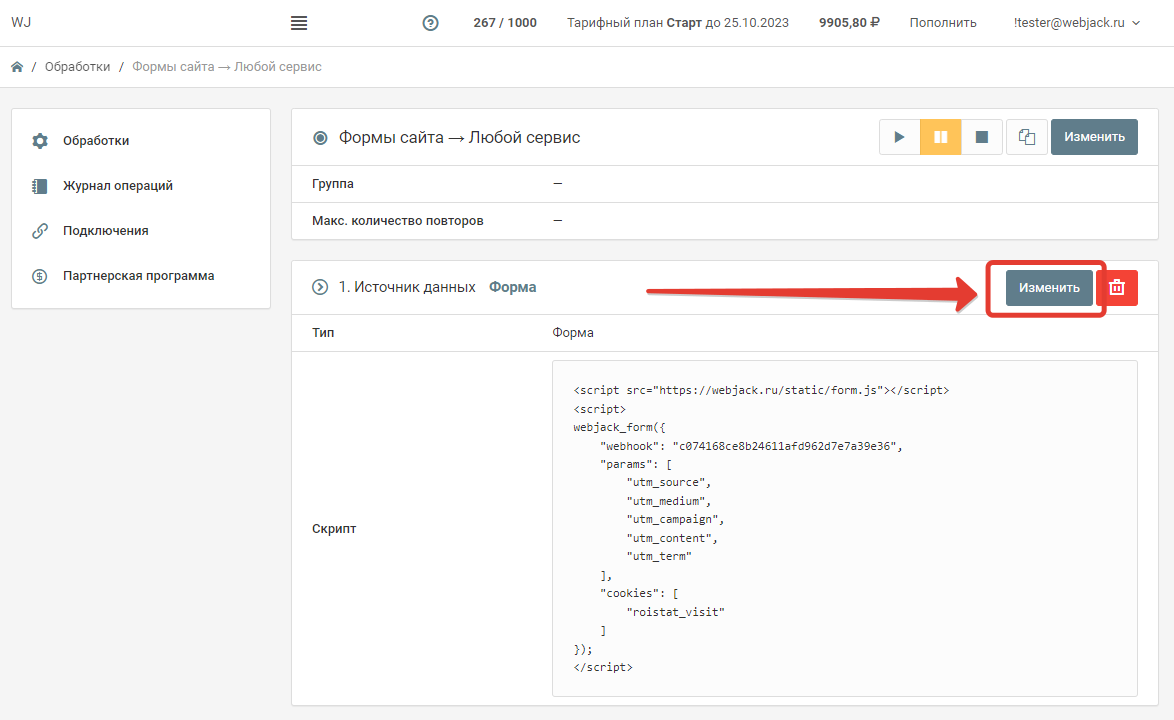
Нажмите на кнопку "Получить"
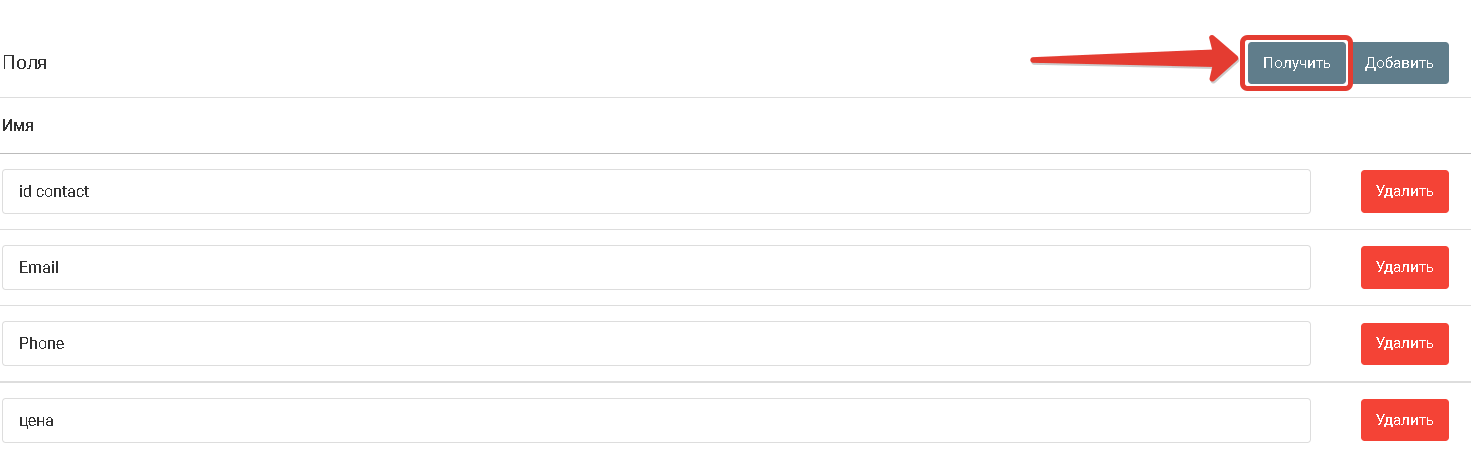
Это действие добавит все поля, которые пришли в вашем тесте, в настройки источника. Нажмите наа кнопку "Сохранить"
На этом настройка источника закончена, можно приступать к настройке действий, которые вы хотите выполнить с данными заявки.
Отчет - Google Таблицы
В этом руководстве мы покажем вам, как использовать приложения Webjack, Google и Google Docs.
Go to webjack.ru
1. Нажмите кнопку "Добавить"
Нажмите кнопку "Добавить"

2. Выберите "Добавление строки в таблицу"
Нажмите на "Добавление строки в таблицу" field

3. Нажмите здесь
Нажмите на кнопку с тремя точками

4. Click "Подключить"
Select the option to "Подключить"

5. Выбираем аккаунт гугл
Выбираем аккаунт гугл

6. Click "djsklife@gmail.com"
Navigate to the "djsklife@gmail.com" section

7. Нажмите"Продолжить"
Нажмите"Продолжить"

8. Нажмите"Продолжить"
Нажмите"Продолжить"

9. Нажмите "Сохранить"
Нажмите на кнопку "Сохранить"

10. Нажмите "Выбрать"
Нажмите на кнопку "Выбрать"

11. В поле "Spreadsheet" "Вставте ссылку на вашу таблицу"
В поле "Spreadsheet" "Вставте ссылку на вашу таблицу"

12. Нажмите на кнопку
Нажмите на кнопку с тремя точками

13. Выберите "Лист"
Выберите ваш "Лист"

14. Click "Сохранить"
Navigate to "Сохранить"

This guide covered the steps to in Webjack, Google and Google Docs.
Запустите обработку
Нажмите на кнопку "Запустить"

С этого момента данные будут обрабатываться.
Как все будет работать?
- В обработку будут поступать данные из настроенного вами "Источника данных"
- Поочередно будут выполняться все действия, которые вы настроили
- Все поступающие в обработку данные, а также статус и история их обработки будут отражаться в "Истории операций"

В случае возникновения каких-либо ошибок в процессе обработки, вы получите письмо-уведомление на email.
Если вы обнаружили ошибку или неточность в описании, либо что-то не понятно, напишите нам в чат на сайте. Мы внесем правки.




