

pro.aktivator.top → Google таблицы. Добавление строки
Передавайте данные из pro.aktivator.top
и сохраняйте все в Google таблицы, для дальнейшего хранения, анализа или учета
Настройка получения данных из pro.aktivator.top
Шаг 1. Выберите источник данных "HTTP-Запрос (Webhook)".
Нажмите на кнопку "Добавить"

Не изменяя параметров, нажмите кнопку "Сохранить"

Скопируйте ссылку.

Шаг 2. Настройте отправку заявок из pro.aktivator.top
Перейдите в свой pro.aktivator.top
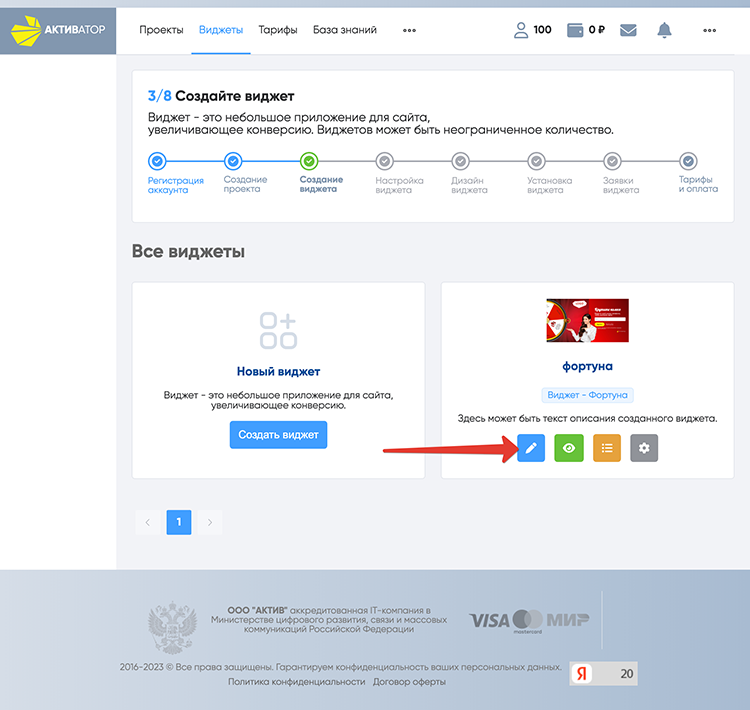
Далее "Интеграции и сервисы>Webhooks"
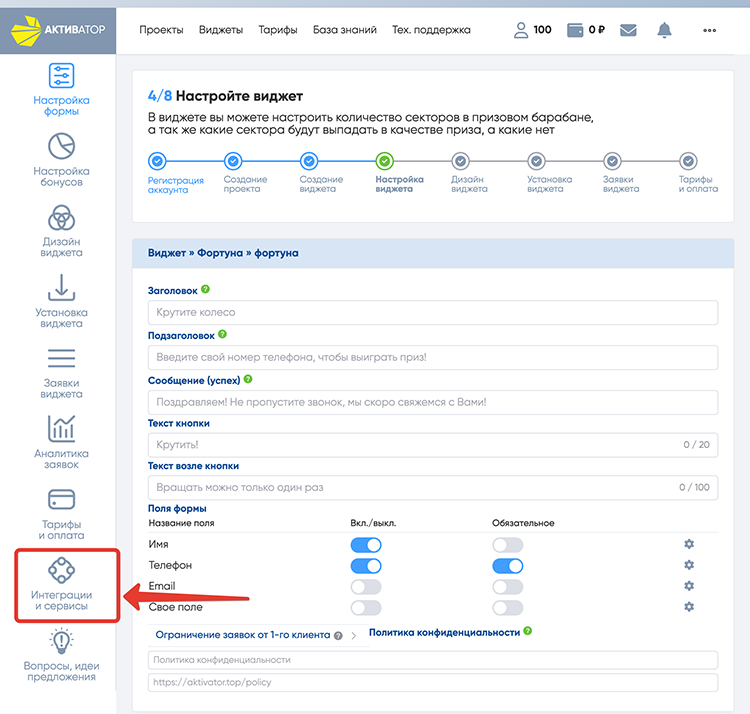
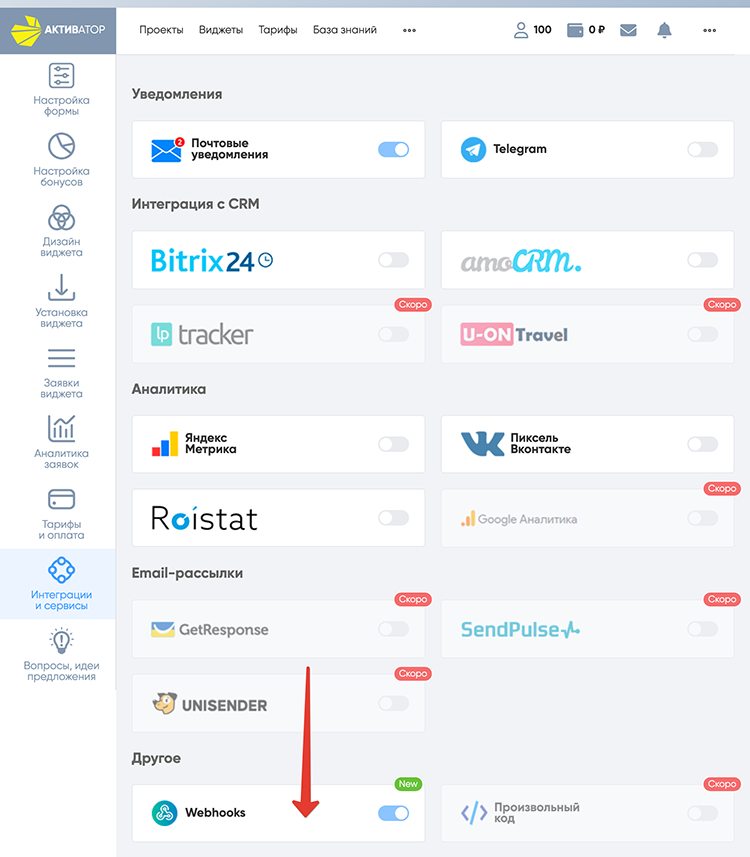
↓Укажите ваш адрес webhook в поле"URL адрес Вебхука"нажмите"Сохранить". Тип Вебхука "Другое"↓
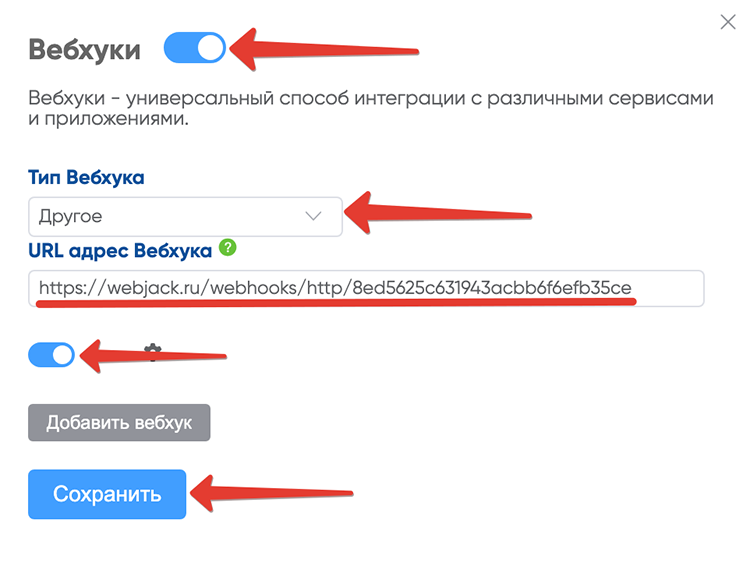
Шаг3. Создаем в обработке действие JSON-Парсер:
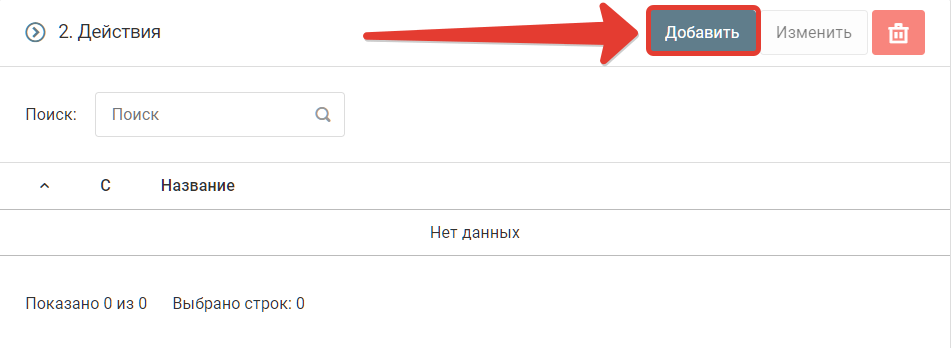
Выберите пункт меню "Парсер"
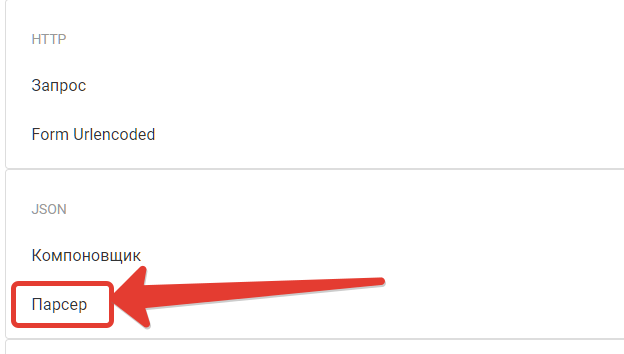
Добавьте в настройки поле "HTTP-запрос[Тело]" и добавьте все необходимые поля с данными в формате "JSON" приходящие из pro.aktivator.top
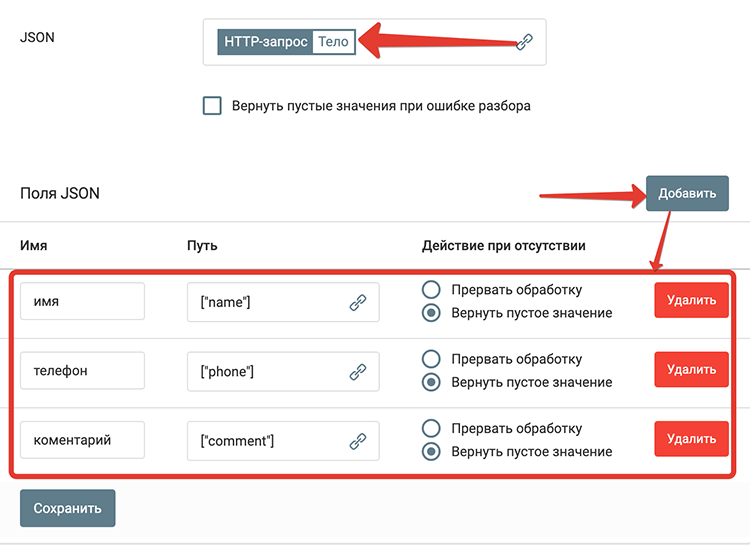 имя: ["name"]
имя: ["name"]
телефон: ["phone"]
коментарий: ["comment"]
Нажмите на кнопку "Сохранить".
На этом настройка получения данных о поступивших заявках из pro.aktivator.top закончена.
Заявки для pro.aktivator.top, для которого вы настроили отправку, будут поступать в обработку.
Далее можно настроить действия по отправке этих данных в amoCRM, Bitrix24, Telegram и др.
Отправка данных в Google-таблицы
Для отправки данных в гугл таблицы необходимо сначала подключить ваш аккаунт google
Подключение Google-аккаунта
Выберите меню "Подключения" --> "Google"
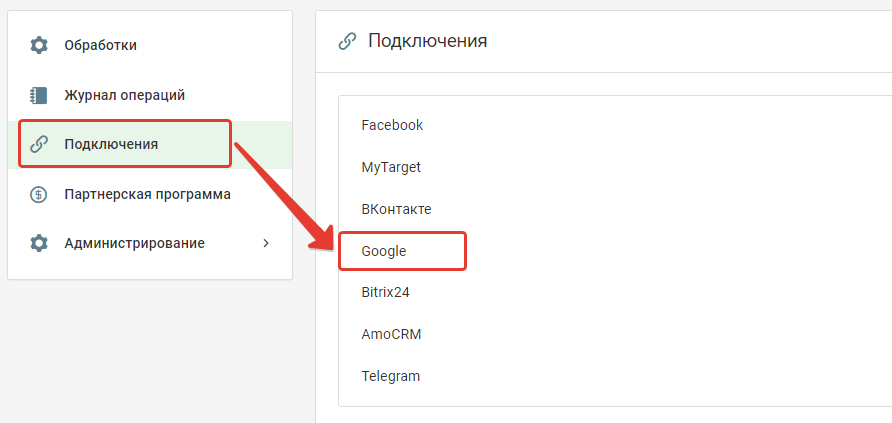
Нажмите на кнопку "Подключить"
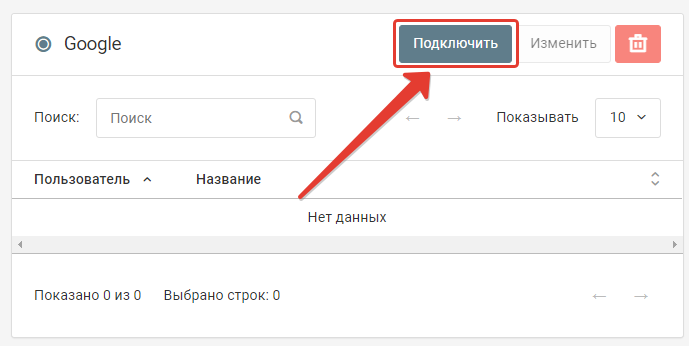
Выберите аккаунт Google, который вы хотите подключить
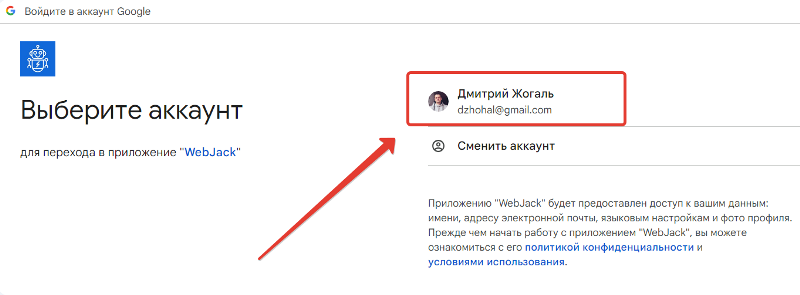
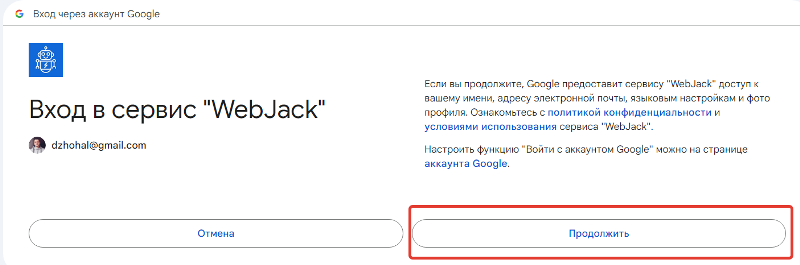 Нажмите на кнопку "Продолжить"
Нажмите на кнопку "Продолжить"
Предоставьте приложению Webjack доступ к изменению ваших таблиц
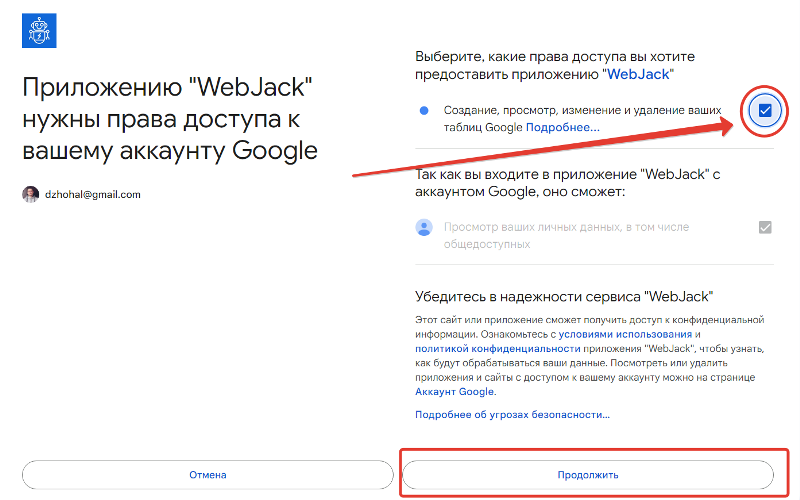
Нажмите кнопку "Продолжить"
Дайте название вашему "Подключению"
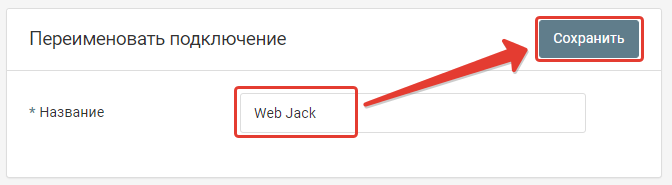
Теперь вы сможете отправлять данные в Google-таблицы этого подключения
Настройка действия "Добавление строки в таблицу"
Шаг 1. Нажмите на кнопку "Добавить"
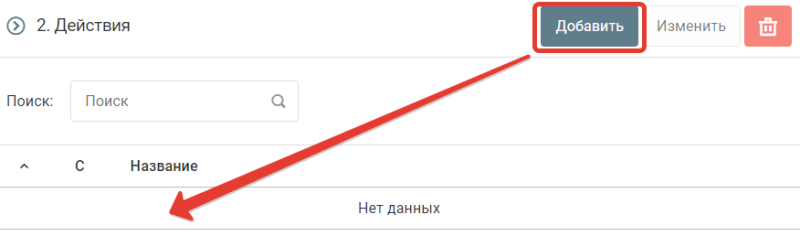
Шаг 2. Выберите действие "Добавление строки в таблицу"
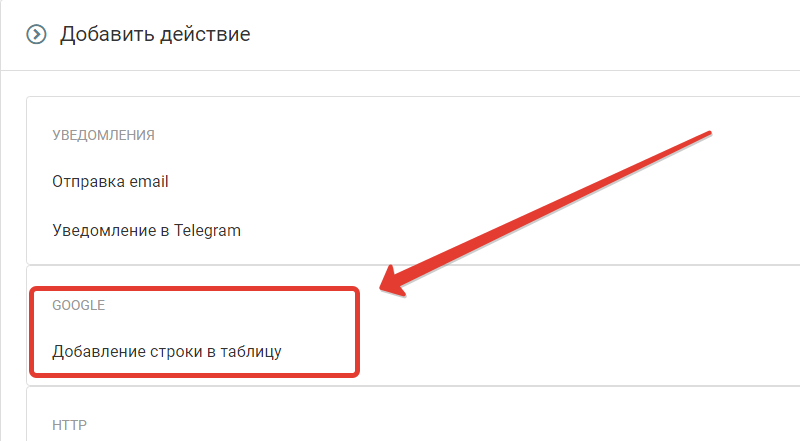
Шаг 3. Выберите подключенного пользователя Google.
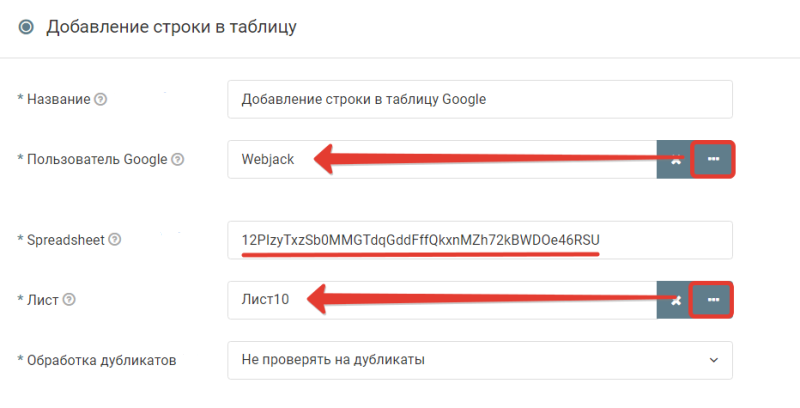 В поле Sreadsheet введите ссылку на таблицу. Ссылку возьмите из адресной строки гугл-таблицы
В поле Sreadsheet введите ссылку на таблицу. Ссылку возьмите из адресной строки гугл-таблицы
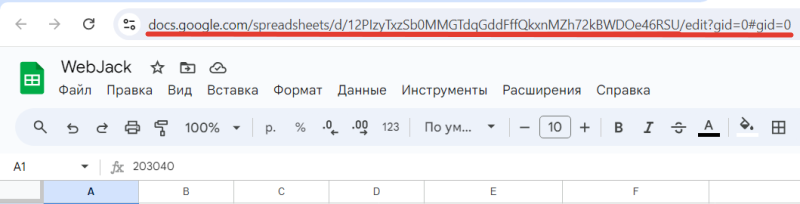 Затем выберите из списка лист таблицы.
Затем выберите из списка лист таблицы.
Шаг 4. Выберите данные для передачи в каждый столбец.
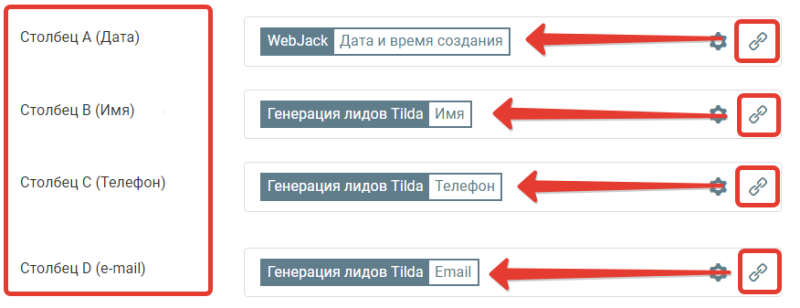
Название столбцов можно предварительно задать в первой строке Google-таблицы
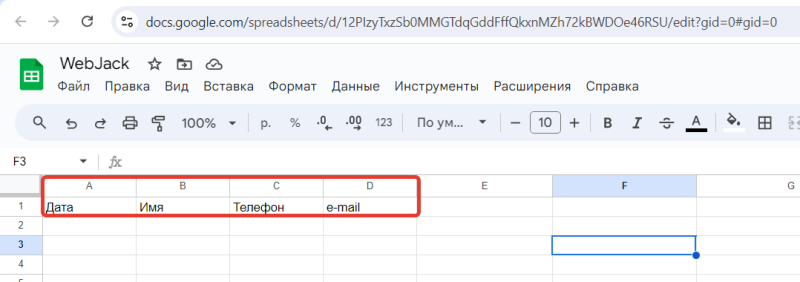
Шаг 5. После того как все настроено, нажмите на кнопку "Сохранить"
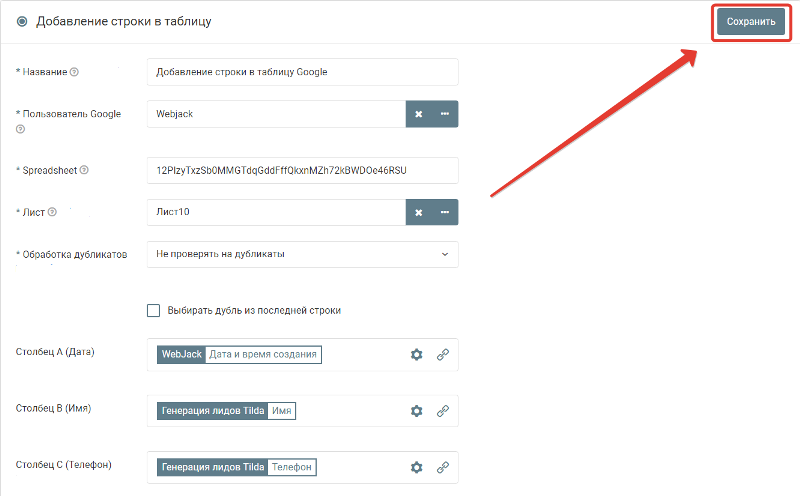
Запустите обработку
Нажмите на кнопку "Запустить"

С этого момента данные будут обрабатываться.
Как все будет работать?
- В обработку будут поступать данные из настроенного вами "Источника данных"
- Поочередно будут выполняться все действия, которые вы настроили
- Все поступающие в обработку данные, а также статус и история их обработки будут отражаться в "Истории операций"

В случае возникновения каких-либо ошибок в процессе обработки, вы получите письмо-уведомление на email.
Если вы обнаружили ошибку или неточность в описании, либо что-то не понятно, напишите нам в чат на сайте. Мы внесем правки.




