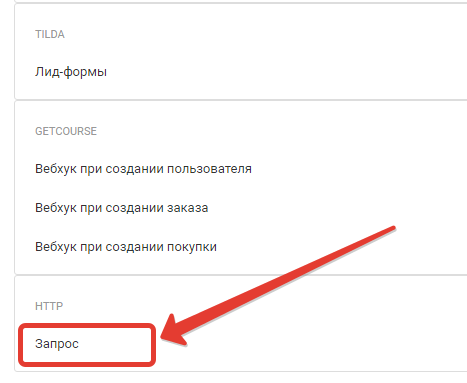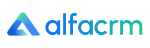
Google таблицы. Изменение данных → AlfaCRM. Создание лида (покупателя)
Получайте данные из Google-таблицы при заполнении гугл форм или при изменении данных в таблице
и на основе этих данных создавайте лиды и покупателей в AlfaCRM
Выберите в качестве источника данных "HTTP - запрос"
Сохраните источник, оставив все настройки без изменений
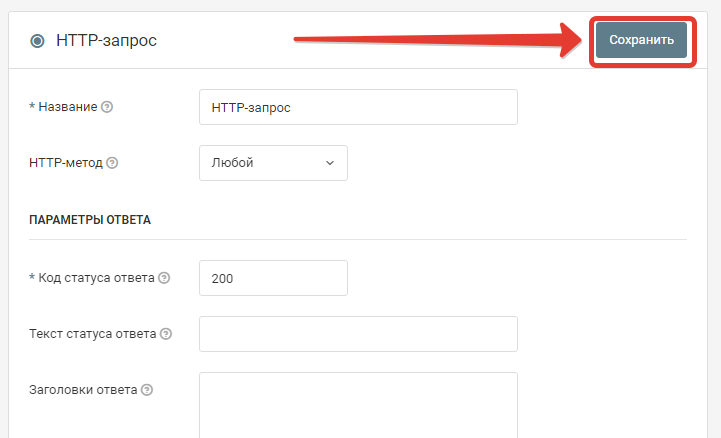
Скопируйте адрес Web-хука
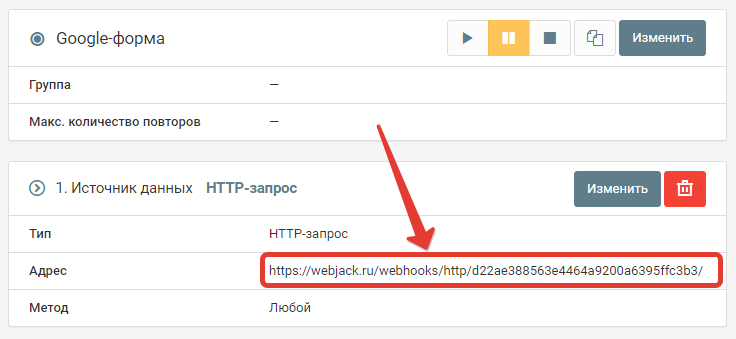 Этот адрес понадобится в следующем этапе.
Этот адрес понадобится в следующем этапе.
Настройте Google-таблицу
Шаг 1. Для начала необходимо установить дополнение Trigger & Send в Google-таблицу
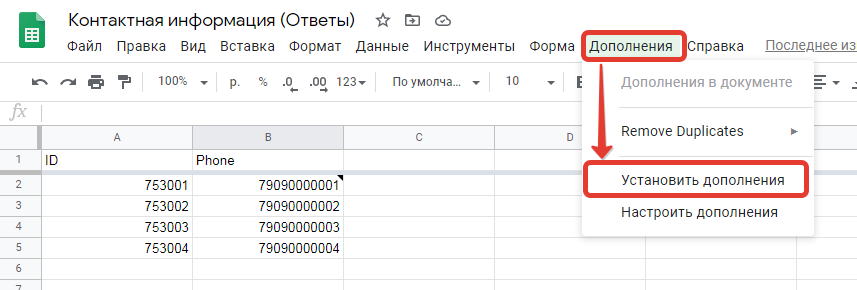 Шаг 2. Найдите дополнение "Trigger & Send"
Шаг 2. Найдите дополнение "Trigger & Send"
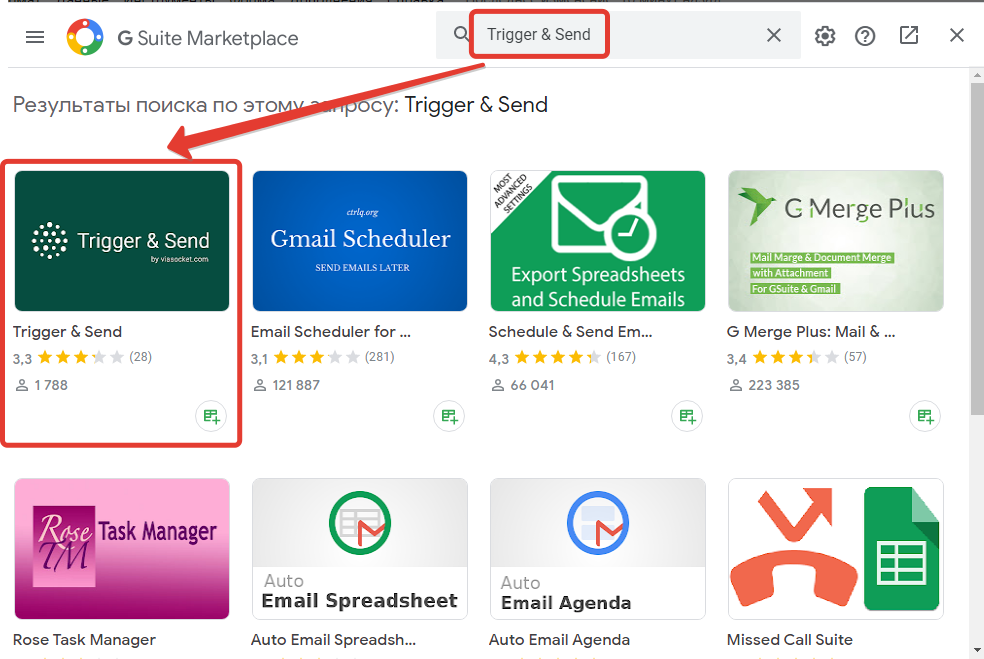
Шаг 3. Установите его
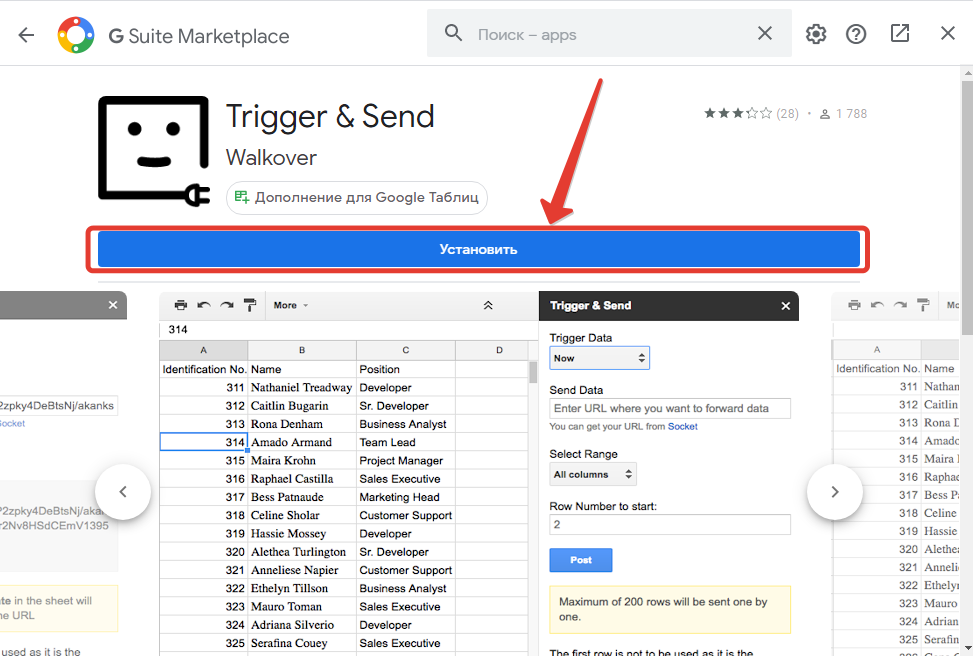
Шаг 4. Выберите аккаунт гугл
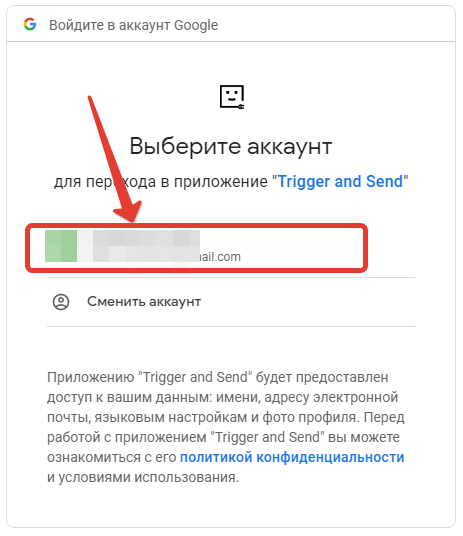
Шаг 5. И разрешите доступ
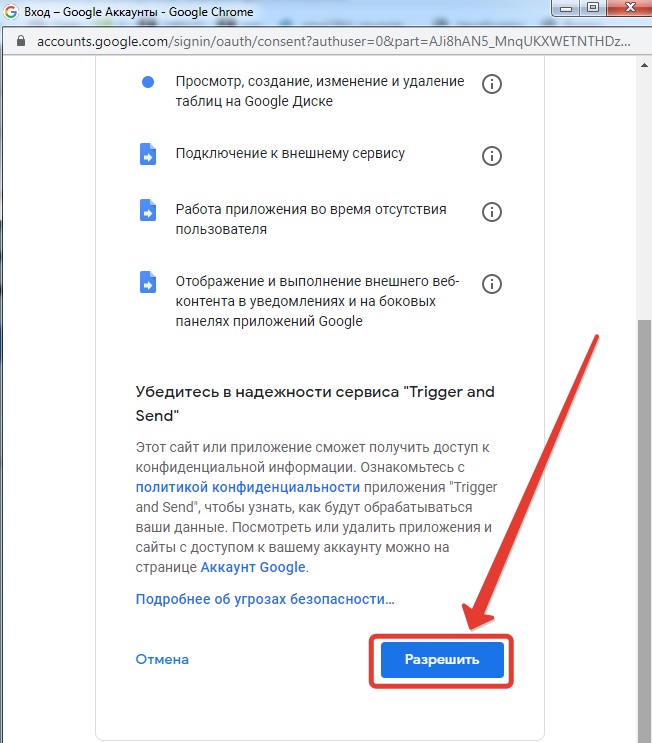
Настройте уведомления
Шаг 1. Выберите событие при котором отправлять уведомления. Например "On Form Submit" (При отправке Google-формы)
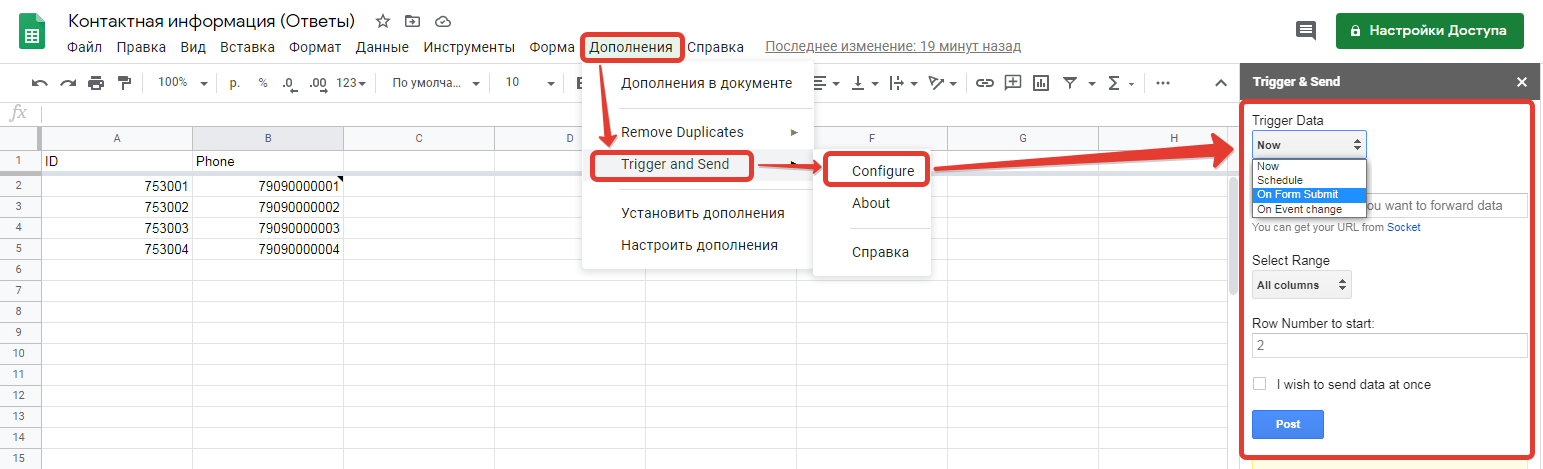
Первая строка будет восприниматься как заголовок таблицы.
Шаг 2. Выберите тип события, при котором надо отправлять уведомление, вставьте скопированный адрес и нажмите кнопку "Create form submit event"
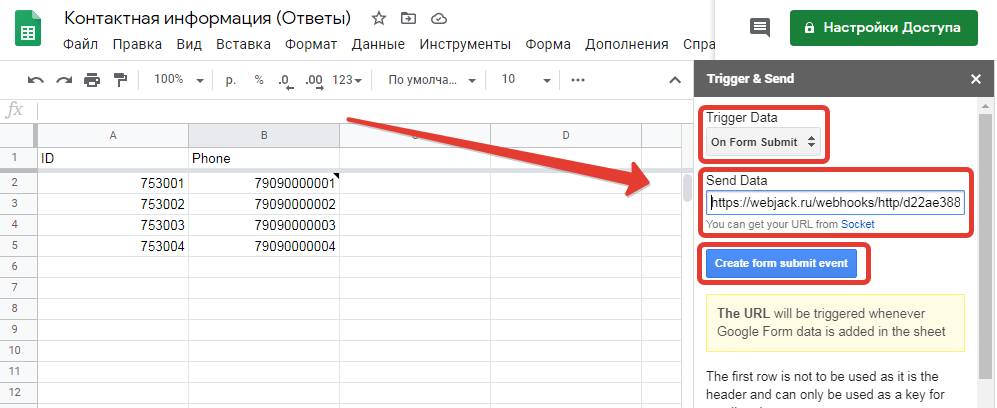
Есть несколько событий, при которых будет отправляться уведомление. Основные 2 это:
- on Form Submit - При заполнении и отправке Google-формы
- on Event change - При изменении данных на листе
Добавьте действие "JSON-парсер"
Шаг 1. Данные из Google-таблицы приходят в формате JSON, поэтому необходимо извлечь из них данные с помощью парсера
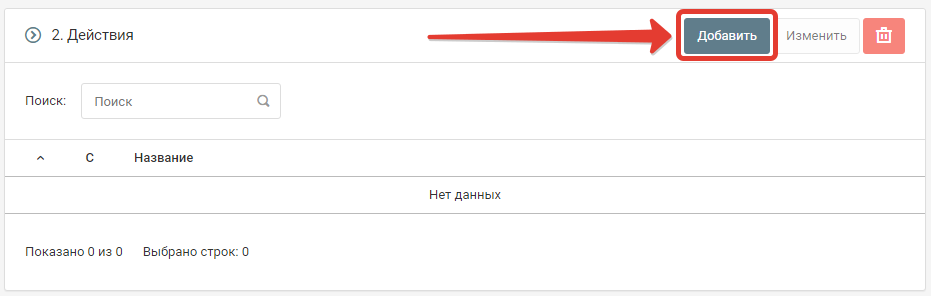 Шаг 2. Настройте действие JSON-парсер
Шаг 2. Настройте действие JSON-парсер
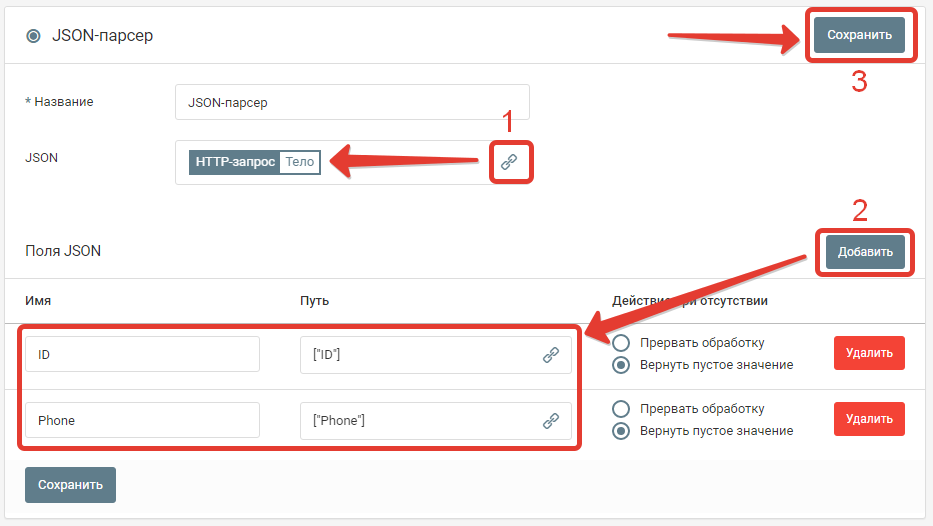
- Выберите поле из которого надо извлечь данные. В нашем случае это "HTTP-запрос - Тело"
- Добавьте и заполните поля JSON которые надо извлечь
- ["ID"] - где значение внутри скобок - это заголовок поля из Google-таблицы. Его надо указать в точности как в Google-таблице, в т.ч. заглавные и прописные буквы.
- Укажите все поля, которые вам необходимо использовать в дальнейшем.
- Сохраните действие
Теперь когда в Google-таблице будет происходить выбранное нами событие, то в обработку будет приходить уведомление с данными по строке, в которой были изменения. Парсер будет извлекать из данных нужные поля.
Дальше можно настроить любые действия, например "Уведомления в Telegram", "Создание лида в Битрикс24" и т.д.
Создание лида и покупателя в AlfaCRM
Список шагов:
Шаг 1. Подготовка данных для отправки в AlfaCRM
Шаг 2. Настройка отправки данных в AlfaCRM
Шаг 1. Подготовка данных для отправки в AlfaCRM
В разделе "Действия" нажмите кнопку "Добавить"
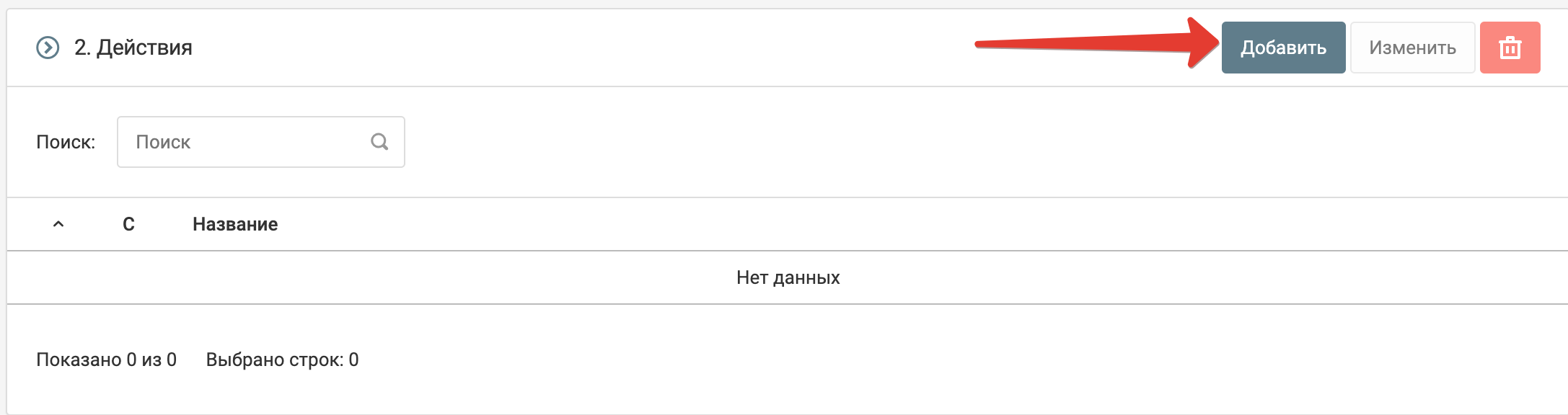
Выберите действие "JSON Компоновщик"
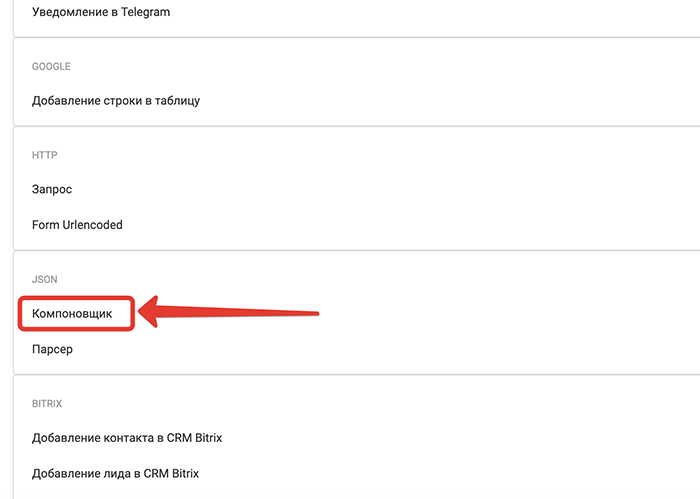
Настройте поля компоновщика как показано на скрине. В качестве значений для полей можно выбирать доступные поля из источника.
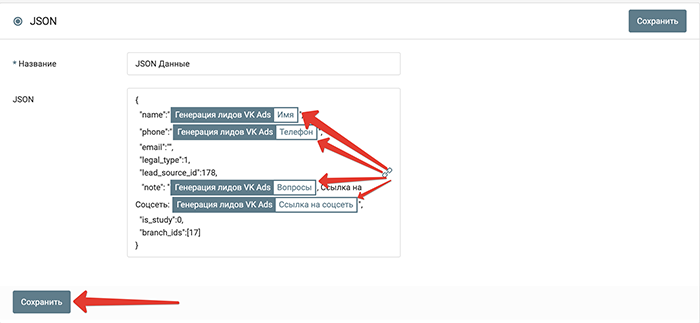
| JSON: | { "name":"имя", "phone":"телефон", "email":"почта", "legal_type":1, "lead_source_id":(указывается числом), "note": "заметка(коментарий)", "is_study":0, "branch_ids":[ID филиала] } |
Внимание:
- "branch_ids": [ID филиала] - нужно указать ID филиала. ID филиала можно найти в интерфейсе AlfaCRM, для этого перейдите в "Настройки → Филиалы".
- "lead_source_id" - узнать id источника лидов можно в "Настройки → Продажи → Источники лидов".
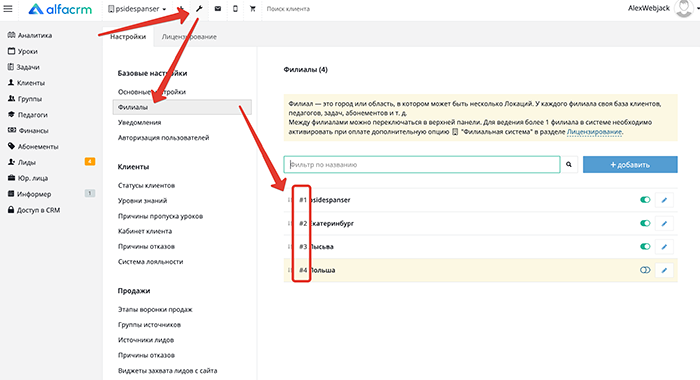
После заполнения всех полей нажмите на кнопку "Сохранить".
Шаг 2 Настройка отправки данных в AlfaCRM
В разделе "Действия" нажмите кнопку "Добавить"
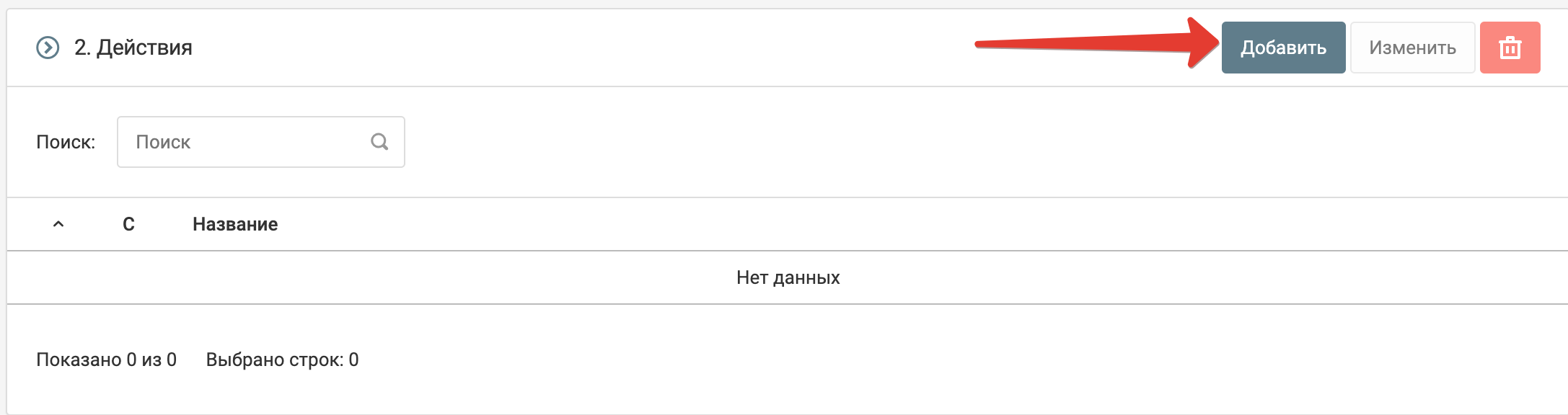
Выберите действие "HTTP-запрос"
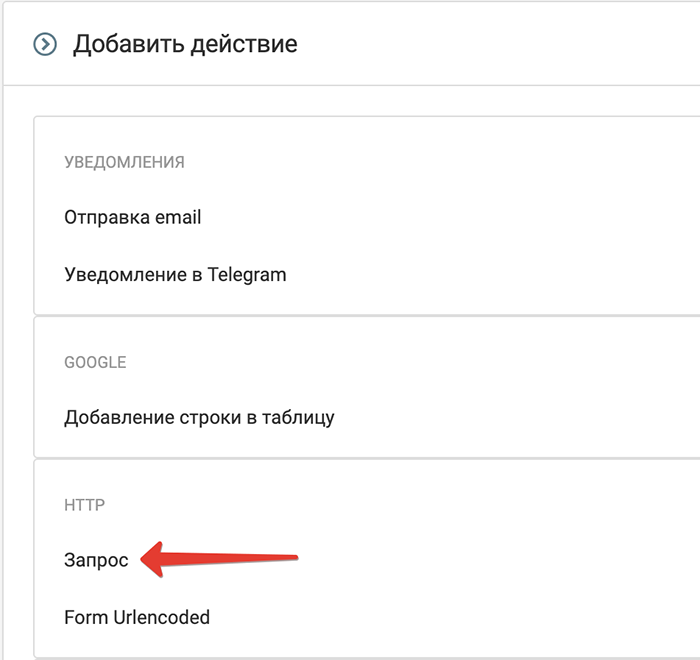 Настройте отправку запроса в соответствии со скриншотом:
Настройте отправку запроса в соответствии со скриншотом:
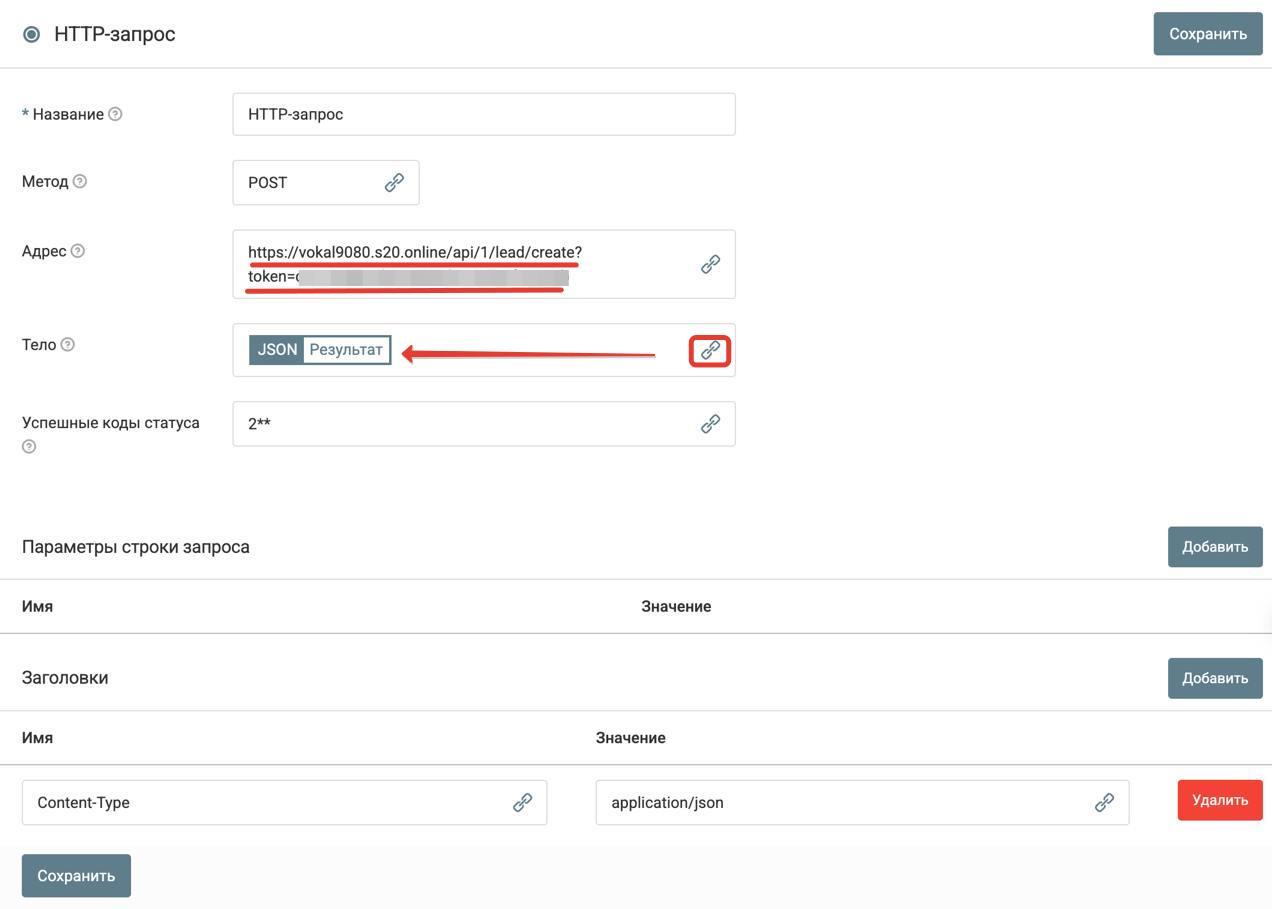 Для заполнения поля "Адрес" потребуется специальная ссылка из Alfa CRM. Для того, чтобы ее найти, перейдите меню "Лиды → Другое → Интеграция лидов".
Для заполнения поля "Адрес" потребуется специальная ссылка из Alfa CRM. Для того, чтобы ее найти, перейдите меню "Лиды → Другое → Интеграция лидов".
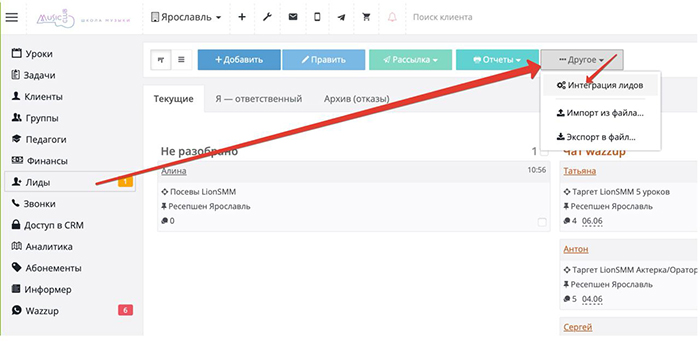
Скопируйте ссылку и вставьте ее значение в поле "Адрес" http запроса.
Внимание! Цифра 1 в URL на скриншоте означает, что лиды будут попадать в воронку Alfa CRM с id 1, если у вас другой id воронки, то необходимо указать в URL соответствующую цифру.
Цифро-буквенное значение после знака "=" скопируйте и вставьте как значение заголовка X-ALFACRM-TOKEN.
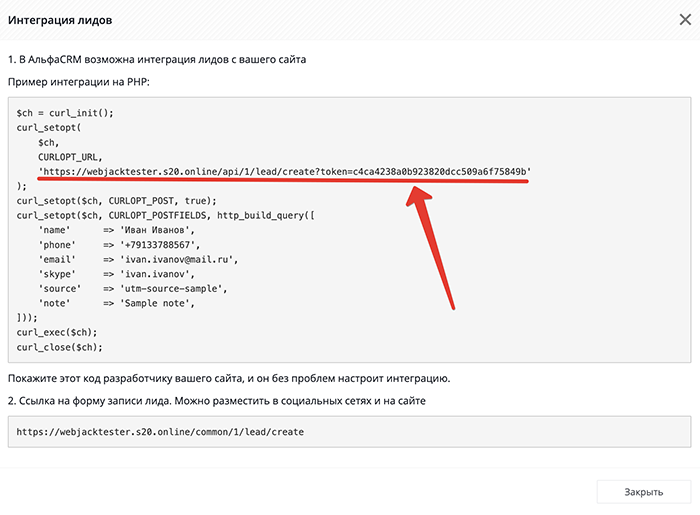
Нажмите на кнопку "Сохранить".
Запустите обработку
Нажмите на кнопку "Запустить"

С этого момента данные будут обрабатываться.
Как все будет работать?
- В обработку будут поступать данные из настроенного вами "Источника данных"
- Поочередно будут выполняться все действия, которые вы настроили
- Все поступающие в обработку данные, а также статус и история их обработки будут отражаться в "Истории операций"

В случае возникновения каких-либо ошибок в процессе обработки, вы получите письмо-уведомление на email.
Если вы обнаружили ошибку или неточность в описании, либо что-то не понятно, напишите нам в чат на сайте. Мы внесем правки.