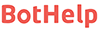

bothelp.io → Добавление Строки(NEW)
Передавайте данные из bothelp.io
и сохраняйте все в Google таблицы, для дальнейшего хранения, анализа или учета
Список шагов:
Шаг 1.Добавления источника.
Шаг 2. Настройка отправки данных из bothelp.io.
Шаг 2.1 Настройте действие по отправке данных
Шаг 3. Настройка получения данных
Настройка получения данных из bothelp.io
Шаг 1. Добавления источника.
Выберите источник данных "HTTP-Запрос (Webhook)".
Нажмите на кнопку "Добавить"

Шаг 1.1 Не изменяя параметров, нажмите кнопку "Сохранить"
Шаг 1.2 Скопируйте ссылку.

Шаг 2. Настройте отправку данных в вашем bothelp.io.
Перейдите в Боты
Редактировать
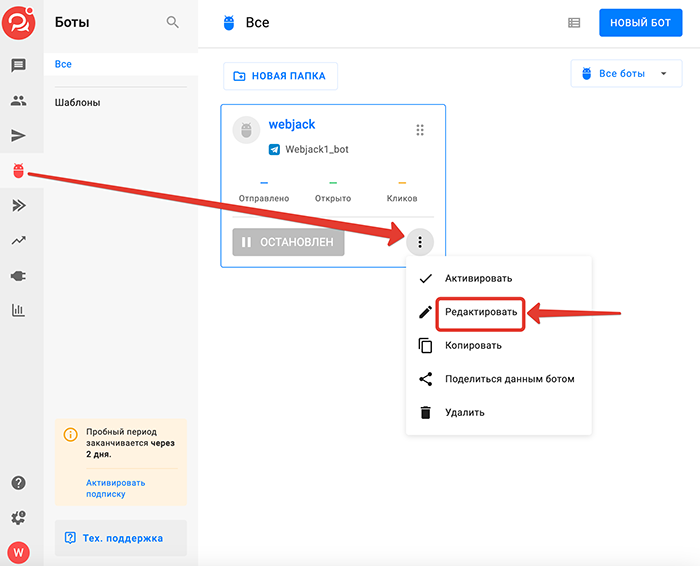
Нажмите кнопку плюс "✢"
Выберите кнопку Действия "⚡︎"
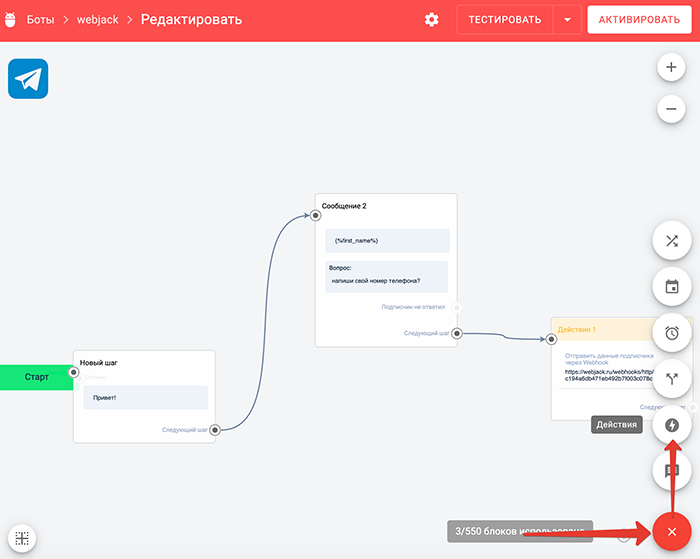
Шаг 2.1 Настройте добавленое действие "Действия 1".
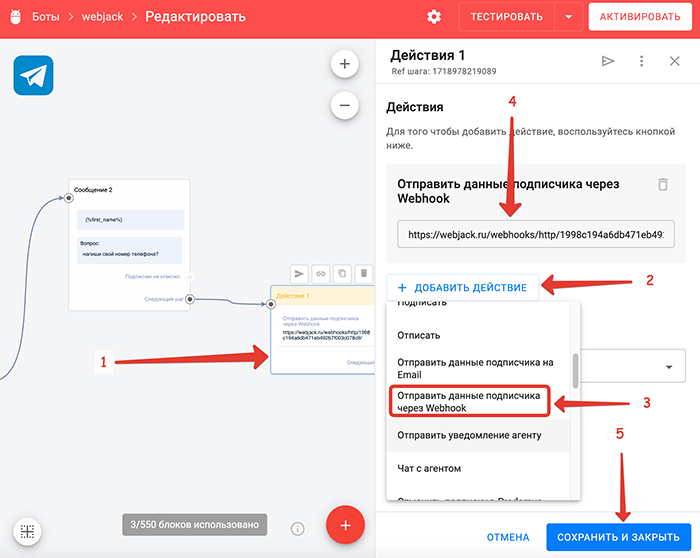
- Нажмите на "Действия 1".
- Нажмите на кнопку "Добавить действие".
- Из списка выберите "Отправить данные подписчика через Webhook".
- Вставьте скопированную ссылку из webjack.ru "Шаг 1.2" в поле "Отправить данные подписчика через Webhook".
- Нажмите на кнопку "Сохранить и закрыть".
Шаг 3. Настройка получения данных.
Добавьте действие "JSON-Парсер". Для этого нажмите накнопку "Добавить"
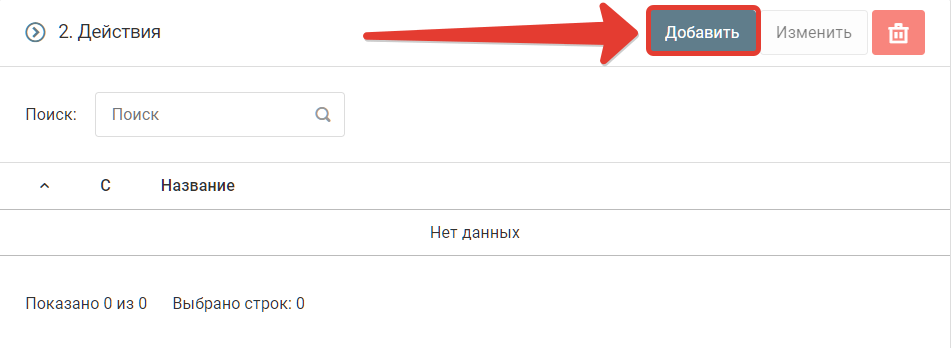 Шаг 3.1 Выберите пункт меню "JSON. Парсер"
Шаг 3.1 Выберите пункт меню "JSON. Парсер"
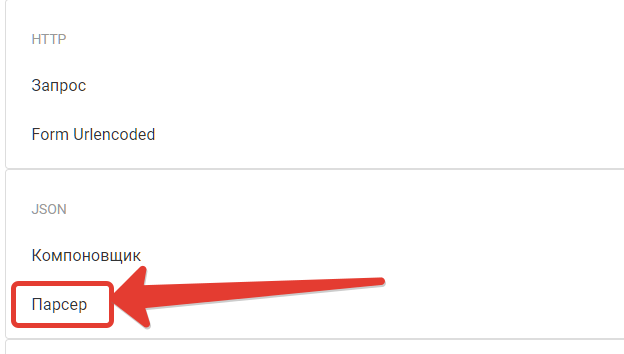
Шаг 3.2 Настройте действие "JSON-парсер", как указано на рисунке ниже.
добавьте все необходимые поля с данными в формате "JSON" приходящие из bothelp.io
| HTTP-запрос Тело |
{"bothelp_user_id":2, |
Чтобы получить поля name, phone, messenger_username мы должны настроить JSON-парсер следующим образом:
| Имя: | Путь: |
| Имя | ["name"] |
| Телефон | ["phone"] |
| Телеграм | ["messenger_username"] |
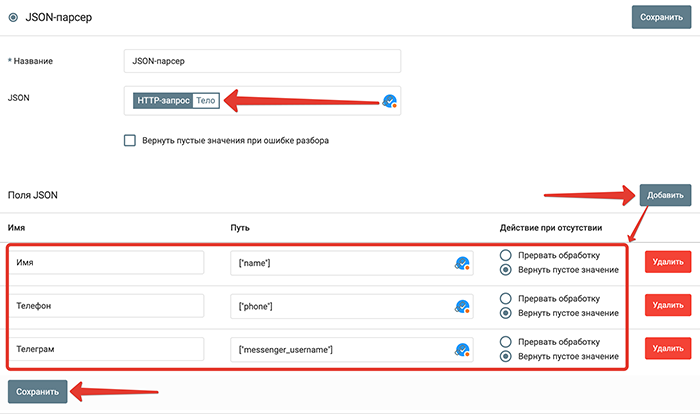
В поле "JSON" выберите значение поля "HTTP-запрос. Тело" из списка доступных полей.
В блок "Поля JSON" укажите настройки для получения списка нужных полей.
На скрине выше выбраны стандартные поля из телеграм подписчика.
Также можно добавить кастомные(доп. поля) которые вы создавали сами в боте.
Нажмите на кнопку "Сохранить".
На этом настройка получения данных о поступивших заявках из bothelp.io закончена.
Заявки для компании, для которой вы настроили отправку, будут поступать в обработку.
Далее можно настроить действия по отправке этих данных в amoCRM, Bitrix24, Telegram и др.
Отчет - Google Таблицы
В этом руководстве мы покажем вам, как использовать приложения Webjack, Google и Google Docs.
Go to webjack.ru
1. Нажмите кнопку "Добавить"
Нажмите кнопку "Добавить"

2. Выберите "Добавление строки в таблицу"
Нажмите на "Добавление строки в таблицу" field

3. Нажмите здесь
Нажмите на кнопку с тремя точками

4. Click "Подключить"
Select the option to "Подключить"

5. Выбираем аккаунт гугл
Выбираем аккаунт гугл

6. Click "djsklife@gmail.com"
Navigate to the "djsklife@gmail.com" section

7. Нажмите"Продолжить"
Нажмите"Продолжить"

8. Нажмите"Продолжить"
Нажмите"Продолжить"

9. Нажмите "Сохранить"
Нажмите на кнопку "Сохранить"

10. Нажмите "Выбрать"
Нажмите на кнопку "Выбрать"

11. В поле "Spreadsheet" "Вставте ссылку на вашу таблицу"
В поле "Spreadsheet" "Вставте ссылку на вашу таблицу"

12. Нажмите на кнопку
Нажмите на кнопку с тремя точками

13. Выберите "Лист"
Выберите ваш "Лист"

14. Click "Сохранить"
Navigate to "Сохранить"

This guide covered the steps to in Webjack, Google and Google Docs.
Запустите обработку
Нажмите на кнопку "Запустить"

С этого момента данные будут обрабатываться.
Как все будет работать?
- В обработку будут поступать данные из настроенного вами "Источника данных"
- Поочередно будут выполняться все действия, которые вы настроили
- Все поступающие в обработку данные, а также статус и история их обработки будут отражаться в "Истории операций"

В случае возникновения каких-либо ошибок в процессе обработки, вы получите письмо-уведомление на email.
Если вы обнаружили ошибку или неточность в описании, либо что-то не понятно, напишите нам в чат на сайте. Мы внесем правки.




