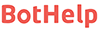

bothelp.io → Envybox. Создание лида
Передавайте данные из bothelp.io
и на основе этих данных создавайте сделки в Envybox
Список шагов:
Шаг 1.Добавления источника.
Шаг 2. Настройка отправки данных из bothelp.io.
Шаг 2.1 Настройте действие по отправке данных
Шаг 3. Настройка получения данных
Настройка получения данных из bothelp.io
Шаг 1. Добавления источника.
Выберите источник данных "HTTP-Запрос (Webhook)".
Нажмите на кнопку "Добавить"

Шаг 1.1 Не изменяя параметров, нажмите кнопку "Сохранить"
Шаг 1.2 Скопируйте ссылку.

Шаг 2. Настройте отправку данных в вашем bothelp.io.
Перейдите в Боты
Редактировать
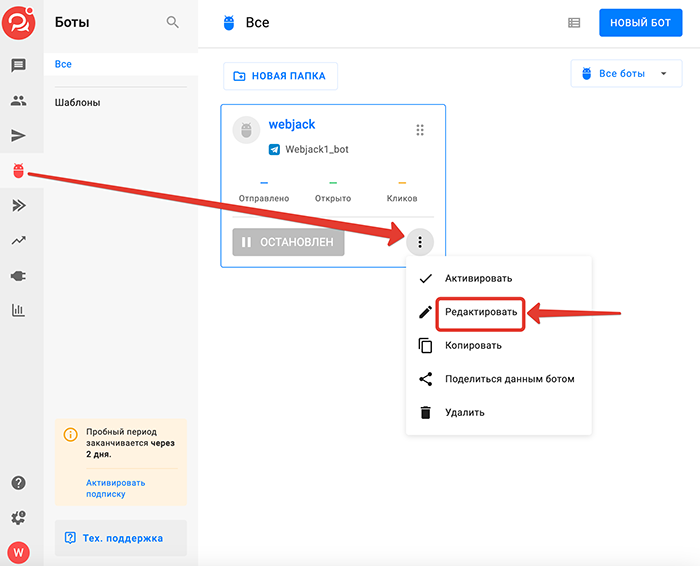
Нажмите кнопку плюс "✢"
Выберите кнопку Действия "⚡︎"
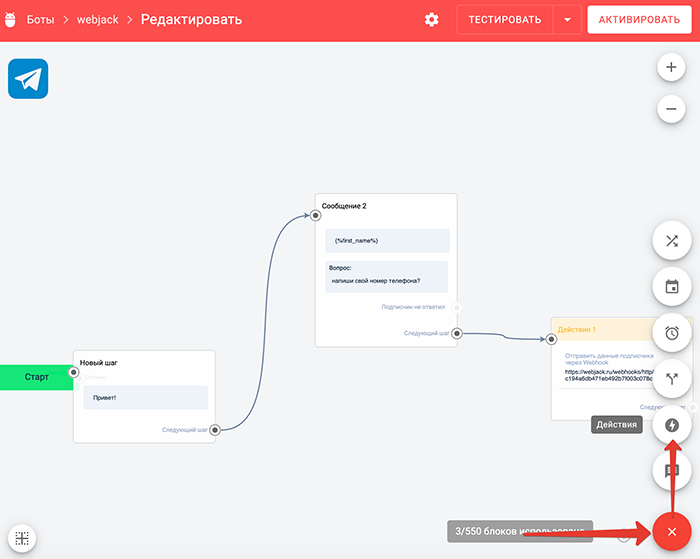
Шаг 2.1 Настройте добавленое действие "Действия 1".
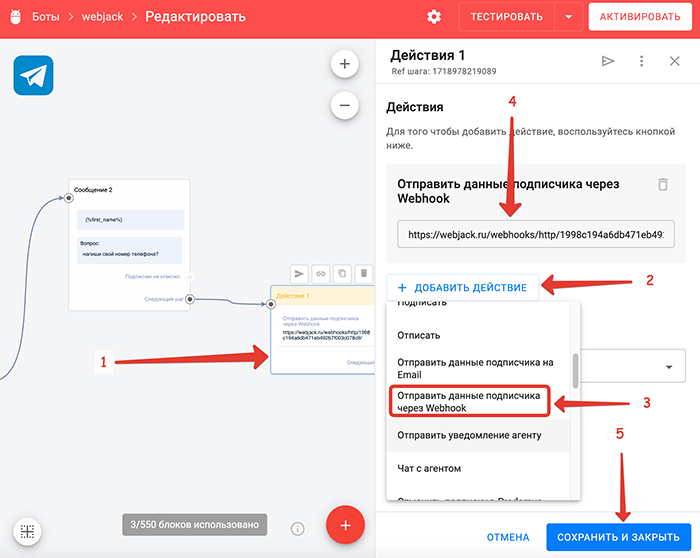
- Нажмите на "Действия 1".
- Нажмите на кнопку "Добавить действие".
- Из списка выберите "Отправить данные подписчика через Webhook".
- Вставьте скопированную ссылку из webjack.ru "Шаг 1.2" в поле "Отправить данные подписчика через Webhook".
- Нажмите на кнопку "Сохранить и закрыть".
Шаг 3. Настройка получения данных.
Добавьте действие "JSON-Парсер". Для этого нажмите накнопку "Добавить"
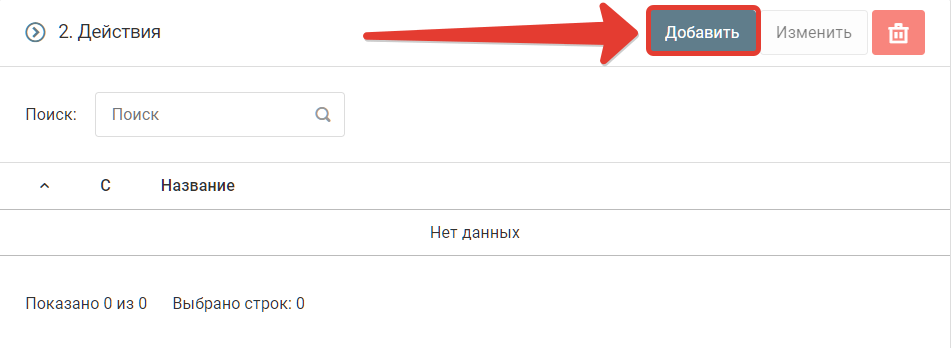 Шаг 3.1 Выберите пункт меню "JSON. Парсер"
Шаг 3.1 Выберите пункт меню "JSON. Парсер"
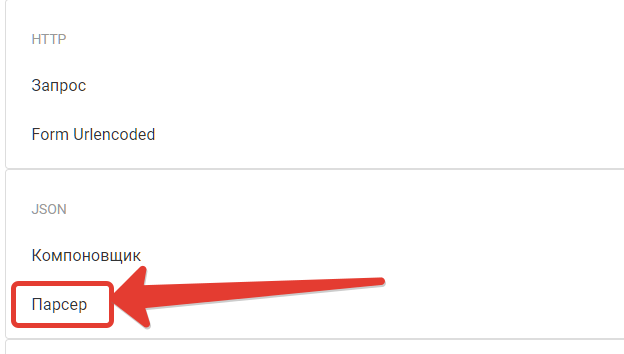
Шаг 3.2 Настройте действие "JSON-парсер", как указано на рисунке ниже.
добавьте все необходимые поля с данными в формате "JSON" приходящие из bothelp.io
| HTTP-запрос Тело |
{"bothelp_user_id":2, |
Чтобы получить поля name, phone, messenger_username мы должны настроить JSON-парсер следующим образом:
| Имя: | Путь: |
| Имя | ["name"] |
| Телефон | ["phone"] |
| Телеграм | ["messenger_username"] |
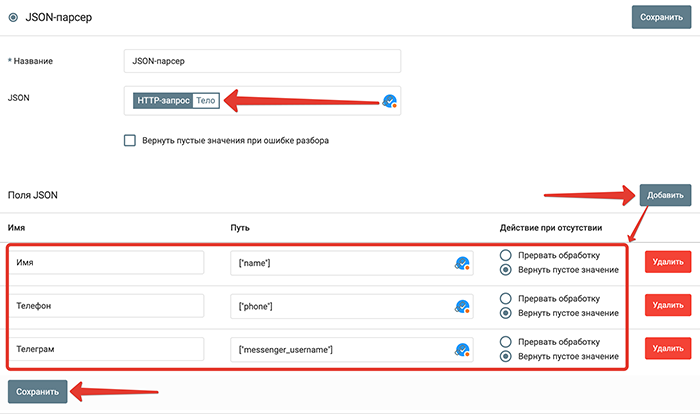
В поле "JSON" выберите значение поля "HTTP-запрос. Тело" из списка доступных полей.
В блок "Поля JSON" укажите настройки для получения списка нужных полей.
На скрине выше выбраны стандартные поля из телеграм подписчика.
Также можно добавить кастомные(доп. поля) которые вы создавали сами в боте.
Нажмите на кнопку "Сохранить".
На этом настройка получения данных о поступивших заявках из bothelp.io закончена.
Заявки для компании, для которой вы настроили отправку, будут поступать в обработку.
Далее можно настроить действия по отправке этих данных в amoCRM, Bitrix24, Telegram и др.
Создание лида в Envybox.
1. Подготовка данных для отправки.
1.1. В разделе "Действия" нажмите кнопку "Добавить".
1.2. Выберите в разделе "JSON" пункт "Компоновщик".
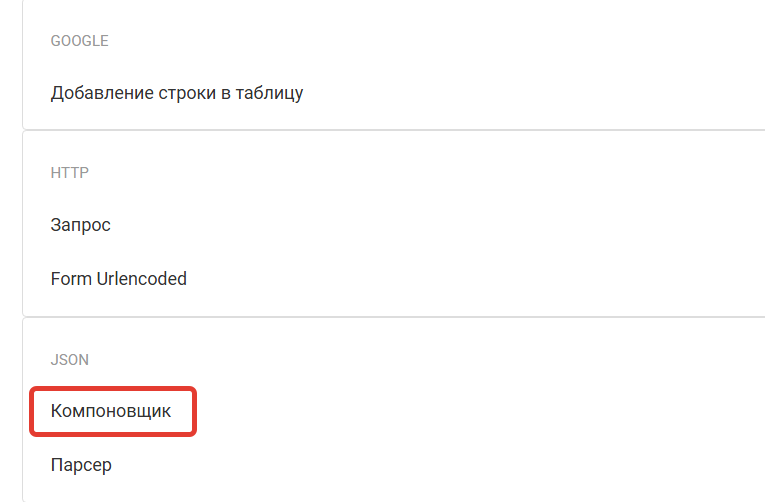
1.3. Заполните json файл компоновщика необходимым данными. Значения полей можно указать вручную либо выбрать из списка доступных параметров.
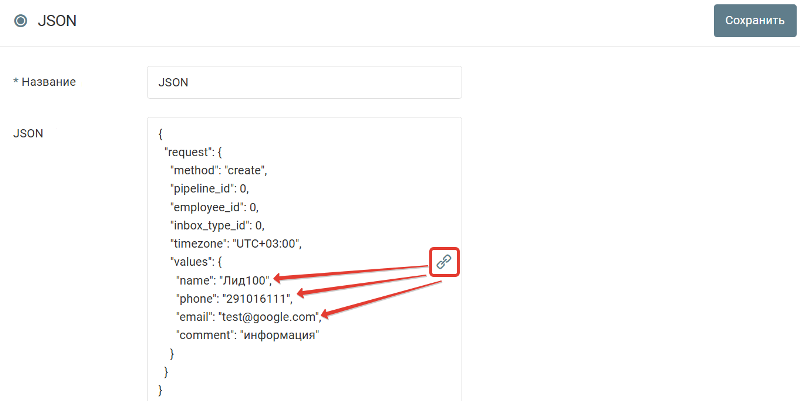
Ниже представлен список обязательных и необязательных полей для передачи.
- method “create” - метод создания заявки (обязательное поле)
- pipeline_id - идентификатор воронки сделки(необязательное поле) если не указано - используется воронка по - умолчанию
- employee_id - ответственный сотрудник, который будет указан ответственный у созданной сделки,не обязательное поле,если не указано будет доступна всем для взятия в работу
- inbox_type_id - идентификатор типа входящего обращения,если не указан, используется значение по - умолчанию
- visit_id - идентификатор визита, если клиент использует виджеты Envybox на сайте, позволяет получить дополнительную информацию автоматически о сохраненном посетителе, забирается из Cookie посетителя, наименование WhiteCallback_visit
- region - название региона(текстом), в котором находится клиент; передается на русском языке согласно субъектам РФ, Украины,Казахстана, (Москва и Санкт - Петербург являются отдельными регионами согласно классификации, их можно передать именно в таком виде)
- timezone - часовой пояс, в формате UTC(указывается в диапазоне от UTC - 12: 00 до UTC + 12: 00), по - умолчанию Московское время(значение UTC + 03: 00); при одновременном указании и часового пояса и региона,приоритетным считается часовой пояс; если регион и часовой пояс не указаны, но передано значение идентификатора визита(visit_id) будет использован регион, определенный автоматически согласно параметрам визита
- record_link - Ссылка на запись - прикрепится к лиду
values - массив значений полей
- Список доступных полей
- name - имя
- phone - телефон
- email - email
- comment - комментарий
- utm_source - значение utm метки utm_source
- utm_medium - значение utm метки utm_medium
- utm_campaign - значение utm метки utm_campaign
- utm_content - значение utm метки utm_content
- utm_term - значение utm метки utm_term
- google_client_id - Google Client ID
- yandex_client_id - Yandex Client ID
- tags - тег сделки
custom - массив произвольных полей(передаются объекты полей)
-
- input_id - идентификатор поля
- value - значение
- contact_data - контактные данные
- type - тип контактных данных(viber, instagram, whatsapp, telegram, vkontakte, facebook, skype, note, position, work_phone, home_phone)
Для типа “work_phone” можно указать добавочный номер - addon
1.4. После указания всех необходимых данных нажмите кнопку "Сохранить".
2. Отправка данных в Envybox.
2.1. В разделе "Действия" нажмите кнопку "Добавить".
2.2. Выберите в разделе "HTTP" пункт "Запрос".
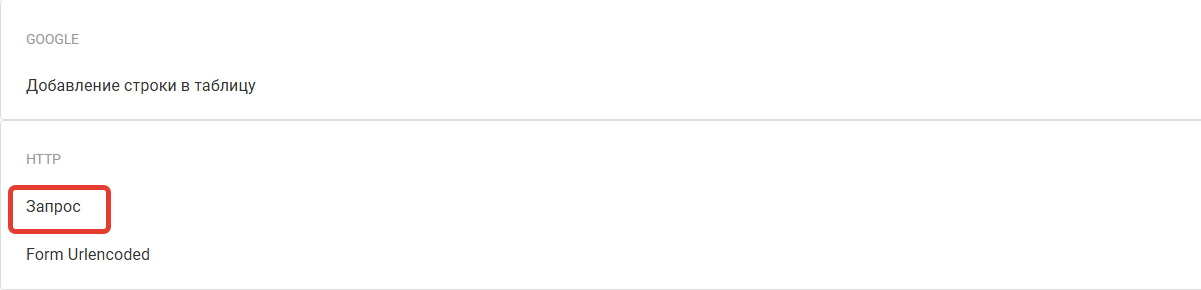
2.3. Заполните поля http запроса как показано на скриншоте.
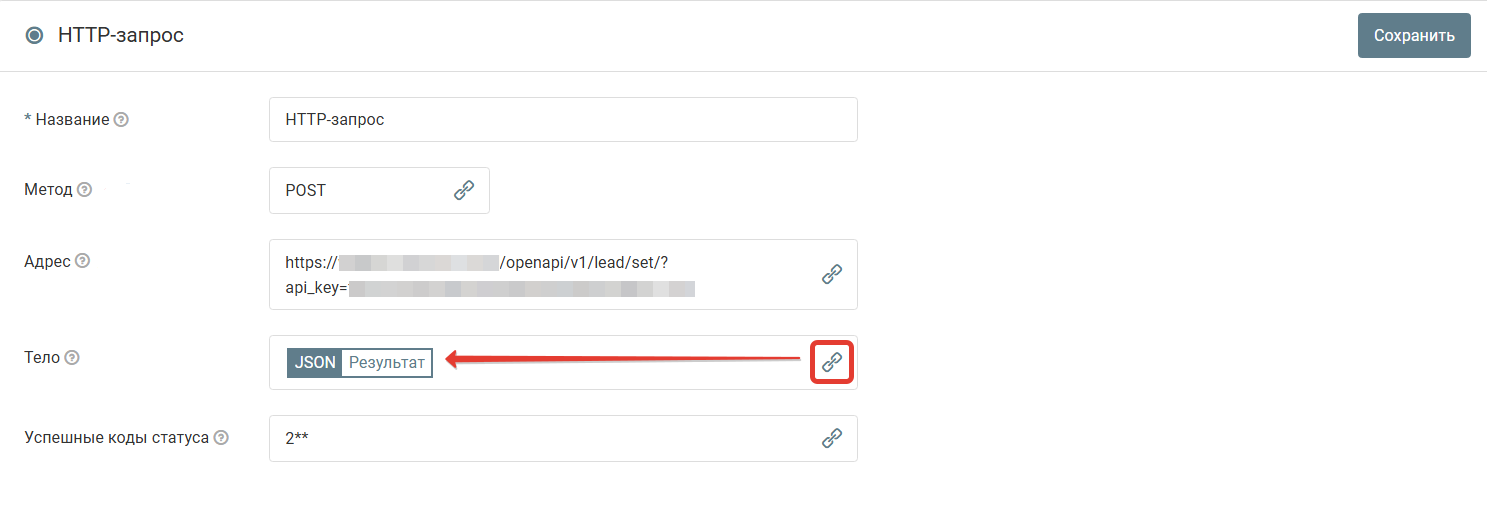
Метод: POST
Адрес: после https:// укажите урл вашего аккаунта в Envybox, к примеру test.envycrm.com
api_key можно получить в интерфейсе CRM в разделе "Настройки" - "Интеграция" - "API"
2.4. После заполнения всех полей нажимаем кнопку "Сохранить".
Запустите обработку
Нажмите на кнопку "Запустить"

С этого момента данные будут обрабатываться.
Как все будет работать?
- В обработку будут поступать данные из настроенного вами "Источника данных"
- Поочередно будут выполняться все действия, которые вы настроили
- Все поступающие в обработку данные, а также статус и история их обработки будут отражаться в "Истории операций"

В случае возникновения каких-либо ошибок в процессе обработки, вы получите письмо-уведомление на email.
Если вы обнаружили ошибку или неточность в описании, либо что-то не понятно, напишите нам в чат на сайте. Мы внесем правки.




