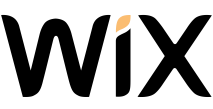

Передача заявок из форм Wix в другие сервисы → Добавление Строки(NEW)
Получайте заявки оставленные в формах сайтов, сделанных на Wix
и сохраняйте все в Google таблицы, для дальнейшего хранения, анализа или учета
Выберите источник "Webhook". Нажмите "Сохранить".
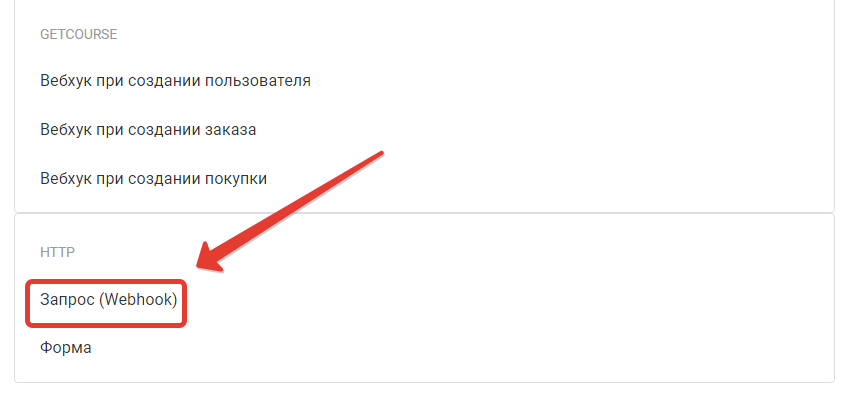
Получение заявок из форм Wix
Авторизируйтесь в сервисе wix.com. Перейдите в настройки своего аккаунта.
Шаг 1. Перейдите в раздел "Автопроцессы" на панели управления аккаунта.
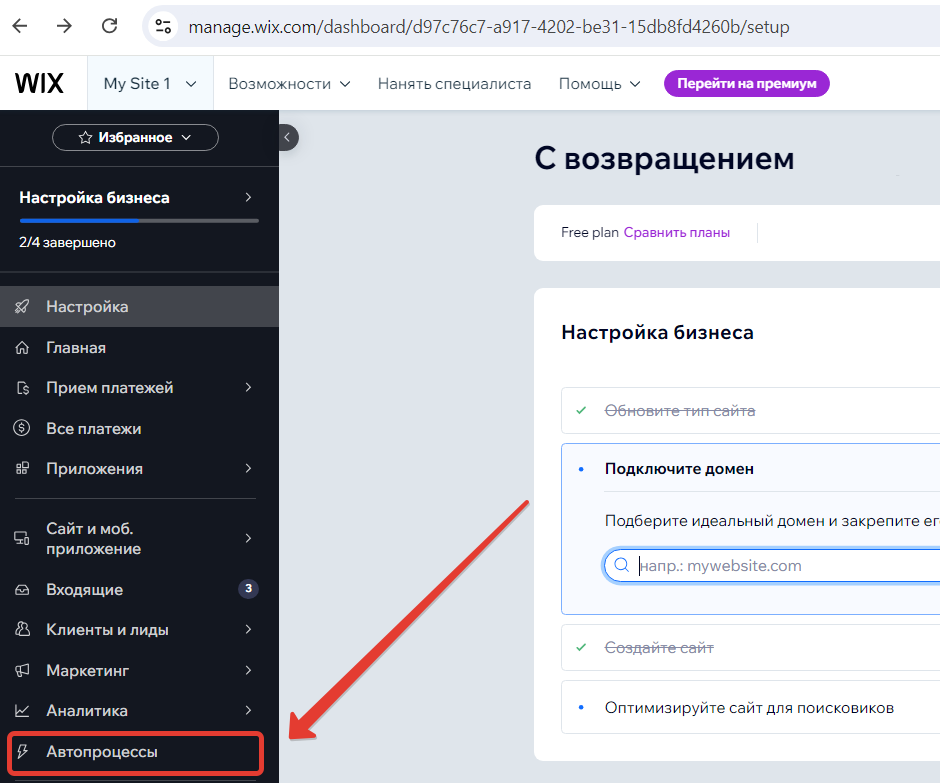
Шаг 2. Нажмите кнопку "Новый автопроцесс" в правом верхнем углу.
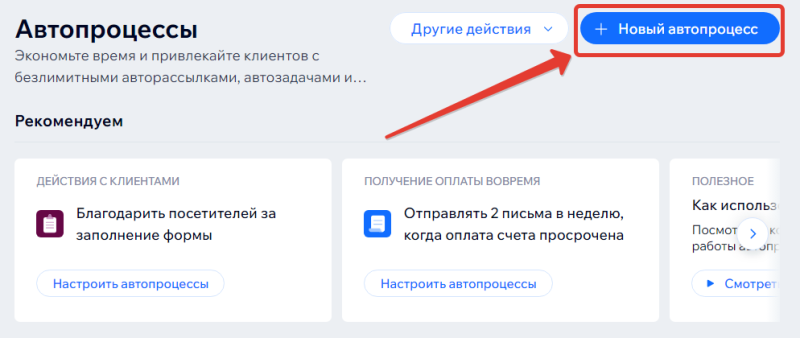
Шаг 3. Нажмите "Начать с нуля" или выберите уже готовые стандартные автопроцессы.

Шаг 4. Щелкните по названию, чтобы дать имя вашему автопроцессу и выберите для него триггер "Wix Формы".
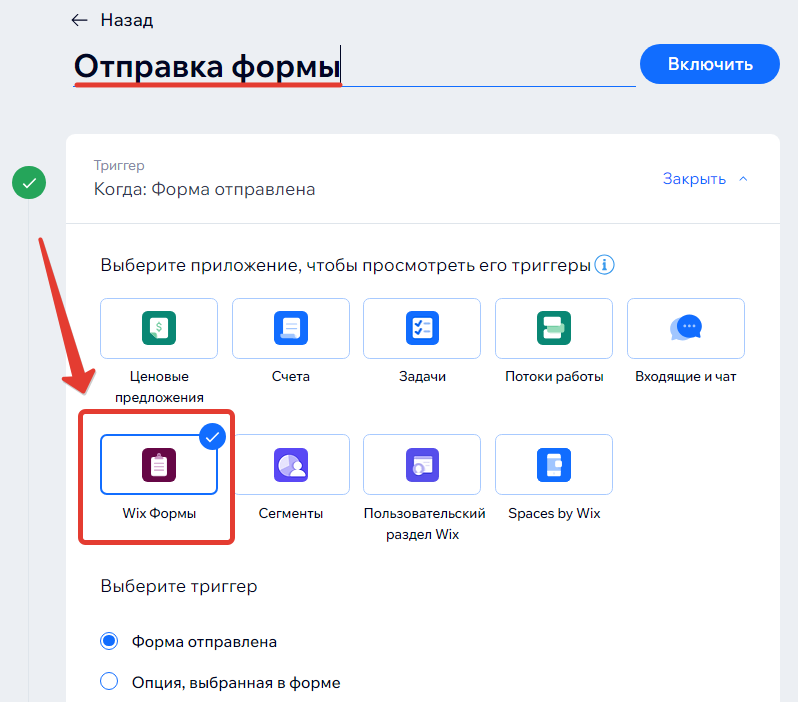
Шаг 5. Выберите "Отправить по WebHook" в качестве действия автопроцесса.
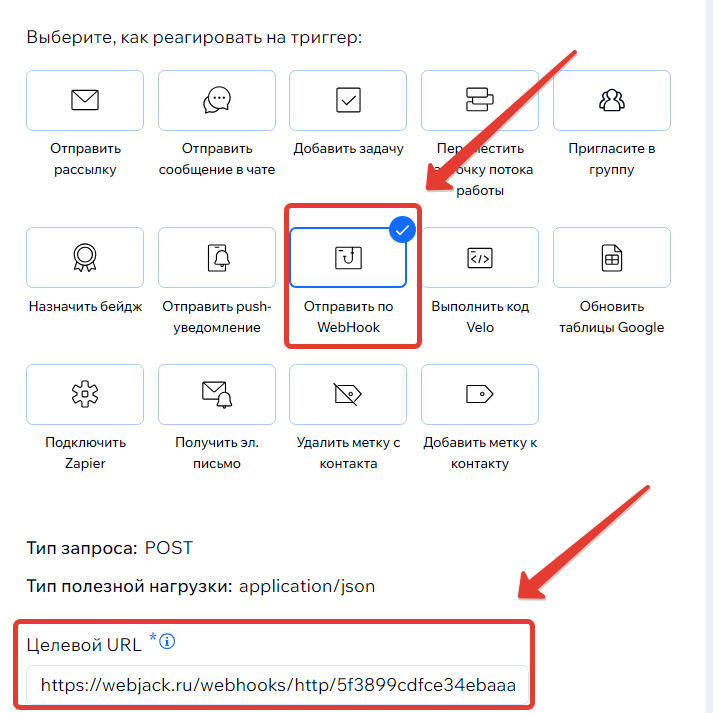
В поле "Целевой URL" введите ссылку из источника данных в созданной обработке

Нажмите кнопку "Включить".
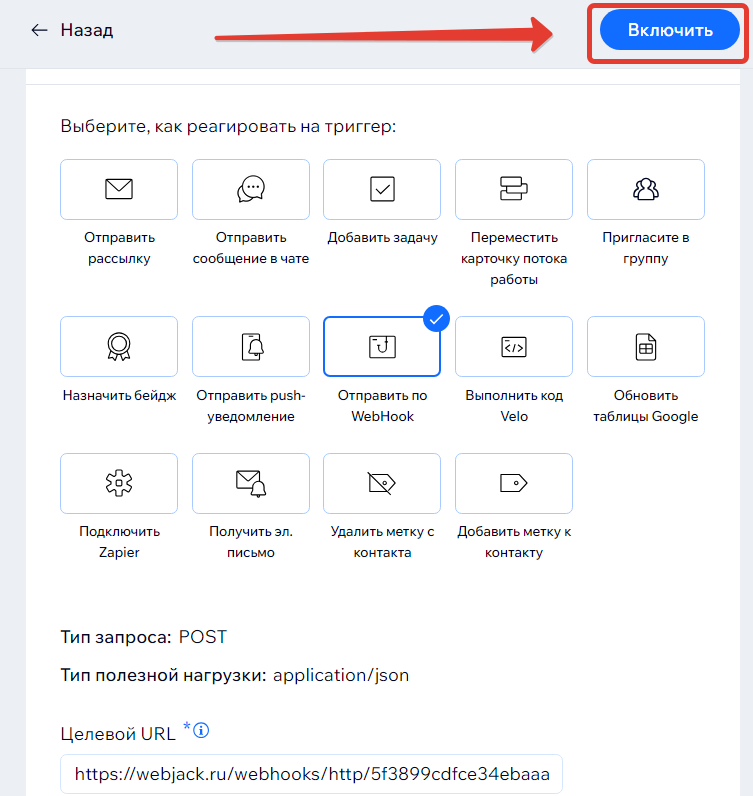
Теперь каждый раз, когда клиент заполнит форму на вашем сайте, будет срабатывает автопроцесс.
Обработка поступивших данных
Зайдите в обработку. Нажмите в действиях кнопку "Добавить".
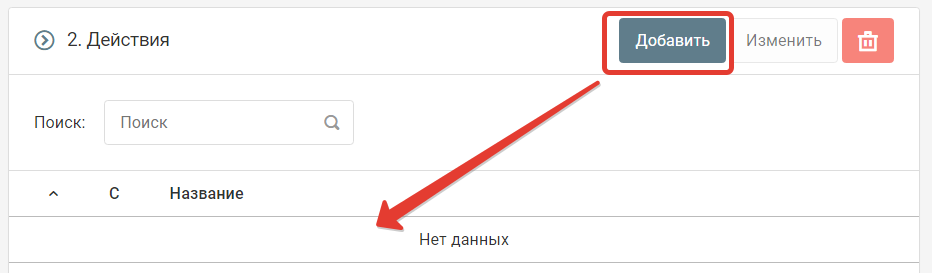
Выберите в списке действий "JSON Парсер".
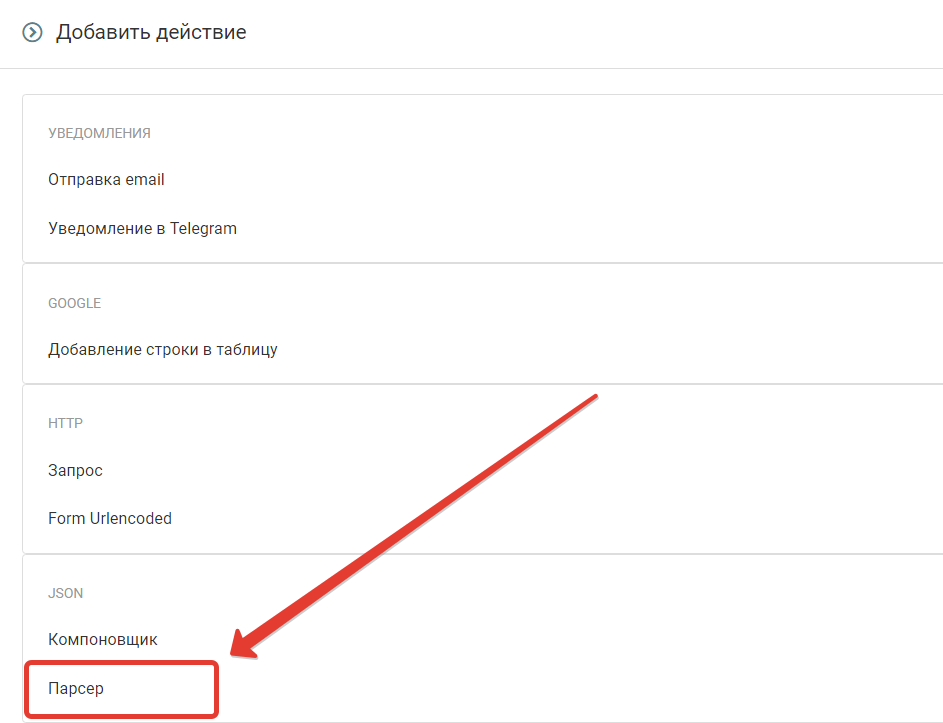
Настройте парсер на получение тех значений, которые вы будете передавать далее в CRM, на почту или в мессенджер.
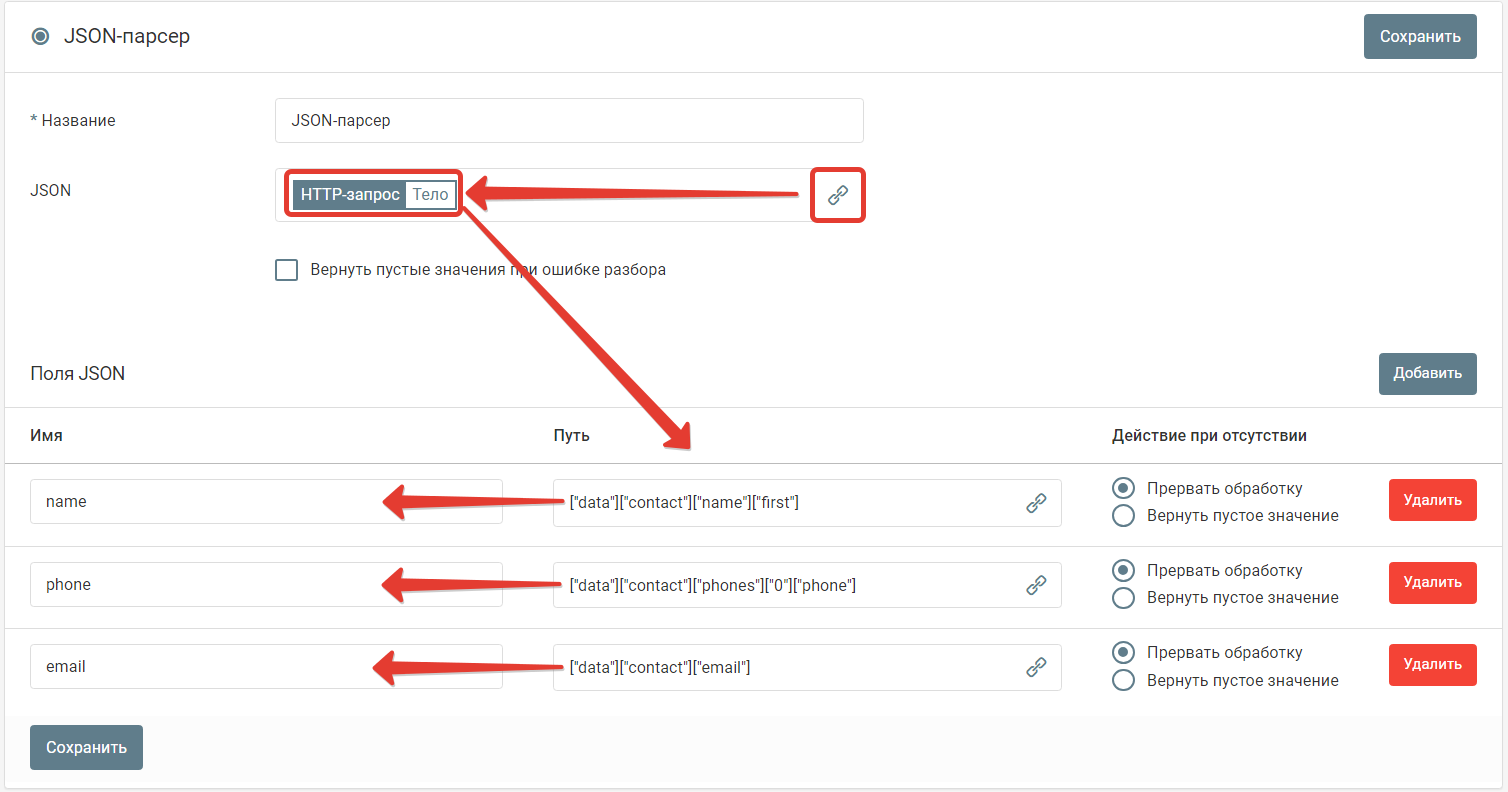
Стандартные поля wix-формы и путь к ним
name → [''data"]["contact"]["name"]["first"]
phone → [''data"]["contact"]["phones"]["0"]["phone"]
email → [''data"]["contact"]["email"]
Если заполнение какого-то поля в вашей wix форме необязательно, необходимо выбрать "Вернуть пустое значение" рядом с соотвестующим параметром. Нажмите кнопку "Сохранить".
Отчет - Google Таблицы
В этом руководстве мы покажем вам, как использовать приложения Webjack, Google и Google Docs.
Go to webjack.ru
1. Нажмите кнопку "Добавить"
Нажмите кнопку "Добавить"

2. Выберите "Добавление строки в таблицу"
Нажмите на "Добавление строки в таблицу" field

3. Нажмите здесь
Нажмите на кнопку с тремя точками

4. Click "Подключить"
Select the option to "Подключить"

5. Выбираем аккаунт гугл
Выбираем аккаунт гугл

6. Click "djsklife@gmail.com"
Navigate to the "djsklife@gmail.com" section

7. Нажмите"Продолжить"
Нажмите"Продолжить"

8. Нажмите"Продолжить"
Нажмите"Продолжить"

9. Нажмите "Сохранить"
Нажмите на кнопку "Сохранить"

10. Нажмите "Выбрать"
Нажмите на кнопку "Выбрать"

11. В поле "Spreadsheet" "Вставте ссылку на вашу таблицу"
В поле "Spreadsheet" "Вставте ссылку на вашу таблицу"

12. Нажмите на кнопку
Нажмите на кнопку с тремя точками

13. Выберите "Лист"
Выберите ваш "Лист"

14. Click "Сохранить"
Navigate to "Сохранить"

This guide covered the steps to in Webjack, Google and Google Docs.
Запустите обработку
Нажмите на кнопку "Запустить"

С этого момента данные будут обрабатываться.
Как все будет работать?
- В обработку будут поступать данные из настроенного вами "Источника данных"
- Поочередно будут выполняться все действия, которые вы настроили
- Все поступающие в обработку данные, а также статус и история их обработки будут отражаться в "Истории операций"

В случае возникновения каких-либо ошибок в процессе обработки, вы получите письмо-уведомление на email.
Если вы обнаружили ошибку или неточность в описании, либо что-то не понятно, напишите нам в чат на сайте. Мы внесем правки.




