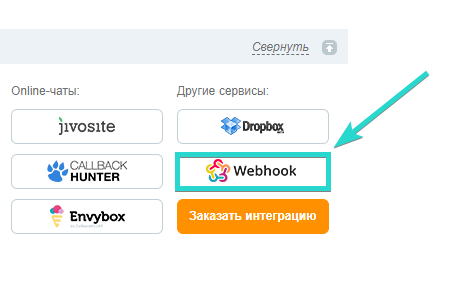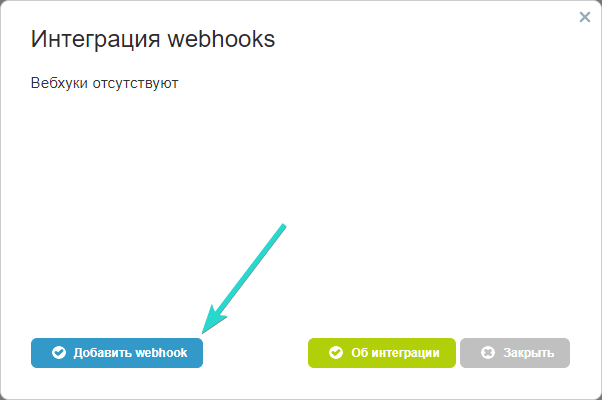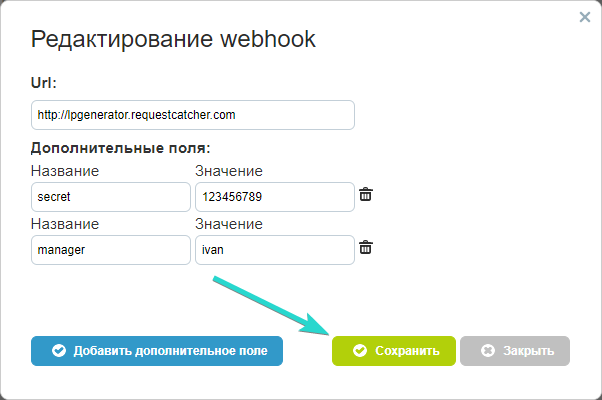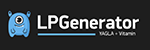
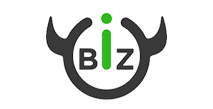
lpgenerator.ru → Зарегистрировать ученика в Bizon365
Передавайте данные из Яндекс.Форм
и на основе этих данных регистрировать учеников в Bizon365
Настройка получения данных из lpgenerator.ru
Список Шагов:
Шаг 1. Добавления источника
Шаг 2. Настройка отправки данных из lpgenerator.ru
Шаг 3. Настройка получения данных
Шаг 1. Добавления источника
Шаг 1.1 Нажмите на кнопку "Добавить".
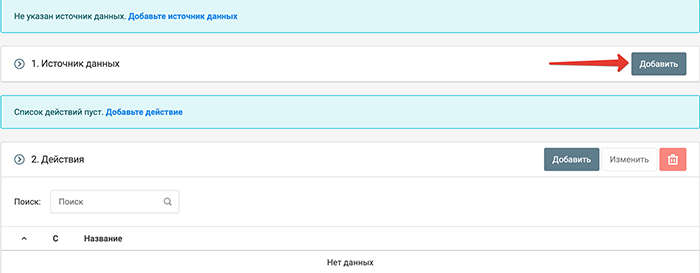 Шаг 1.2 Выберите источник данных "HTTP-Запрос (Webhook)".
Шаг 1.2 Выберите источник данных "HTTP-Запрос (Webhook)".

Шаг 1.3 Не изменяя параметров, нажмите кнопку "Сохранить"

Шаг 1.4 Скопируйте ссылку.

Шаг 2. Настройка отправки данных из lpgenerator.ru
Настройте отправку заявок из lpgenerator.ru
В нашем примере адрес «lpgenerator.requestcatcher.com». перейдите в центр оптимизации конверсии страницы и в списке интеграции кликните по кнопке «Webhook»:
Во всплывающем окне нажмите синюю кнопку «Добавить webhook»:
В поле «Url» вставьте созданную ранее ссылку из Шага 1.4
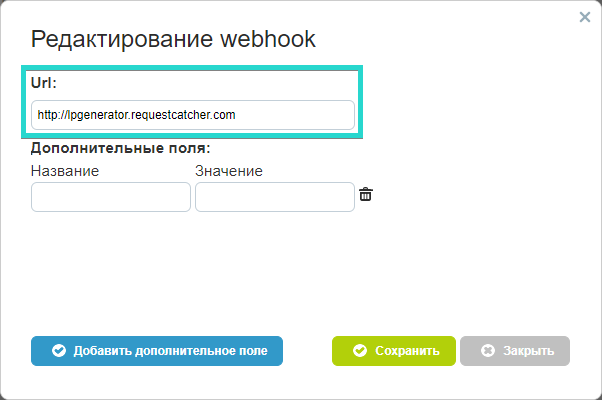 После того, как все настройки будут произведены, нажмите «Сохранить»:
После того, как все настройки будут произведены, нажмите «Сохранить»:
Настройка получения данных.
Добавьте действие "JSON-Парсер". Для этого нажмите накнопку "Добавить"
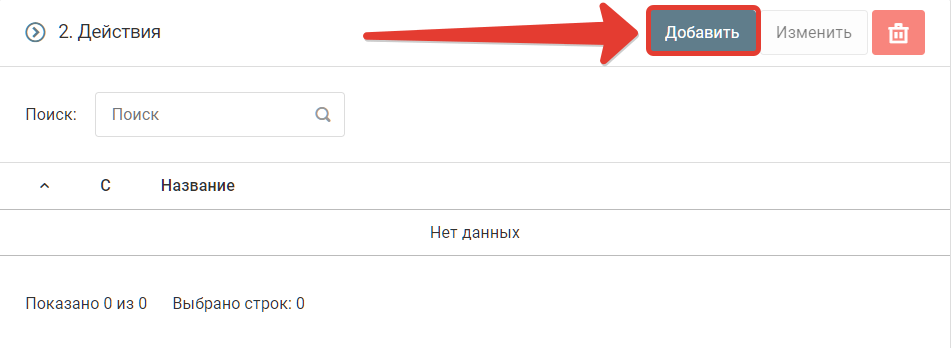 Шаг 3.1 Выберите пункт меню "JSON. Парсер"
Шаг 3.1 Выберите пункт меню "JSON. Парсер"
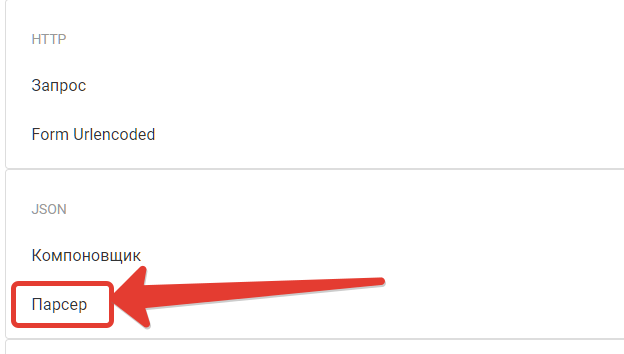
Шаг 3.2 Настройте действие "JSON-парсер", как указано на рисунке ниже.
добавьте все необходимые поля с данными в формате "JSON" приходящие из lpgenerator.ru
Чтобы получить поля name, phone, мы должны настроить JSON-парсер следующим образом:
| Имя: | Путь: |
| Имя | ["lead_data"]["Ваше имя"] |
| Телефон | ["lead_data"]["phone"] |
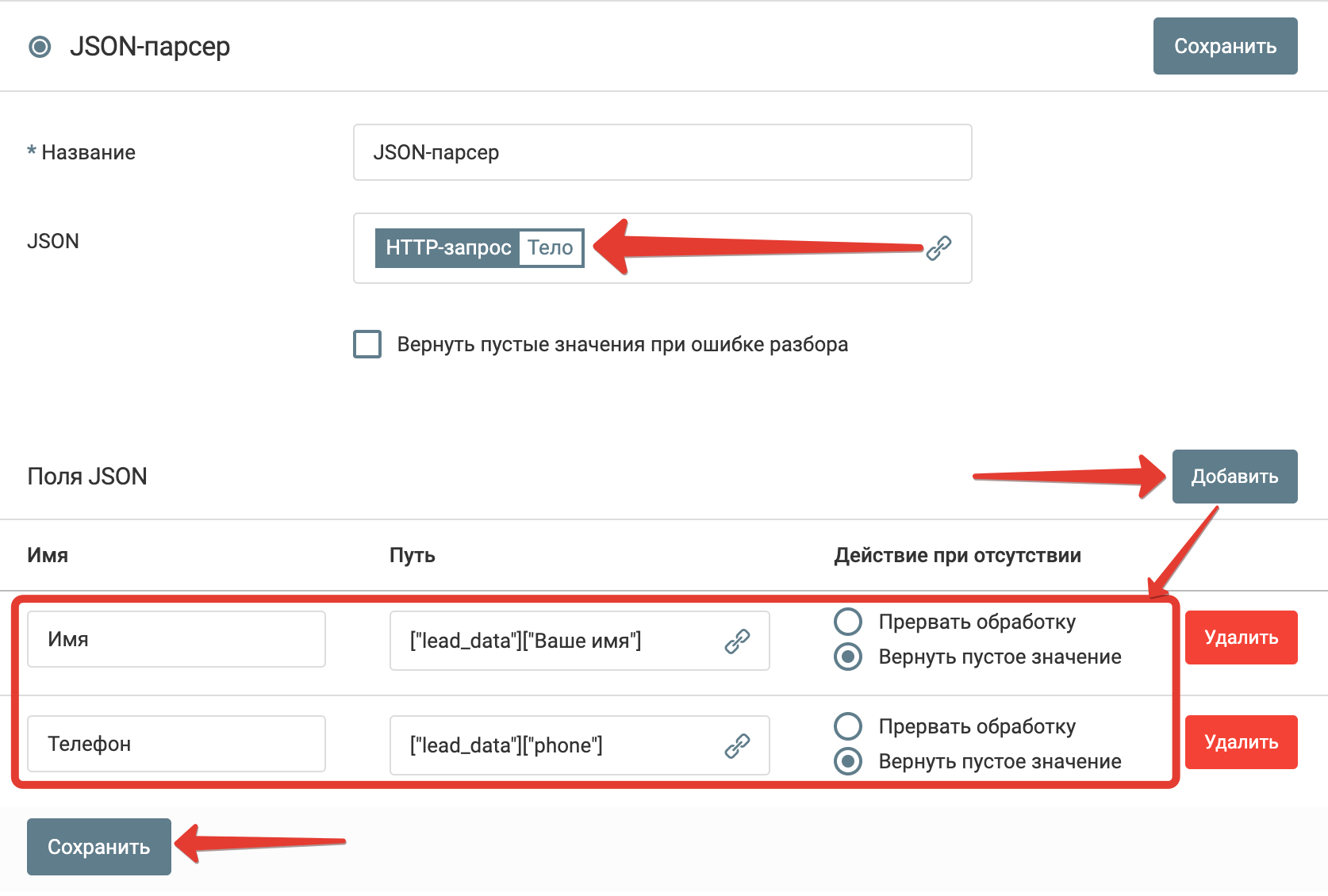
На этом настройка получения данных о поступивших заявках из lpgenerator.ru закончена.
Заявки будут поступать в обработку.
Далее можно настроить действия по отправке этих данных в amoCRM, Bitrix24, Telegram и др.
Получите токен доступа
Для отправки данных в Bizon365 необходимо получить в интерфейсе Bizon365 токен доступа.
Для этого перейдите на страницу "Bizon.Вебинары → Модераторы, сотрудники"
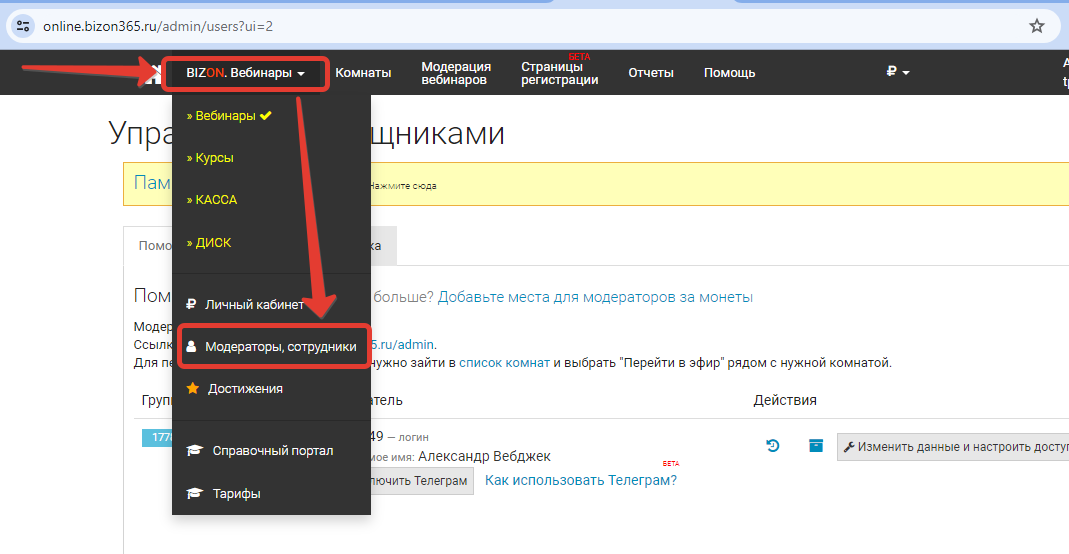
Далее нажмите на кнопку "Изменить данные и настроить доступ у нужного вам пользователя"
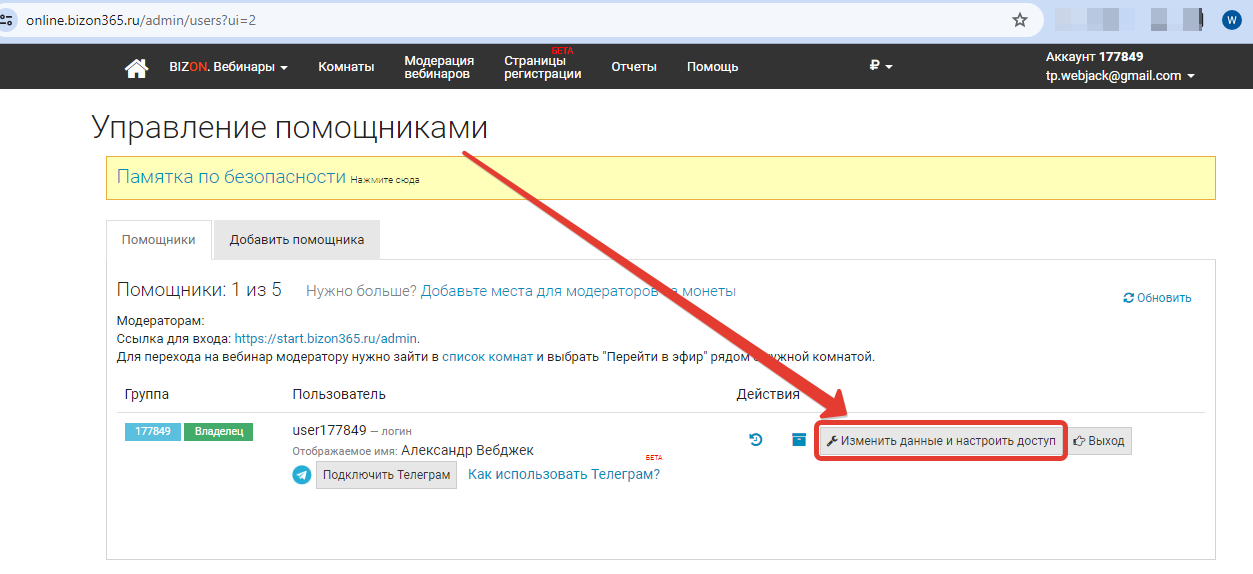
Нажмите, на кнопку "Генерировать".
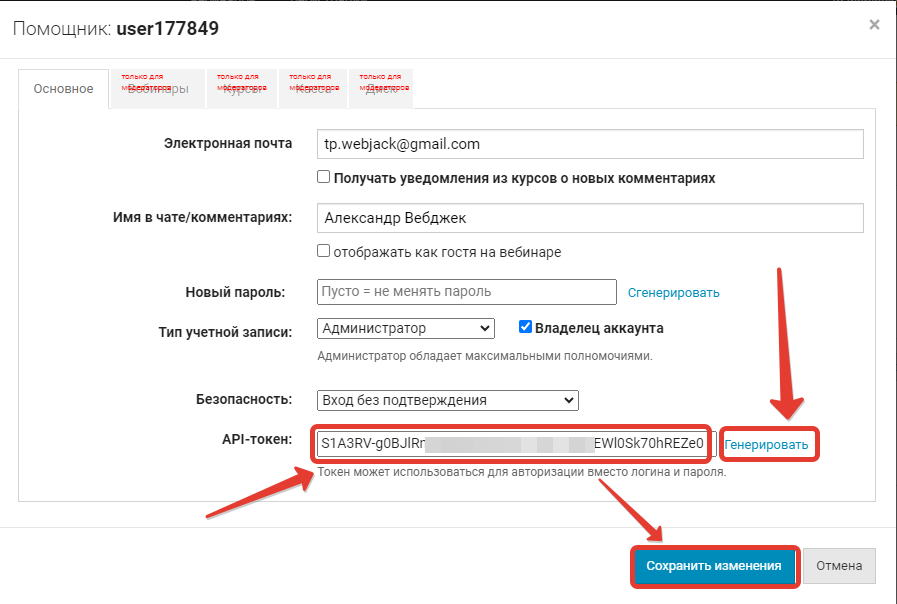 Скопируйте себе этот токен, он на понадобится в дальнейшем для отправки данных в Bizon365.
Скопируйте себе этот токен, он на понадобится в дальнейшем для отправки данных в Bizon365.
Нажмите на кнопку "Сохранить изменения". В открывшемся окне поддтвердите ваше действие
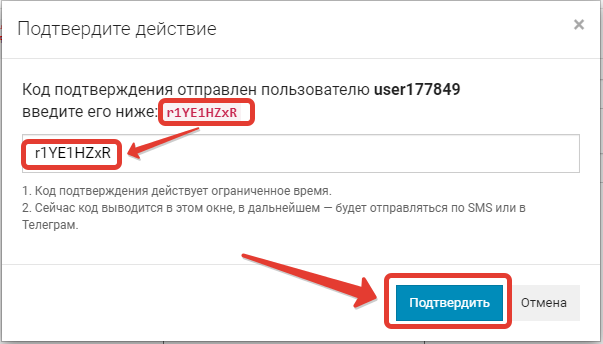
Добавление подписчика в базу Bizon365
Для добавлнеие подписчика в базу и регистрации его на конкретный сеанс вебинара, необходимо добавить следующее действие.
Добавьте действие "Http-запрос".
Настройте действие, как указано на скринах
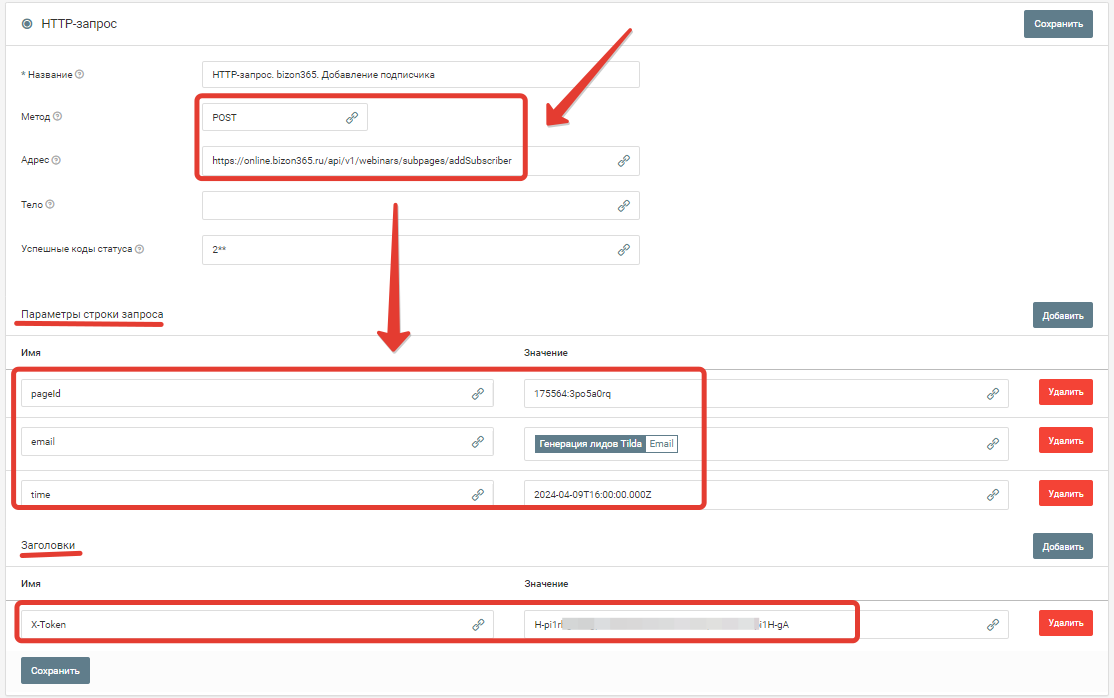
Где
Адрес: https://online.bizon365.ru/api/v1/webinars/subpages/addSubscriber
Параметры строки запроса:
pageId: Идентификатор страницы регистрации в Бизоне
email: Электронная почта подписчика (Выберите поле, в котором у вас содержится email)
time: Выбранное время сеанса. Формат: ISO, например:
2017-10-11T20:00:00.000 или
2017-10-11T17:00:00.000Z
Заголовки:
X-Token: Токен доступа, который получали в самом начале
Полный список полей, которые можно использовать в запросе в документации Bizon365 https://blog.bizon365.ru/api/v1/webinars/subpages/#addSubscriber
На этом настройка добавления подписчика в базу, регистрируя его на конкретный сеанс вебинара, закончена.
Запустите обработку
Нажмите на кнопку "Запустить"

С этого момента данные будут обрабатываться.
Как все будет работать?
- В обработку будут поступать данные из настроенного вами "Источника данных"
- Поочередно будут выполняться все действия, которые вы настроили
- Все поступающие в обработку данные, а также статус и история их обработки будут отражаться в "Истории операций"

В случае возникновения каких-либо ошибок в процессе обработки, вы получите письмо-уведомление на email.
Если вы обнаружили ошибку или неточность в описании, либо что-то не понятно, напишите нам в чат на сайте. Мы внесем правки.