
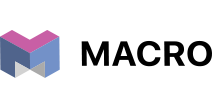
Передача данных из amoCRM в другие сервисы → Создание заявки в MacroCRM (API)
Передавайте данные из amoCRM
и на основе этих данных создавайте заявки в MacroCRM
Часто для бизнес-процесса требуется регулярная выгрузка данных из одного сервиса в другой. Например, из amoCRM в Google-таблицы. Большинство компаний делают такие выгрузки по-старинке - “руками”. Получается рутинная работа с ворохом ошибок.
В статье расскажем, как за 10 минут автоматизировать процесс передачи данных из одного сервиса в другой без привлечения программистов.
Задача
Дано: производственный бизнес. Учет клиентов ведется в amoCRM.
В процессе работы с клиентом, сделка в amoCRM постоянно пополняется информацией: обновленные данные клиента, информация о заказе, данные с выезда замерщика и т.п.
Когда сделка достигает последнего этапа “Передать в производство”, информация заполнена максимально подробно.

На этом этапе данные о сделке нужно переносить в Google-таблицу. Это необходимо для расчета зарплаты по заказу, контроля оплаты, а также для построения сводных таблиц, графиков и т.п.

Обычно менеджер делает это руками, но мы покажем, как автоматизируем этот процесс раз и навсегда. Для этого:
1. Настроим в сервисе webjack.ru прием данных из amoCRM.
2. В настройках воронки настроим триггер. Теперь при переходе на данный этап будет отправляться уведомление на Webhook.
3. Настроим действие передачи данных в Google-таблицу. Укажем конкретную колонку таблицы, куда нужно передавать данные.
Настройка приема данных
Чтобы автоматически передавать данные из amoCRM в сервисе webjack.ru нужно:
1. Создать новое подключение и авторизовать вашу CRM.
Подробно о создании подключения здесь https://help.webjack.ru/page/8/amocrm-connect/
2. Создать "Обработку" в Webjack. В ней настраивается что/откуда получать и куда/как передавать.
Нажмите кнопку “Создать”:

Дайте название обработке и нажмите “Сохранить”:

3. Добавить “Источник данных”.
Нажмите кнопку “Добавить”:

В качестве Источника данных укажите “Входящий Вебхук от amoCRM”:

Будет сгенерирован адрес, который в дальнейшем будем использовать в настройках amoCRM:

Добавление триггера в amoCRM
Переходим к настройке amoCRM.
1. Выберите воронку из которой необходимо отправлять данные. Нажмите на кнопку "Настроить":

- На нужном этапе, при переходе на который необходимо отправлять данные, нажмите "Добавить триггер":

- Выберите "Отправить Webhook":

4. Укажите адрес на который нужно отправлять уведомления:

5. Сохраните настройки:

На этом настройка amoCRM закончена. Теперь можно настроить действия.
Настройка действия по отправке данных в MacroCRM
Для передачи данных вам потребуется добавить в MacroCRM строку с названием сайта
Название сайта - это условное название для вашей интеграции. Название сайта может быть любым. Выбирайте его так, чтобы вам было потом понятно, какие заявки будут приходить через эту интеграцию.
Сделать это можно в MacroCRM в разделе "Компания → Интеграции"
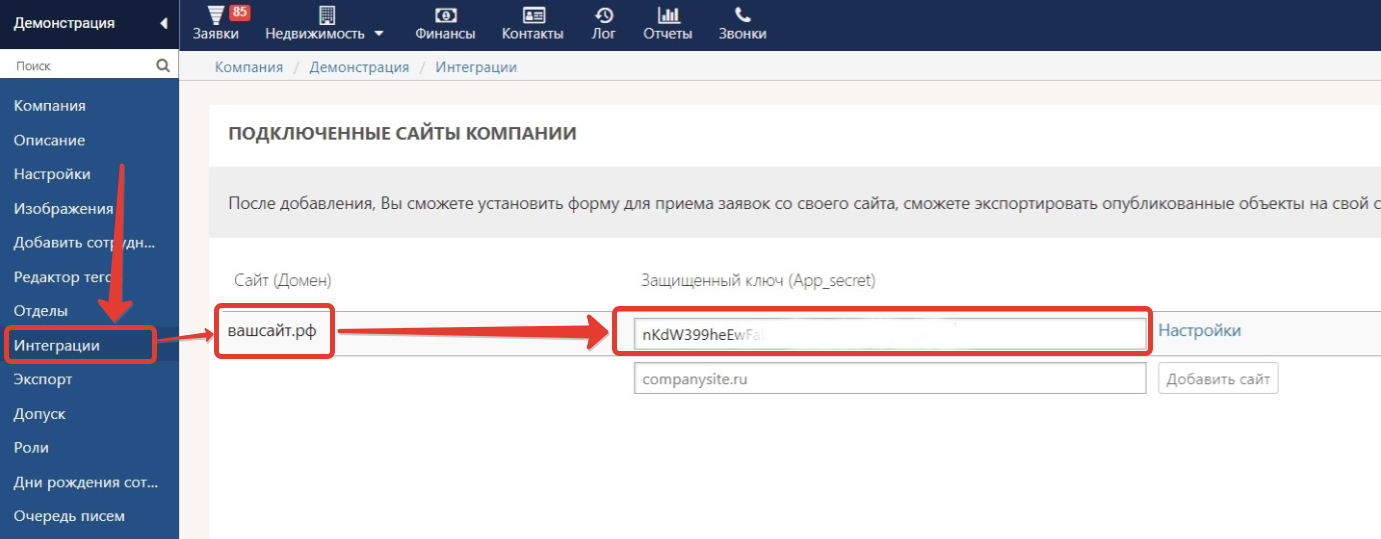
Далее для настройки вам понадобится Сайт (Домен) и App_secret (Защищенный ключ).
Подготовка данных для отправки в MacroCRM
Для отправки данных в MacroCRM нужно выполнить несколько простых подготовительных шагов.
Шаг 1. Отформатировать текущую дату в виде нужном MacroCRM
В обработке Webjack добавьте действие "Форматирование даты" со следующими настройками
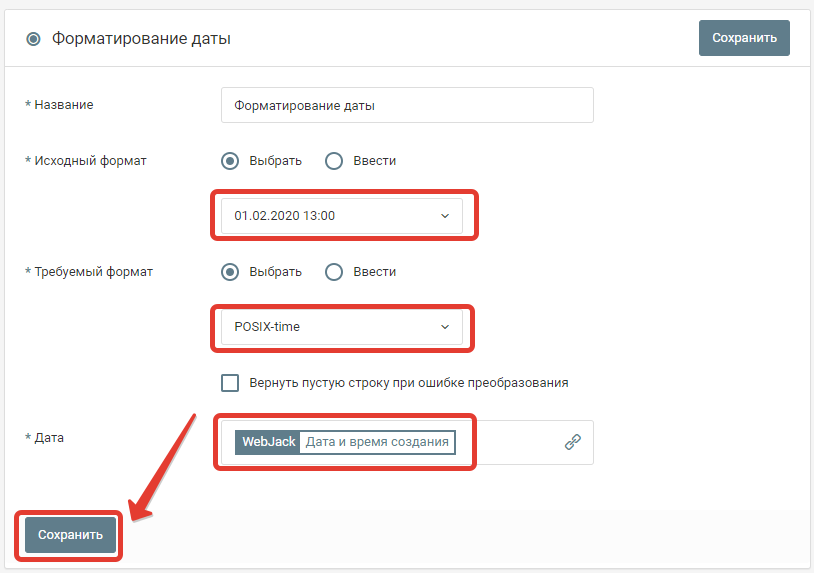
Шаг 2. Посчитать Хеш MD5
Добавьте действие "Хэш MD5" добавьте в поле "Данные" три значения без пробелов между ними:
- Сайт(Домен)
- Дата
- App_secret
Как показано на рисунке
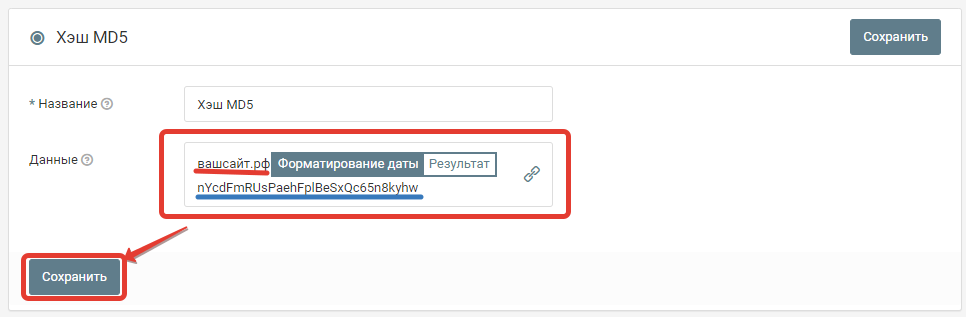
Шаг 3. Сформировать данные для отправки.
Добавьте действие "Form Urlencoded". И добавьте в него требуемы поля.
Минимально необходимые поля указаны на рисунке:
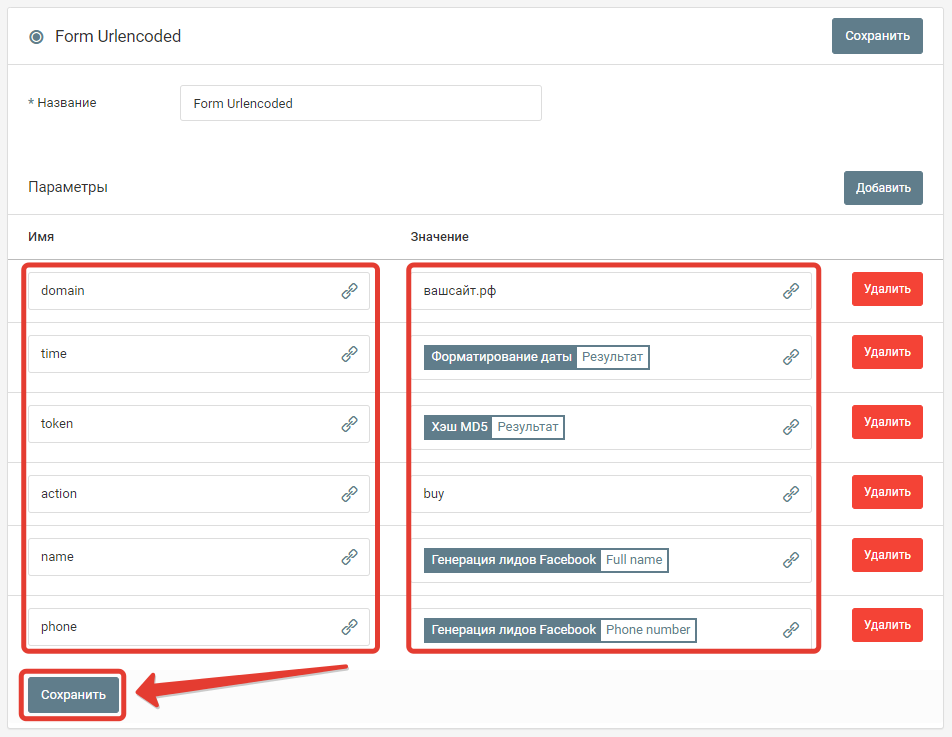
Перечень полей, которые можно заполнить можно найти в документации MacroCRM по ссылке https://help.macrodigital.ru/manual/integracii/sait_kompanii/integracija_s_saitom.html
Ниже мы перечислим, поля которые уже успешно передавали в интеграциях:
domain - имя сайта, который вы добавили на страницу интеграций
time - время, в формате unix timestamp, мы формировали его в первом действии
token - Хэш MD5, который мы сформировали во 2 действии
action - "buy" - форма подачи заявки на покупку
name - имя клиента
phone - телефон клиента
email - емайл клиента
tags - теги через запятую
message - Комментарий к заявке
utm_source - utm метки
utm_medium - utm метки
utm_campaign - utm метки
Отправка данных в MacroCRM
Теперь осталось только отправить сформированные данные в MacroCRM. Для этого добавьте действие "HTTP-запрос" со следующими настройками:
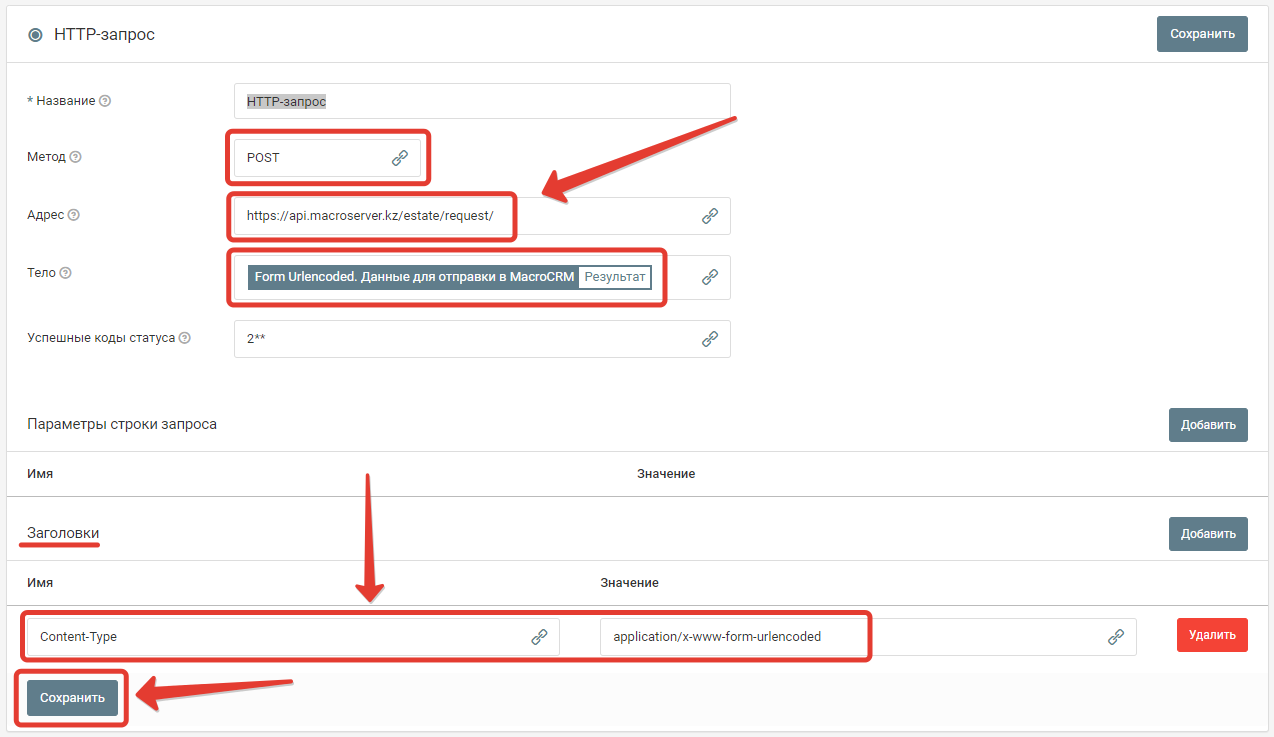 Метод: POST
Метод: POST
Адрес:
https://api.macroserver.kz/estate/request/ - если ваша MacroCRM находиться в Казахстане
https://api.macroserver.ru/estate/request/ - если ваша MacroCRM находится в России
Тело: В это поле передаем данные сформированные в предыдущем действии.
Заголовок:
Content-Type: application/x-www-form-urlencoded
Если все настройки сделаны правильно, то после поступлении лида в источник, данные будут автоматически переданы в MacroCRM
Запустите обработку
Нажмите на кнопку "Запустить"

С этого момента данные будут обрабатываться.
Как все будет работать?
- В обработку будут поступать данные из настроенного вами "Источника данных"
- Поочередно будут выполняться все действия, которые вы настроили
- Все поступающие в обработку данные, а также статус и история их обработки будут отражаться в "Истории операций"

В случае возникновения каких-либо ошибок в процессе обработки, вы получите письмо-уведомление на email.
Если вы обнаружили ошибку или неточность в описании, либо что-то не понятно, напишите нам в чат на сайте. Мы внесем правки.




