
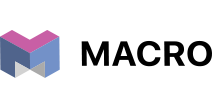
Передача данных из amoCRM в другие сервисы → Создание заявки в MacroCRM
Передавайте данные из amoCRM
и на основе этих данных создавайте заявки в MacroCRM
Часто для бизнес-процесса требуется регулярная выгрузка данных из одного сервиса в другой. Например, из amoCRM в Google-таблицы. Большинство компаний делают такие выгрузки по-старинке - “руками”. Получается рутинная работа с ворохом ошибок.
В статье расскажем, как за 10 минут автоматизировать процесс передачи данных из одного сервиса в другой без привлечения программистов.
Задача
Дано: производственный бизнес. Учет клиентов ведется в amoCRM.
В процессе работы с клиентом, сделка в amoCRM постоянно пополняется информацией: обновленные данные клиента, информация о заказе, данные с выезда замерщика и т.п.
Когда сделка достигает последнего этапа “Передать в производство”, информация заполнена максимально подробно.

На этом этапе данные о сделке нужно переносить в Google-таблицу. Это необходимо для расчета зарплаты по заказу, контроля оплаты, а также для построения сводных таблиц, графиков и т.п.

Обычно менеджер делает это руками, но мы покажем, как автоматизируем этот процесс раз и навсегда. Для этого:
1. Настроим в сервисе webjack.ru прием данных из amoCRM.
2. В настройках воронки настроим триггер. Теперь при переходе на данный этап будет отправляться уведомление на Webhook.
3. Настроим действие передачи данных в Google-таблицу. Укажем конкретную колонку таблицы, куда нужно передавать данные.
Настройка приема данных
Чтобы автоматически передавать данные из amoCRM в сервисе webjack.ru нужно:
1. Создать новое подключение и авторизовать вашу CRM.
Подробно о создании подключения здесь https://help.webjack.ru/page/8/amocrm-connect/
2. Создать "Обработку" в Webjack. В ней настраивается что/откуда получать и куда/как передавать.
Нажмите кнопку “Создать”:

Дайте название обработке и нажмите “Сохранить”:

3. Добавить “Источник данных”.
Нажмите кнопку “Добавить”:

В качестве Источника данных укажите “Входящий Вебхук от amoCRM”:

Будет сгенерирован адрес, который в дальнейшем будем использовать в настройках amoCRM:

Добавление триггера в amoCRM
Переходим к настройке amoCRM.
1. Выберите воронку из которой необходимо отправлять данные. Нажмите на кнопку "Настроить":

- На нужном этапе, при переходе на который необходимо отправлять данные, нажмите "Добавить триггер":

- Выберите "Отправить Webhook":

4. Укажите адрес на который нужно отправлять уведомления:

5. Сохраните настройки:

На этом настройка amoCRM закончена. Теперь можно настроить действия.
Настройка действия по отправке данных в MacroCRM
Для передачи данных вам потребуется добавить в MacroCRM строку с названием сайта
Название сайта - это условное название для вашей интеграции. Название сайта может быть любым. Выбирайте его так, чтобы вам было потом понятно, какие заявки будут приходить через эту интеграцию.
Сделать это можно в MacroCRM в разделе "Компания → Интеграции"
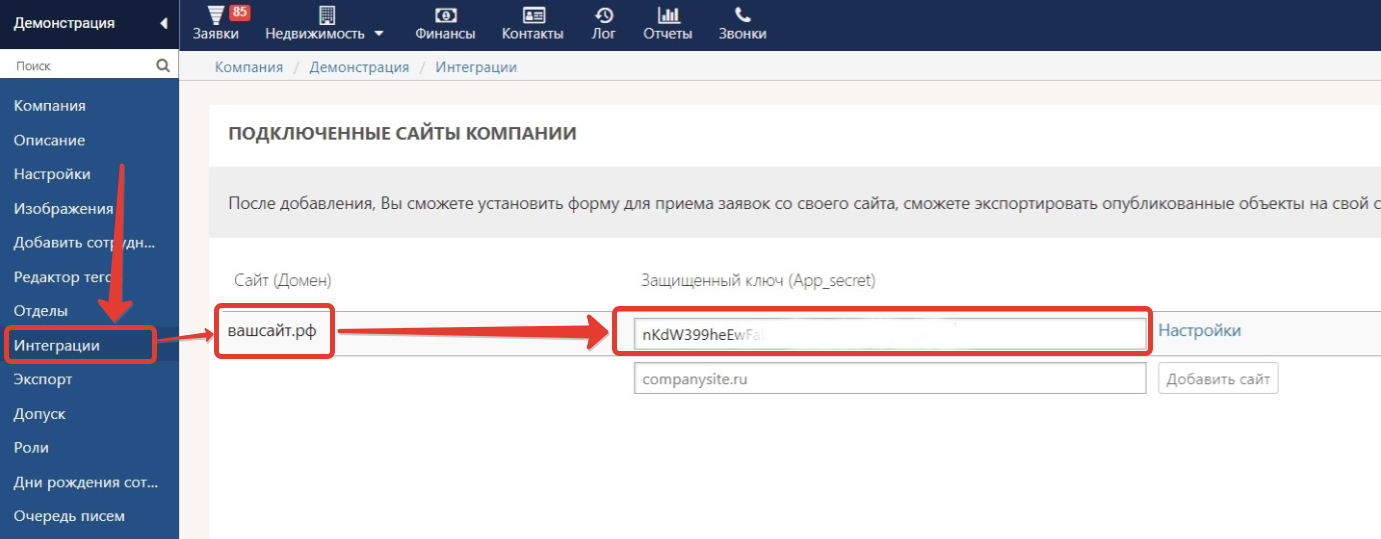
Далее для настройки вам понадобится Сайт (Домен) и App_secret (Защищенный ключ).
Отправка данных в MacroCRM
Добавьте действие "Запрос в MacroCRM"
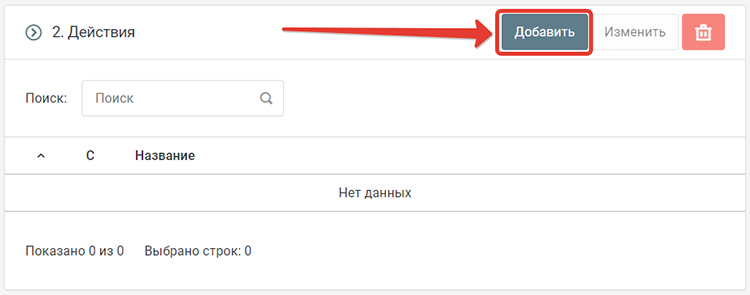
Настройте действие как указано на скриншоте:
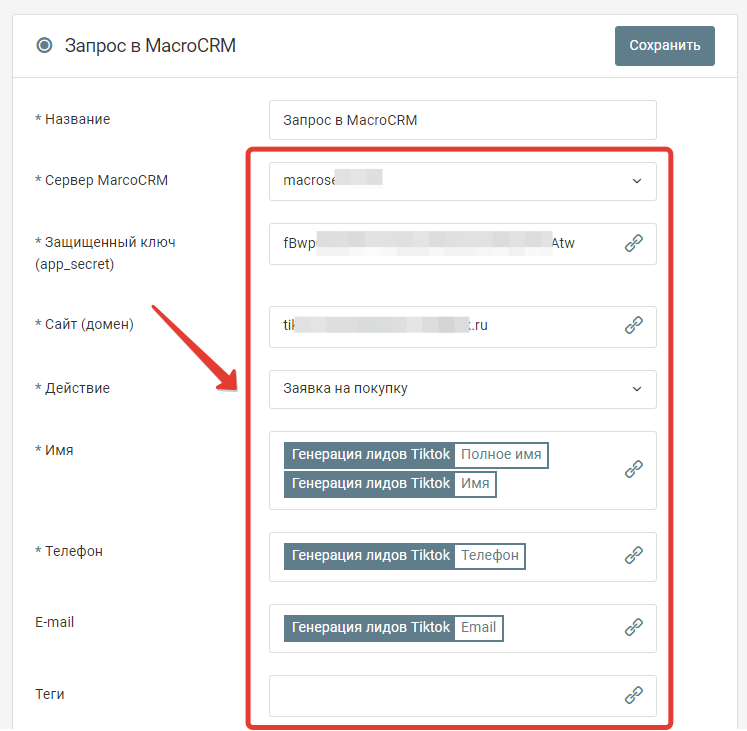
Обязательные поля
Сервер MacroCRM - Выберите сервер MacroCRM, на котором расположен аккаунт вашей компании.
Защищенный ключ (app_secret) - Защищенный ключ, который вы создавали в интерфейсе MacroCRM
Сайт (домен) - имя сайта, который вы добавили на страницу интеграций в интерфейсе MacroCRM
Действие - "Заявка на покупку"
Имя - имя клиента
Телефон - телефон клиента
Необязательные поля
E-mail - емайл клиента
Теги - теги через запятую
ID Объекта - ID Объекта в MacroCRM, если известно
Комментарий - Комментарий к заявке
Дополнительные поля, заполняются при необходимости
ID менеджера
Дата встречи
UTM Source - Этот и все параметры ниже - это utm метки
UTM Medium
UTM Campaign
UTM Content
UTM Type
UTM Block
UTM Position
UTM Campaign ID
UTM Ad ID
UTM Phrase ID
Если все настройки сделаны правильно, то после поступлении лида в источник, данные будут автоматически переданы в MacroCRM
Запустите обработку
Нажмите на кнопку "Запустить"

С этого момента данные будут обрабатываться.
Как все будет работать?
- В обработку будут поступать данные из настроенного вами "Источника данных"
- Поочередно будут выполняться все действия, которые вы настроили
- Все поступающие в обработку данные, а также статус и история их обработки будут отражаться в "Истории операций"

В случае возникновения каких-либо ошибок в процессе обработки, вы получите письмо-уведомление на email.
Если вы обнаружили ошибку или неточность в описании, либо что-то не понятно, напишите нам в чат на сайте. Мы внесем правки.




