

Передача данных из amoCRM в другие сервисы → Создание ученика (заявки)
Передавайте данные из amoCRM
и на основе этих данных создавайте лиды и покупателей в ParaplanCRM
Часто для бизнес-процесса требуется регулярная выгрузка данных из одного сервиса в другой. Например, из amoCRM в Google-таблицы. Большинство компаний делают такие выгрузки по-старинке - “руками”. Получается рутинная работа с ворохом ошибок.
В статье расскажем, как за 10 минут автоматизировать процесс передачи данных из одного сервиса в другой без привлечения программистов.
Задача
Дано: производственный бизнес. Учет клиентов ведется в amoCRM.
В процессе работы с клиентом, сделка в amoCRM постоянно пополняется информацией: обновленные данные клиента, информация о заказе, данные с выезда замерщика и т.п.
Когда сделка достигает последнего этапа “Передать в производство”, информация заполнена максимально подробно.

На этом этапе данные о сделке нужно переносить в Google-таблицу. Это необходимо для расчета зарплаты по заказу, контроля оплаты, а также для построения сводных таблиц, графиков и т.п.

Обычно менеджер делает это руками, но мы покажем, как автоматизируем этот процесс раз и навсегда. Для этого:
1. Настроим в сервисе webjack.ru прием данных из amoCRM.
2. В настройках воронки настроим триггер. Теперь при переходе на данный этап будет отправляться уведомление на Webhook.
3. Настроим действие передачи данных в Google-таблицу. Укажем конкретную колонку таблицы, куда нужно передавать данные.
Настройка приема данных
Чтобы автоматически передавать данные из amoCRM в сервисе webjack.ru нужно:
1. Создать новое подключение и авторизовать вашу CRM.
Подробно о создании подключения здесь https://help.webjack.ru/page/8/amocrm-connect/
2. Создать "Обработку" в Webjack. В ней настраивается что/откуда получать и куда/как передавать.
Нажмите кнопку “Создать”:

Дайте название обработке и нажмите “Сохранить”:

3. Добавить “Источник данных”.
Нажмите кнопку “Добавить”:

В качестве Источника данных укажите “Входящий Вебхук от amoCRM”:

Будет сгенерирован адрес, который в дальнейшем будем использовать в настройках amoCRM:

Добавление триггера в amoCRM
Переходим к настройке amoCRM.
1. Выберите воронку из которой необходимо отправлять данные. Нажмите на кнопку "Настроить":

- На нужном этапе, при переходе на который необходимо отправлять данные, нажмите "Добавить триггер":

- Выберите "Отправить Webhook":

4. Укажите адрес на который нужно отправлять уведомления:

5. Сохраните настройки:

На этом настройка amoCRM закончена. Теперь можно настроить действия.
Для передачи данных в ParaplanCRM необходимо получить токены доступа. Получить токены доступа можно сделав запрос к серверу paraplancrm указав свой логин и пароль.
Получение токенов доступа
Для получения токенов доступа необходимо сделать запрос к paraplancrm. Для этого мы заранее подготовили коллекцию в postman, чтобы облегчить составление запроса.
Шаг 1. Зарегистрируйтес в Postman.com
Postman это бесплатный сервис, в котором можно в ручном режиме выполнить нужный нам запрос.
Зарегистрируйтес в Postman.com используя любой удобный вам способ. Если вы уже имеете аккаунт в Postman, то войдите в него.
Только после этого можно переходить к следующему шагу.
Шаг 2. Подготовьте запрос. Для этого перейдите по ссылке https://www.postman.com/webjack-ru/workspace/webjack-public-collection/collection/11365683-88b7fd8c-9496-4c64-9c55-535eea1ae315
Нажмите на кнопку "Fork" чтобы создать копию этого запроса.
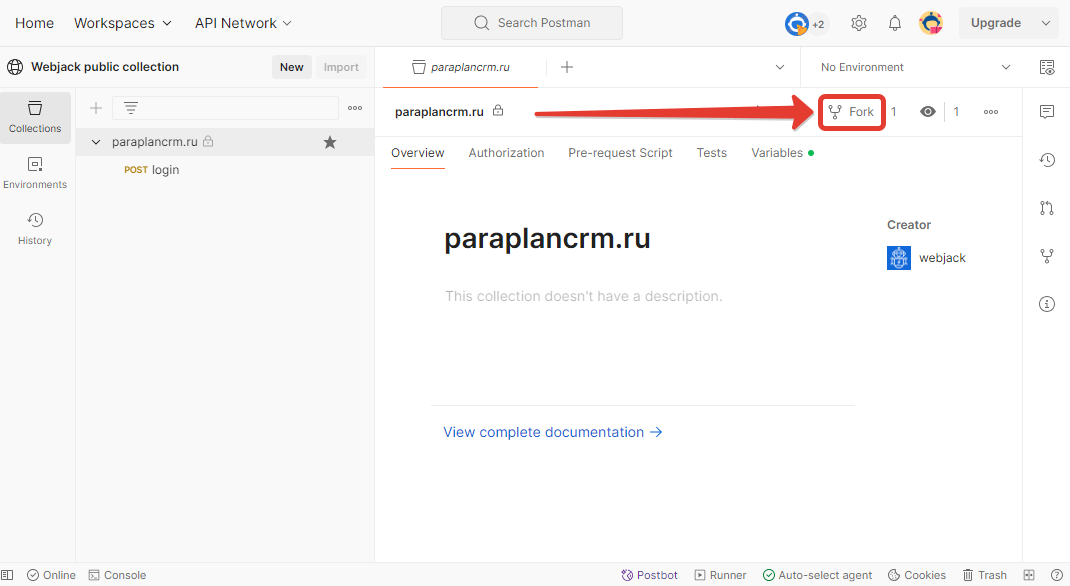 Нажмите на кнопку "Fork Collection"
Нажмите на кнопку "Fork Collection"
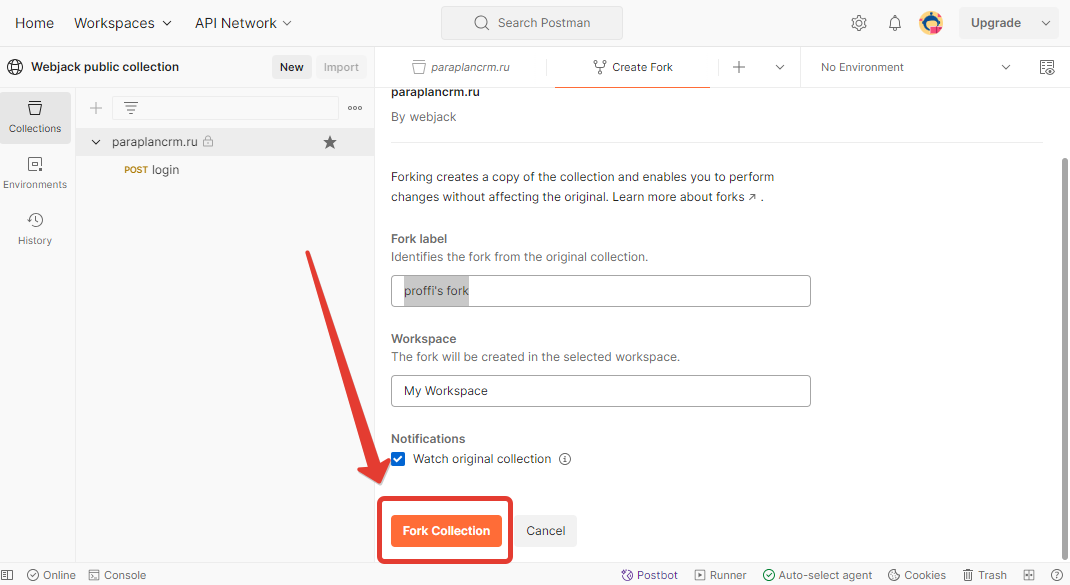
После этого перейдите во вкладку "Variables" и заполните поля domenm username и password, как указано на рисунке
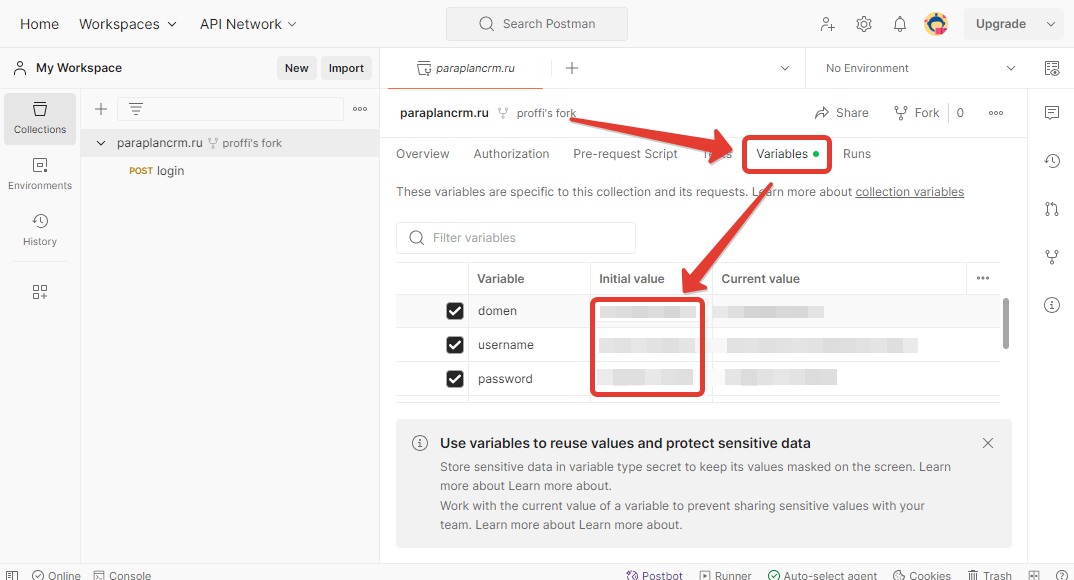
Где domen - это адрес вашей CRM, например it.startap.ru - тут не должно быть лишних символов в начале и в конце
username - имя пользователя, который имеет доступ в CRM
password - пароль пользователя, который имеет доступ в CRM
Шаг 3. Выполните запрос. Для этого выберите запрос "login" и нажмите кнопку "Send", как указано на рисунке
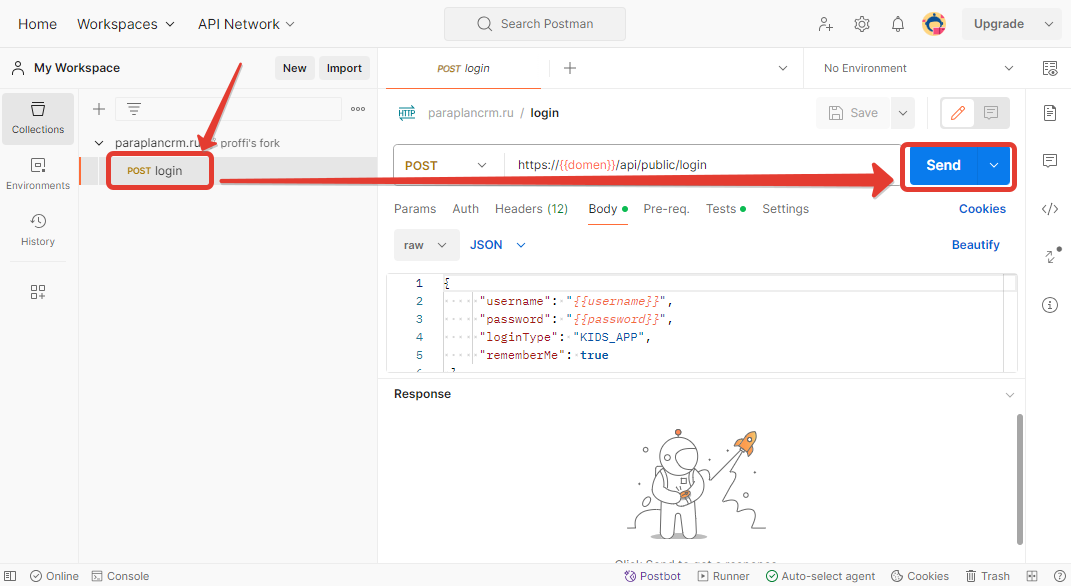 Теперь выберите опять пункт "paraplancrm.ru" и перейдите во вкладку "Variables".
Теперь выберите опять пункт "paraplancrm.ru" и перейдите во вкладку "Variables".
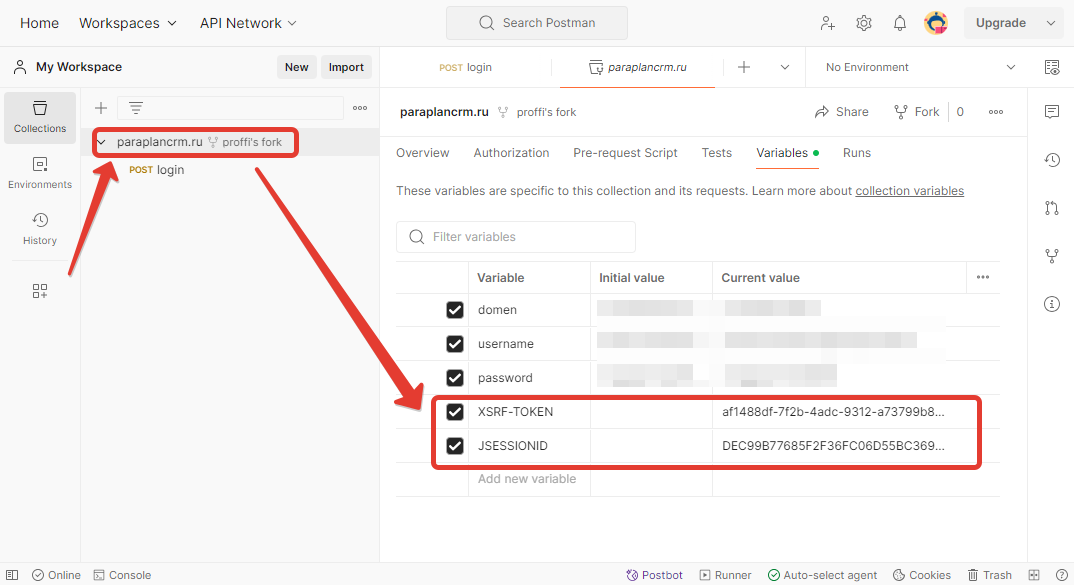
Тут появятся два новых параметра "XSRF-TOKEN" и "JSESSIONID". Именно они нам и понадобятся в дальнейшем при настройке действий отправки в ParaplanCRM
Настройка действий по отправке в ParaplanCRM.ru
Шаг 1. Добавьте действие "Компановщик JSON"
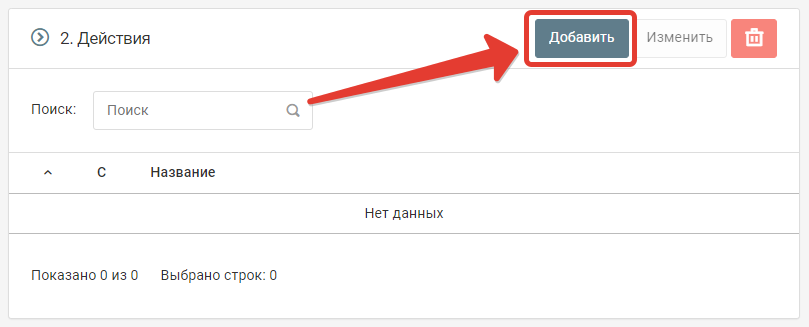
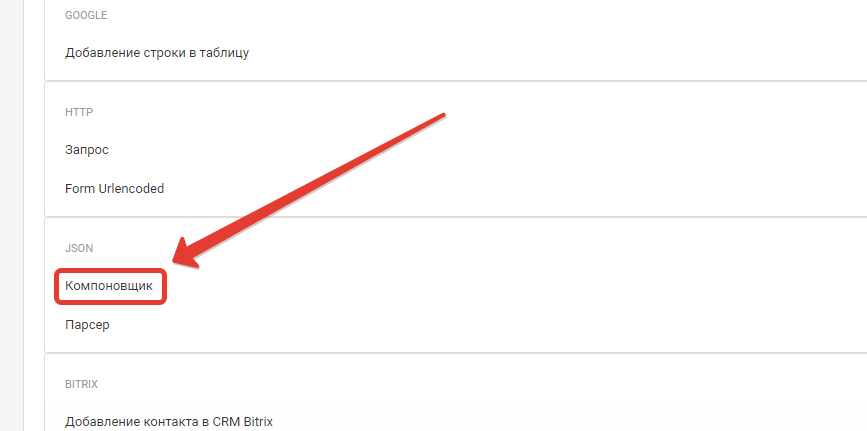 Вставьте следующий текст в поле JSON:
Вставьте следующий текст в поле JSON:
{
"assigneeId": "",
"comment": "",
"email": "",
"name": "",
"sex": "MALE",
"phoneList": [
{
"main": true,
"name": "",
"phone": ""
}
],
"sourceId": "",
"statusId": ""
}
В текст JSON вставьте нужные для отправки поля, как на рисунке
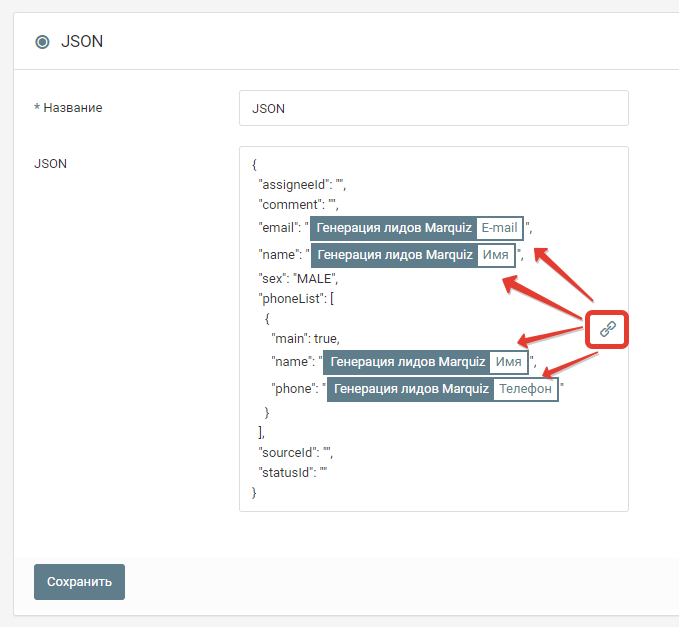
Нажмите на кнопку "Сохранить"
Шаг 2. Добавьте действие HTTP-запрос
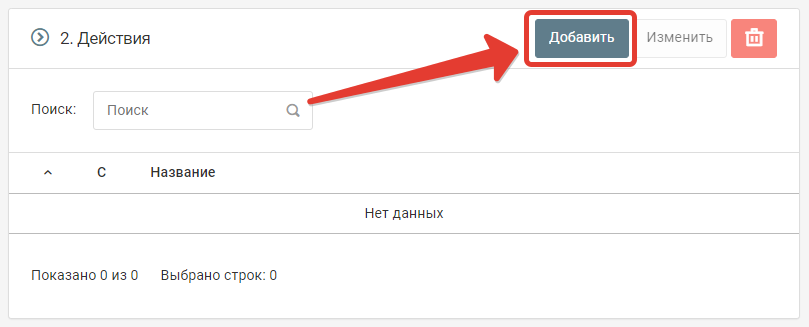
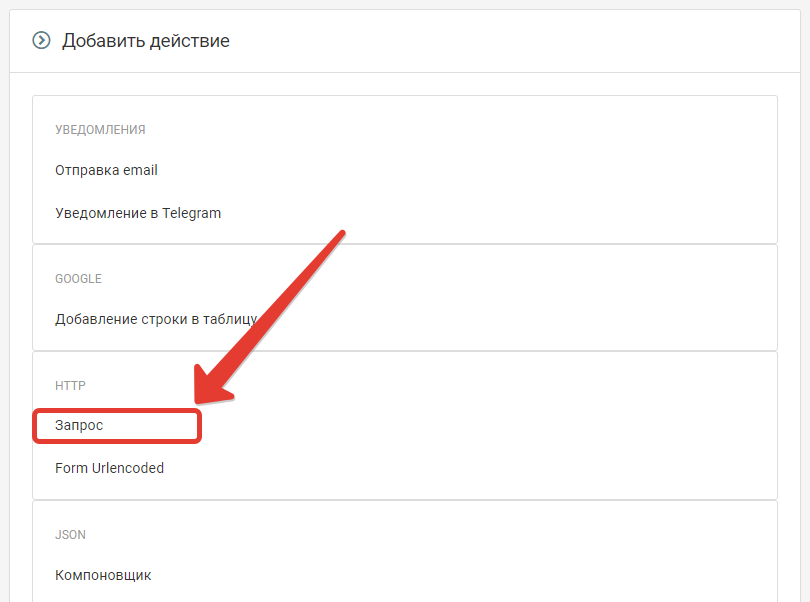
Настройте его следующим образом:
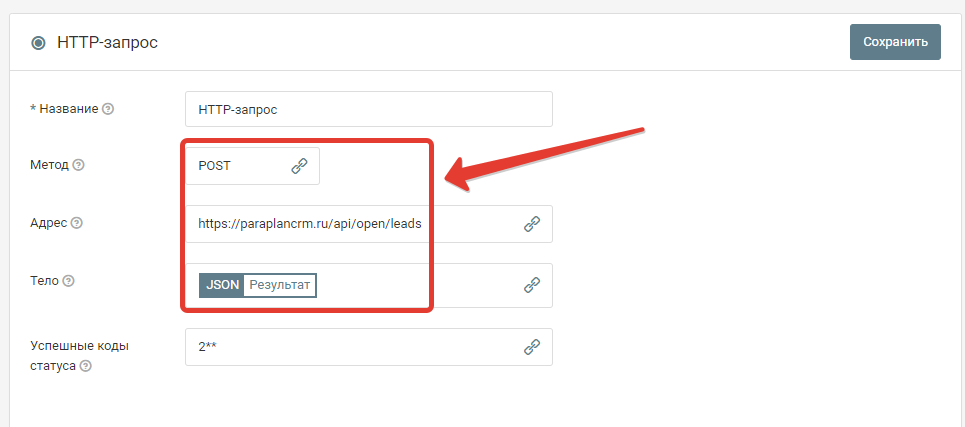
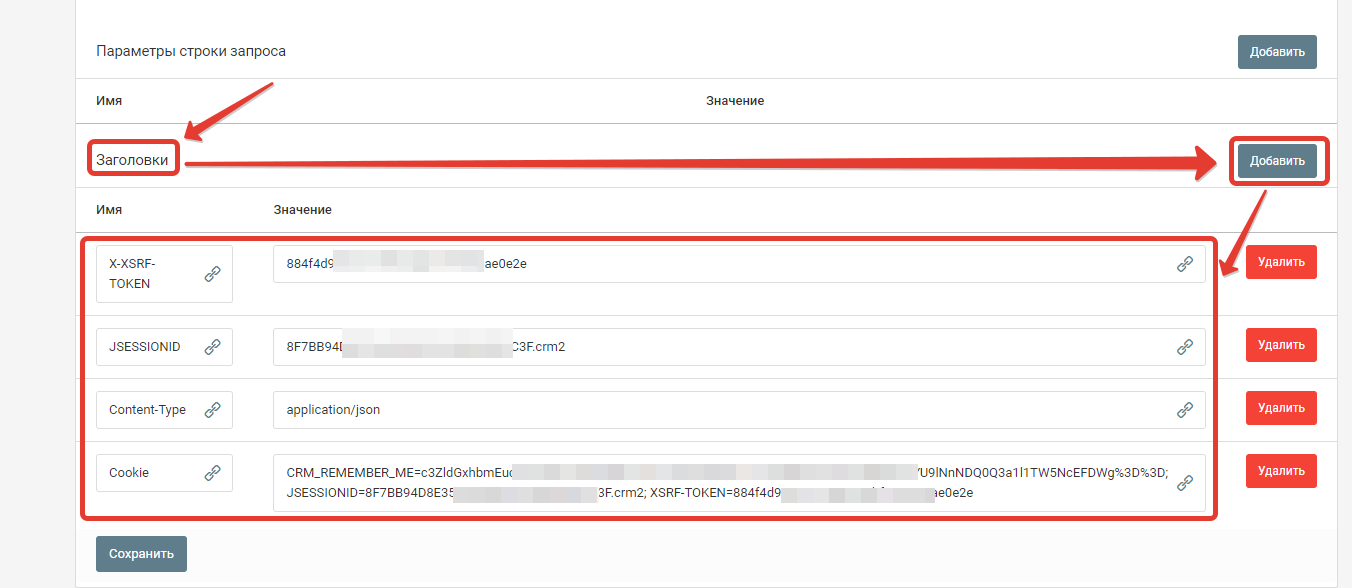
Адрес - https://paraplancrm.ru/api/open/leads
X-XSRF-TOKEN - укажите значение из Postman
JSESSIONID - укажите значение из Postman
Content-Type - application/json
Cookie - CRM_REMEMBER_ME={Значение из одноименного поля в Postman}; JSESSIONID={Значение из одноименного поля в Postman}; XSRF-TOKEN={Значение из одноименного поля в Postman}
Нажмите на кнопку "Сохранить"
Если все сделано правильно, то теперь поступающие заявки будут отправляться в ParaplanCRM.
Запустите обработку
Нажмите на кнопку "Запустить"

С этого момента данные будут обрабатываться.
Как все будет работать?
- В обработку будут поступать данные из настроенного вами "Источника данных"
- Поочередно будут выполняться все действия, которые вы настроили
- Все поступающие в обработку данные, а также статус и история их обработки будут отражаться в "Истории операций"

В случае возникновения каких-либо ошибок в процессе обработки, вы получите письмо-уведомление на email.
Если вы обнаружили ошибку или неточность в описании, либо что-то не понятно, напишите нам в чат на сайте. Мы внесем правки.




