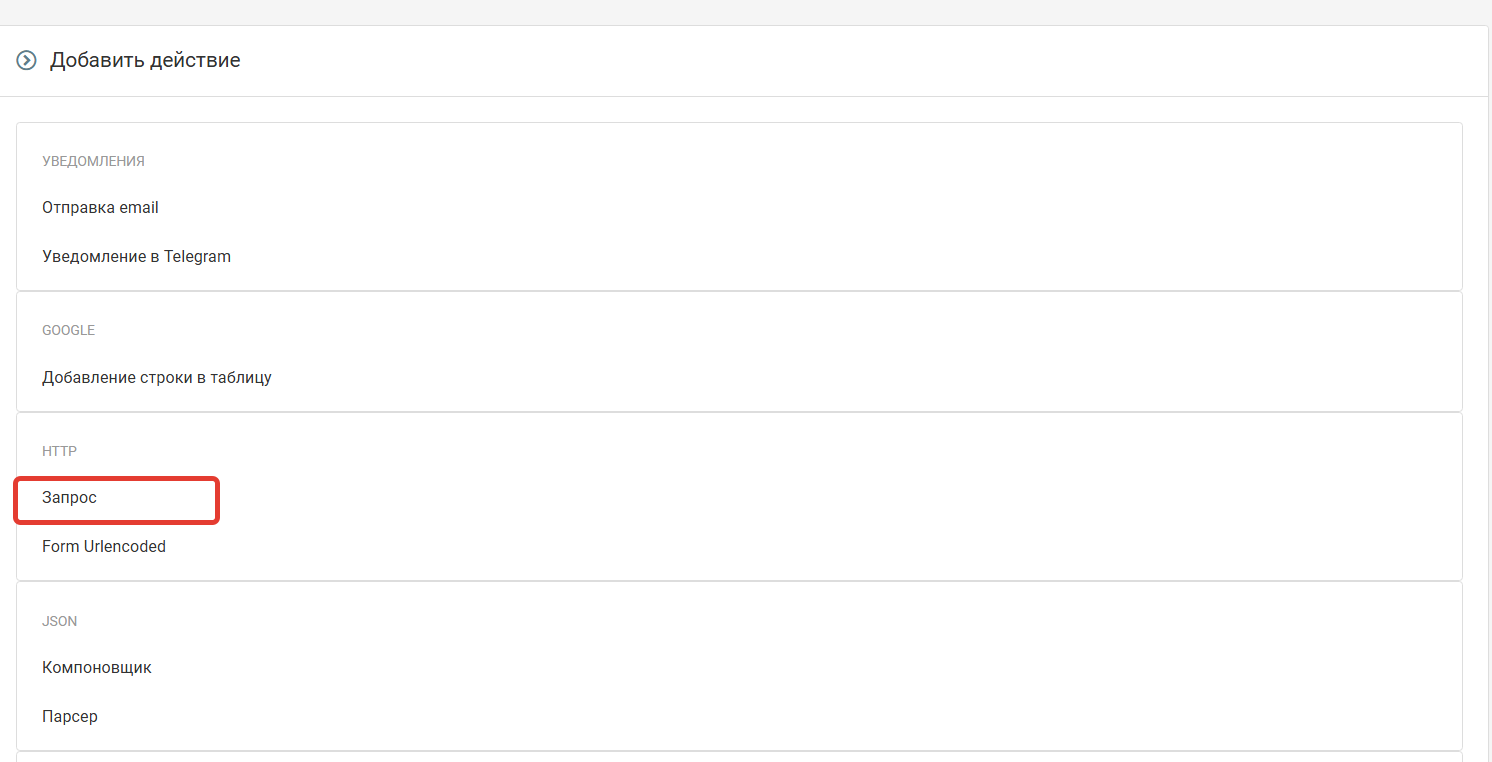Передача данных из amoCRM в другие сервисы → СДЭК. Получение трек-номера посылки
Передавайте данные из amoCRM
Часто для бизнес-процесса требуется регулярная выгрузка данных из одного сервиса в другой. Например, из amoCRM в Google-таблицы. Большинство компаний делают такие выгрузки по-старинке - “руками”. Получается рутинная работа с ворохом ошибок.
В статье расскажем, как за 10 минут автоматизировать процесс передачи данных из одного сервиса в другой без привлечения программистов.
Задача
Дано: производственный бизнес. Учет клиентов ведется в amoCRM.
В процессе работы с клиентом, сделка в amoCRM постоянно пополняется информацией: обновленные данные клиента, информация о заказе, данные с выезда замерщика и т.п.
Когда сделка достигает последнего этапа “Передать в производство”, информация заполнена максимально подробно.

На этом этапе данные о сделке нужно переносить в Google-таблицу. Это необходимо для расчета зарплаты по заказу, контроля оплаты, а также для построения сводных таблиц, графиков и т.п.

Обычно менеджер делает это руками, но мы покажем, как автоматизируем этот процесс раз и навсегда. Для этого:
1. Настроим в сервисе webjack.ru прием данных из amoCRM.
2. В настройках воронки настроим триггер. Теперь при переходе на данный этап будет отправляться уведомление на Webhook.
3. Настроим действие передачи данных в Google-таблицу. Укажем конкретную колонку таблицы, куда нужно передавать данные.
Настройка приема данных
Чтобы автоматически передавать данные из amoCRM в сервисе webjack.ru нужно:
1. Создать новое подключение и авторизовать вашу CRM.
Подробно о создании подключения здесь https://help.webjack.ru/page/8/amocrm-connect/
2. Создать "Обработку" в Webjack. В ней настраивается что/откуда получать и куда/как передавать.
Нажмите кнопку “Создать”:

Дайте название обработке и нажмите “Сохранить”:

3. Добавить “Источник данных”.
Нажмите кнопку “Добавить”:

В качестве Источника данных укажите “Входящий Вебхук от amoCRM”:

Будет сгенерирован адрес, который в дальнейшем будем использовать в настройках amoCRM:

Добавление триггера в amoCRM
Переходим к настройке amoCRM.
1. Выберите воронку из которой необходимо отправлять данные. Нажмите на кнопку "Настроить":

- На нужном этапе, при переходе на который необходимо отправлять данные, нажмите "Добавить триггер":

- Выберите "Отправить Webhook":

4. Укажите адрес на который нужно отправлять уведомления:

5. Сохраните настройки:

На этом настройка amoCRM закончена. Теперь можно настроить действия.
1. Получение токена СДЭК.
1.1. Отправка запроса на получение токена.
В разделе "Действия" нажмите кнопку "Создать" и выберите в подразделе "HTTP" пункт "Запрос".
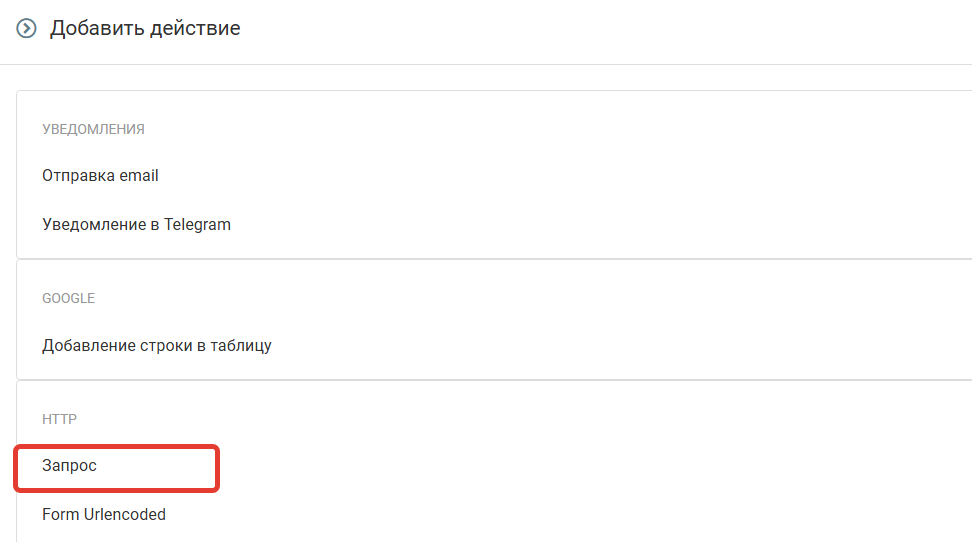
Заполните поля http-запроса следущими значениями:
- Метод - POST
- Адрес - https://api.cdek.ru/v2/oauth/token?parameters
- grant_type - client_credentials
- client_id - ваш id клиент в системе СДЭК
- client_secret - секретный код клиента в системе СДЭК
- Content-Type - x-www-form-urlencoded
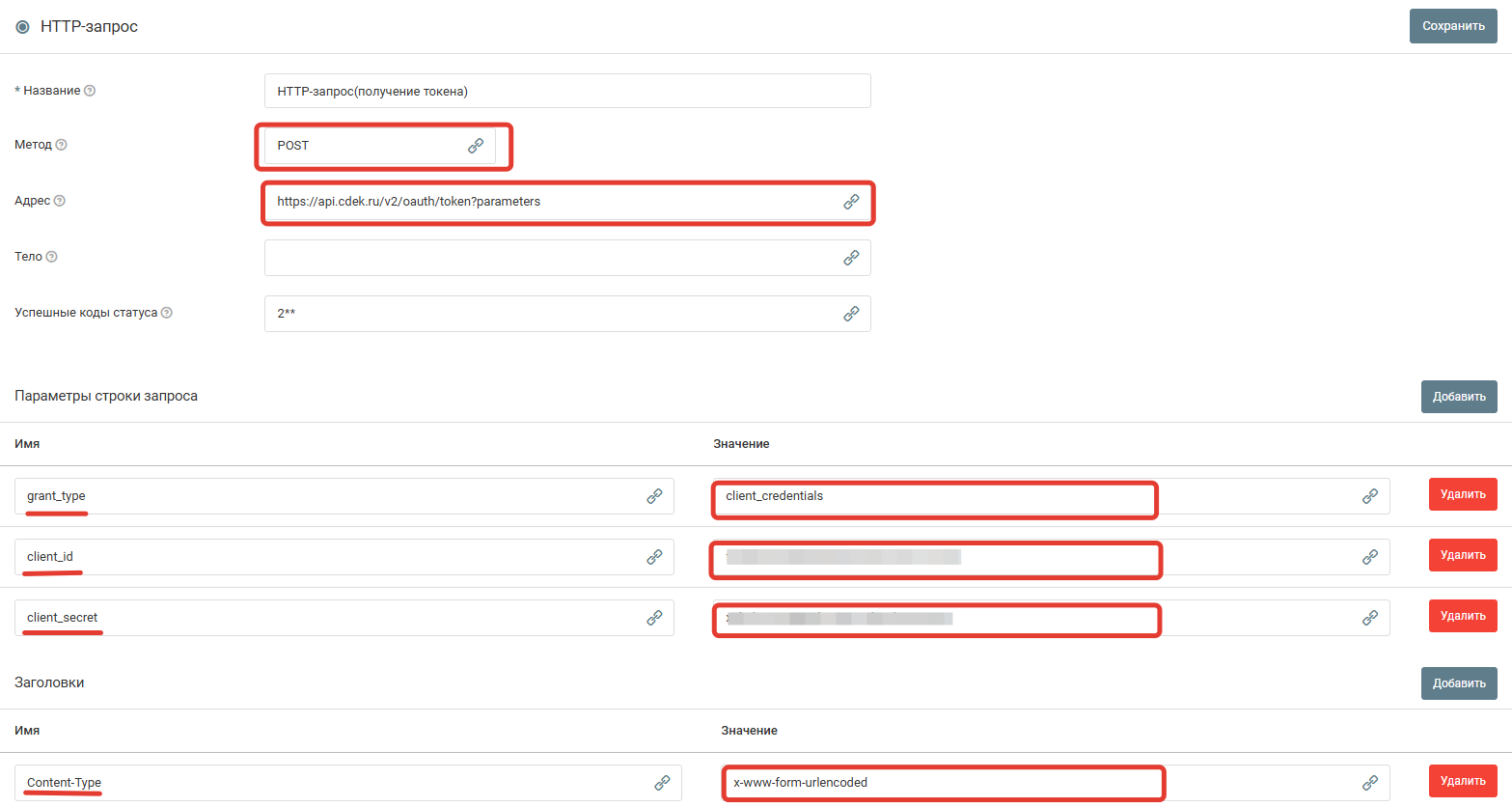
Нажмите на кнопку "Сохранить".
1.2. Парсинг токена из ответа СДЭК.
В разделе "Действия" нажмите кнопку "Создать" и выберите в подразделе "JSON" пункт "Парсер".
Настройте парсер как показано на скриншоте
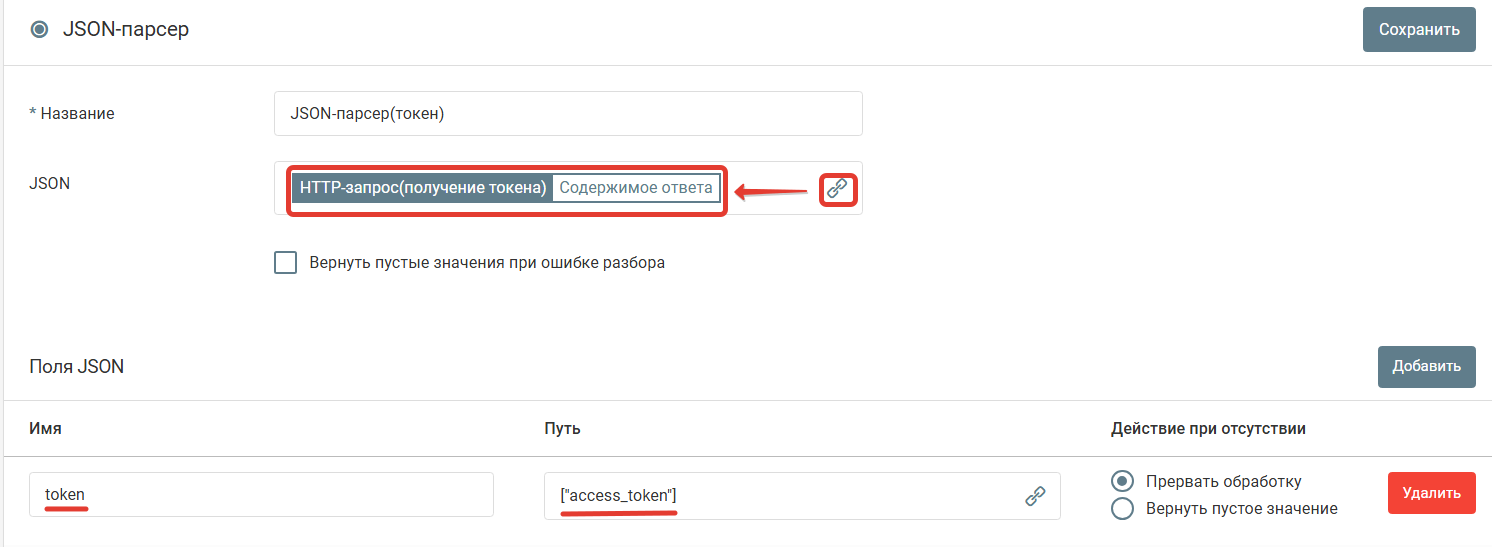
Нажмите кнопку "Сохранить".
2. Получение трек-номера СДЭК.
1.1. Отправка запроса на получение трек-номер.
В разделе "Действия" нажмите кнопку "Создать" и выберите в подразделе "HTTP" пункт "Запрос".
Заполните поля http-запроса следущими значениями:
- Метод - GET
- Адрес - https://api.cdek.ru/v2/orders/?im_number="Номер заказа"(передается из лид-формы)
Заголовки
- Authorization - Bearer [параметр JSON-парсер(токен) Поле "token"]
- Content-Type - application/json
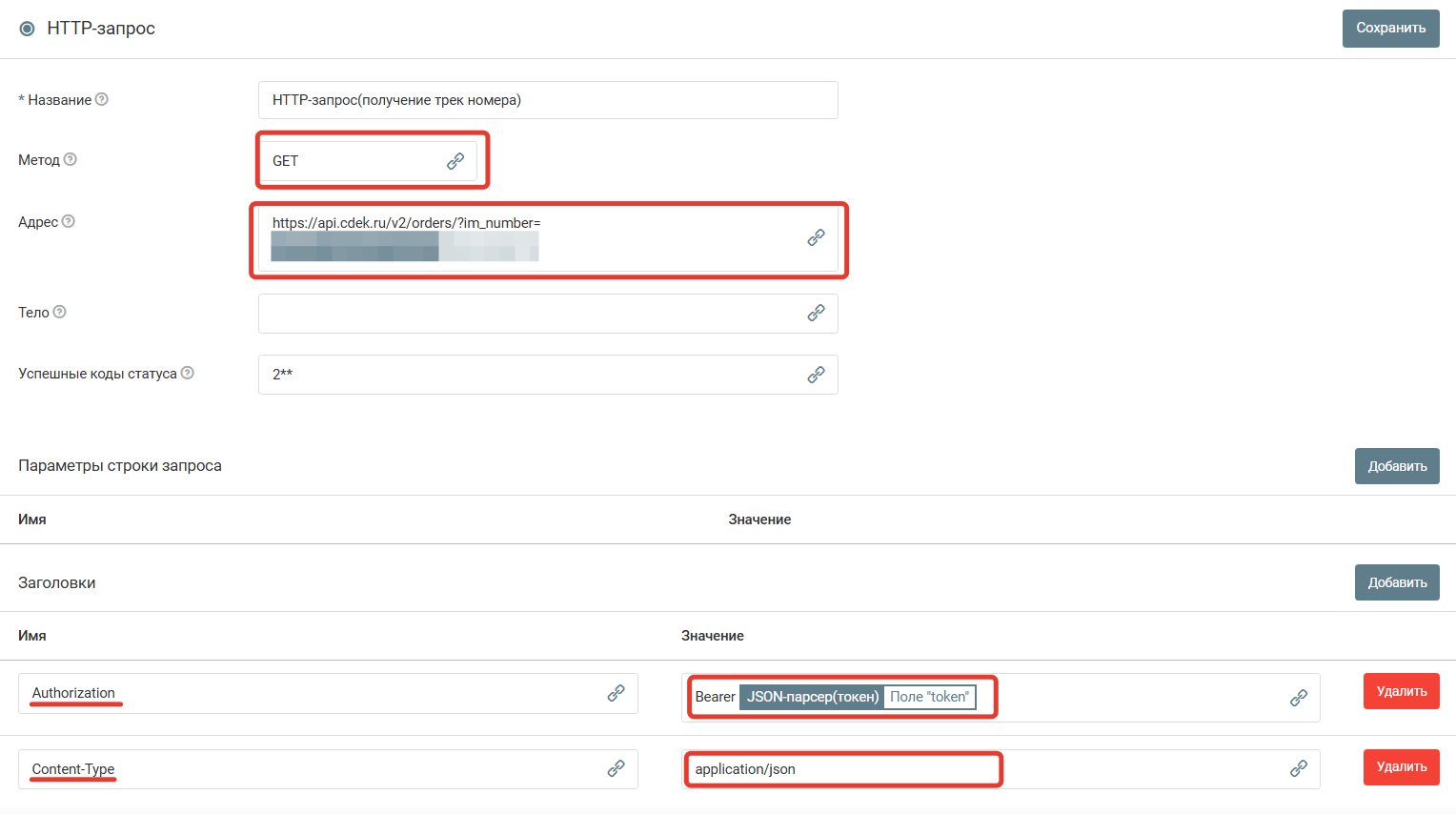
Нажмите кнопку "Сохранить".
1.2. Парсинг трек-номер из ответа СДЭК.
В разделе "Действия" нажмите кнопку "Создать" и выберите в подразделе "JSON" пункт "Парсер".
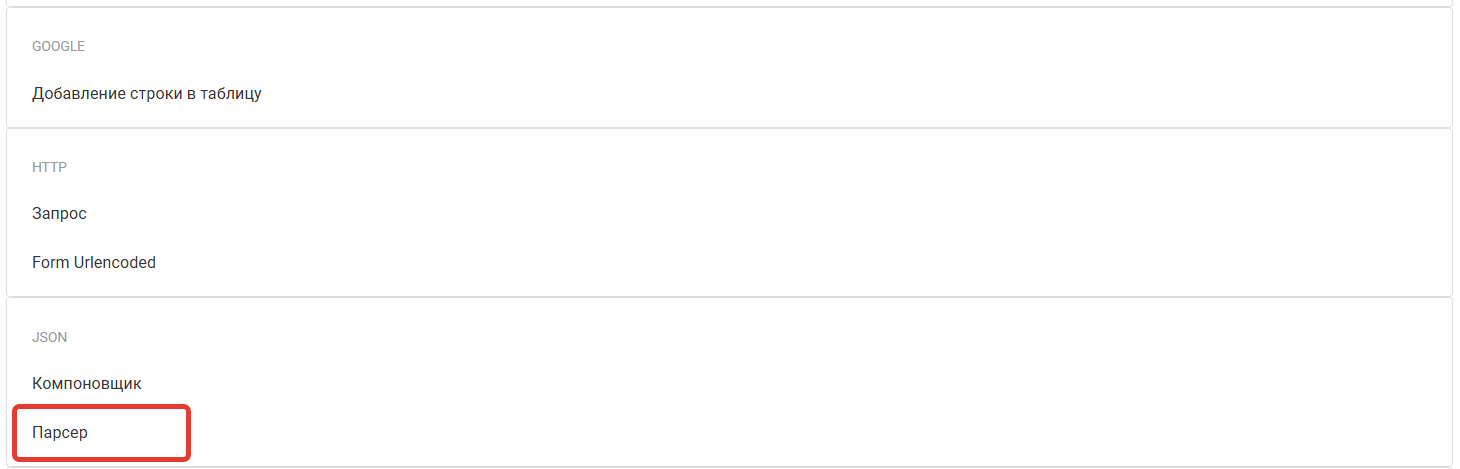
Настройте парсер как показано на скриншоте
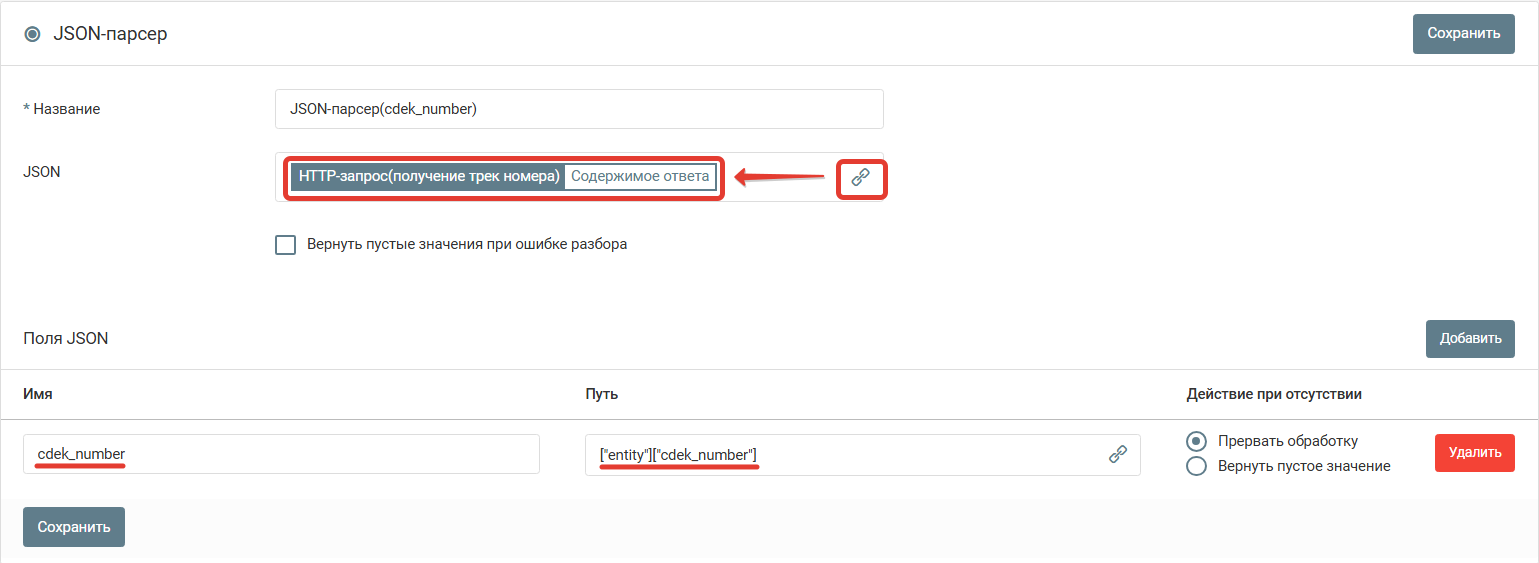
Нажмите кнопку "Cохранить".
Теперь вы получили трек-номер вашего заказа в СДЭК в параметр "cdek_number" и можете далее его передать в Telegram, Google таблицу, на email и т.д.
Запустите обработку
Нажмите на кнопку "Запустить"

С этого момента данные будут обрабатываться.
Как все будет работать?
- В обработку будут поступать данные из настроенного вами "Источника данных"
- Поочередно будут выполняться все действия, которые вы настроили
- Все поступающие в обработку данные, а также статус и история их обработки будут отражаться в "Истории операций"

В случае возникновения каких-либо ошибок в процессе обработки, вы получите письмо-уведомление на email.
Если вы обнаружили ошибку или неточность в описании, либо что-то не понятно, напишите нам в чат на сайте. Мы внесем правки.