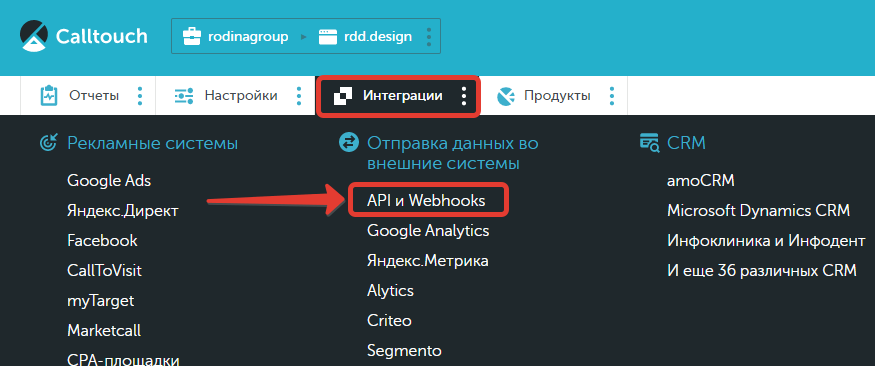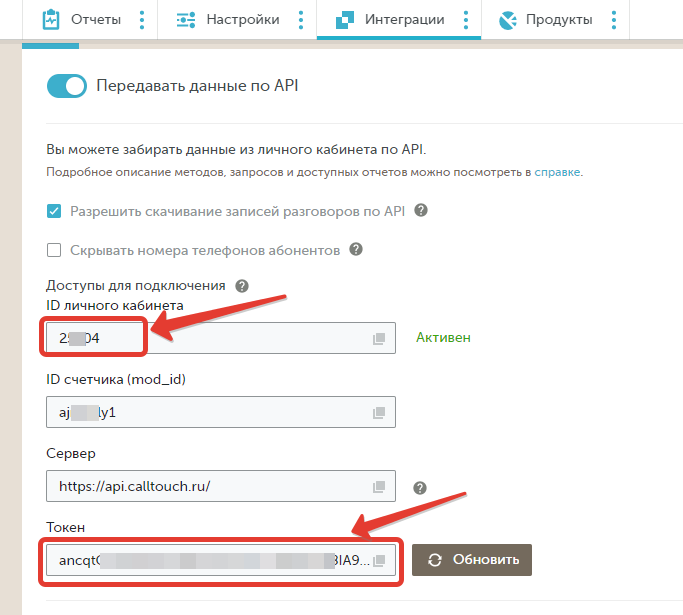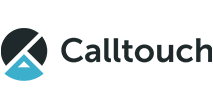
Передача данных из amoCRM в другие сервисы → Импорт заявок в Calltouch
Передавайте данные из amoCRM
и на основе этих данных создавайте заявки в Calltouch
Часто для бизнес-процесса требуется регулярная выгрузка данных из одного сервиса в другой. Например, из amoCRM в Google-таблицы. Большинство компаний делают такие выгрузки по-старинке - “руками”. Получается рутинная работа с ворохом ошибок.
В статье расскажем, как за 10 минут автоматизировать процесс передачи данных из одного сервиса в другой без привлечения программистов.
Задача
Дано: производственный бизнес. Учет клиентов ведется в amoCRM.
В процессе работы с клиентом, сделка в amoCRM постоянно пополняется информацией: обновленные данные клиента, информация о заказе, данные с выезда замерщика и т.п.
Когда сделка достигает последнего этапа “Передать в производство”, информация заполнена максимально подробно.

На этом этапе данные о сделке нужно переносить в Google-таблицу. Это необходимо для расчета зарплаты по заказу, контроля оплаты, а также для построения сводных таблиц, графиков и т.п.

Обычно менеджер делает это руками, но мы покажем, как автоматизируем этот процесс раз и навсегда. Для этого:
1. Настроим в сервисе webjack.ru прием данных из amoCRM.
2. В настройках воронки настроим триггер. Теперь при переходе на данный этап будет отправляться уведомление на Webhook.
3. Настроим действие передачи данных в Google-таблицу. Укажем конкретную колонку таблицы, куда нужно передавать данные.
Настройка приема данных
Чтобы автоматически передавать данные из amoCRM в сервисе webjack.ru нужно:
1. Создать новое подключение и авторизовать вашу CRM.
Подробно о создании подключения здесь https://help.webjack.ru/page/8/amocrm-connect/
2. Создать "Обработку" в Webjack. В ней настраивается что/откуда получать и куда/как передавать.
Нажмите кнопку “Создать”:

Дайте название обработке и нажмите “Сохранить”:

3. Добавить “Источник данных”.
Нажмите кнопку “Добавить”:

В качестве Источника данных укажите “Входящий Вебхук от amoCRM”:

Будет сгенерирован адрес, который в дальнейшем будем использовать в настройках amoCRM:

Добавление триггера в amoCRM
Переходим к настройке amoCRM.
1. Выберите воронку из которой необходимо отправлять данные. Нажмите на кнопку "Настроить":

- На нужном этапе, при переходе на который необходимо отправлять данные, нажмите "Добавить триггер":

- Выберите "Отправить Webhook":

4. Укажите адрес на который нужно отправлять уведомления:

5. Сохраните настройки:

На этом настройка amoCRM закончена. Теперь можно настроить действия.
Импорт заявок в Calltouch
Шаг 1. Создайте действие "HTTP-запрос"

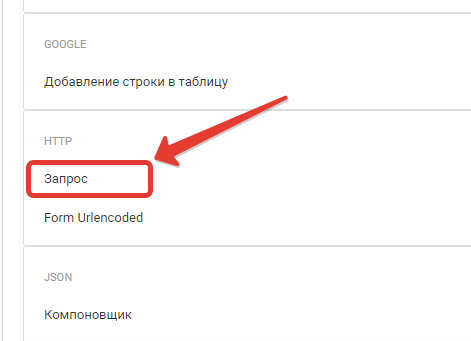
Настроить его следующим образом:
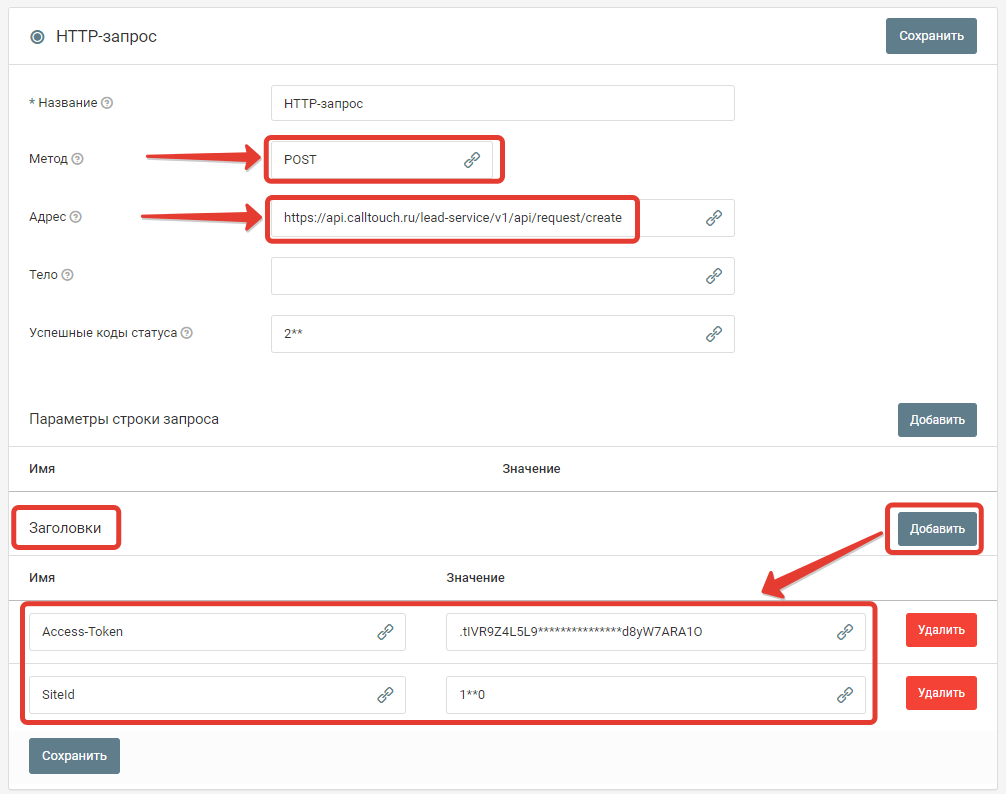
Метод: POST
Адрес: https://api.calltouch.ru/lead-service/v1/api/request/create
В раздел Заголовки добавьте 2 поля:
Access-Token: .tIVR9Z4L5L9***************d8yW7ARA1O
SiteId: 123123
Значения для полей Access-Token и SiteId можно получить в ЛК Calltouch
Далее необходимо в поле "Тело"
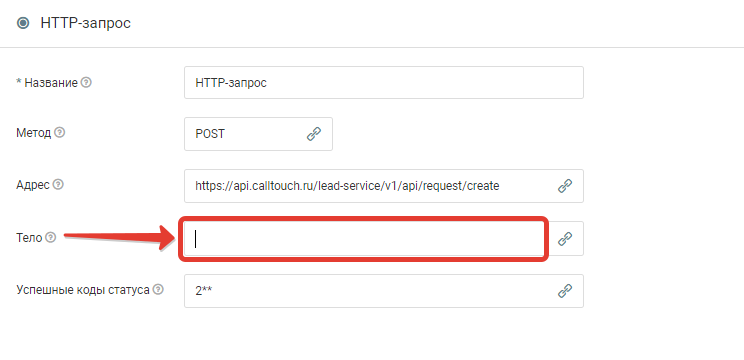 Вставить код указанный ниже:
Вставить код указанный ниже:
{
"requests":
[
{
"requestNumber": "Уникальный ID заявки с формы на сайте",
"subject": "Название формы",
"requestUrl": "Адрес страницы, с которой отправлена заявка",
"requestDate": "Форматируем, Дата и время отправки заявки(%d-%m-%Y %H:%M:%S)",
"sessionId": "ID сессии Calltouch",
"phoneNumber": "Номер телефона клиента",
"email": "Почта клиента",
"fio": "ФИО пользователя",
"comment": {
"text": "Комментарий к заявке"
},
"addTags": [
{"tag": "Тег 1"},
{"tag": "Тег 2"},
{"tag": "Тег N"}
],
"customSources": {
"source": "Произвольный источник",
"medium": "Произвольный канал",
"campaign": "Произвольная кампания",
"content": "Произвольное объявление",
"term": "Произвольная ключевая фраза"
}
}
]
}
Замените в нем значения параметров на поля из источника, как указано на примере:
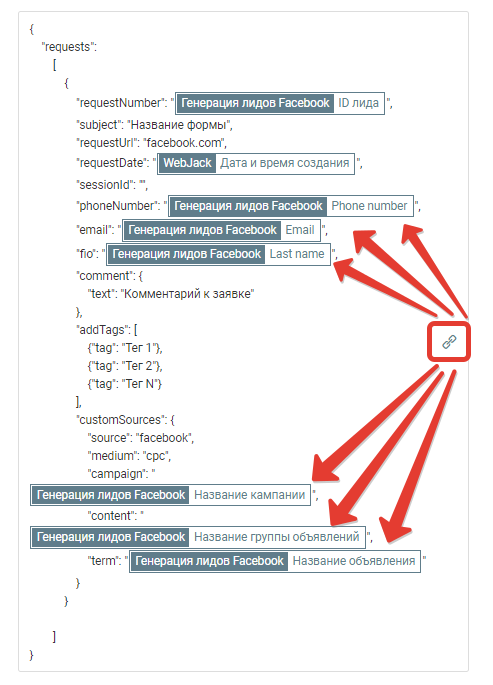 Нажмите на кнопку "Сохранить"
Нажмите на кнопку "Сохранить"
Запустите обработку
Нажмите на кнопку "Запустить"

С этого момента данные будут обрабатываться.
Как все будет работать?
- В обработку будут поступать данные из настроенного вами "Источника данных"
- Поочередно будут выполняться все действия, которые вы настроили
- Все поступающие в обработку данные, а также статус и история их обработки будут отражаться в "Истории операций"

В случае возникновения каких-либо ошибок в процессе обработки, вы получите письмо-уведомление на email.
Если вы обнаружили ошибку или неточность в описании, либо что-то не понятно, напишите нам в чат на сайте. Мы внесем правки.