

Получение данных из Битрикс24 → Создание контакта в amoCRM
Передавайте данные из Битрикс24
и на основе этих данных создавайте контакты в amoCRM
Настройка получения данных из Битрикс 24
Шаг 1. Настройка источника данных
Нажмите на кнопку "Добавить"

Выберите источник данных "HTTP-Запрос (Webhook)"
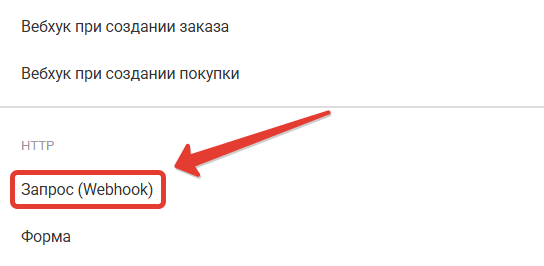 Не изменяя параметров, нажмите кнопку "Сохранить"
Не изменяя параметров, нажмите кнопку "Сохранить"

Скопируйте ссылку.

Шаг 2. Настройка отправки данных из Битрикс24
Перейдите во вкладку "CRM" - "Сделки"
Нажмите на кнопку "Роботы"
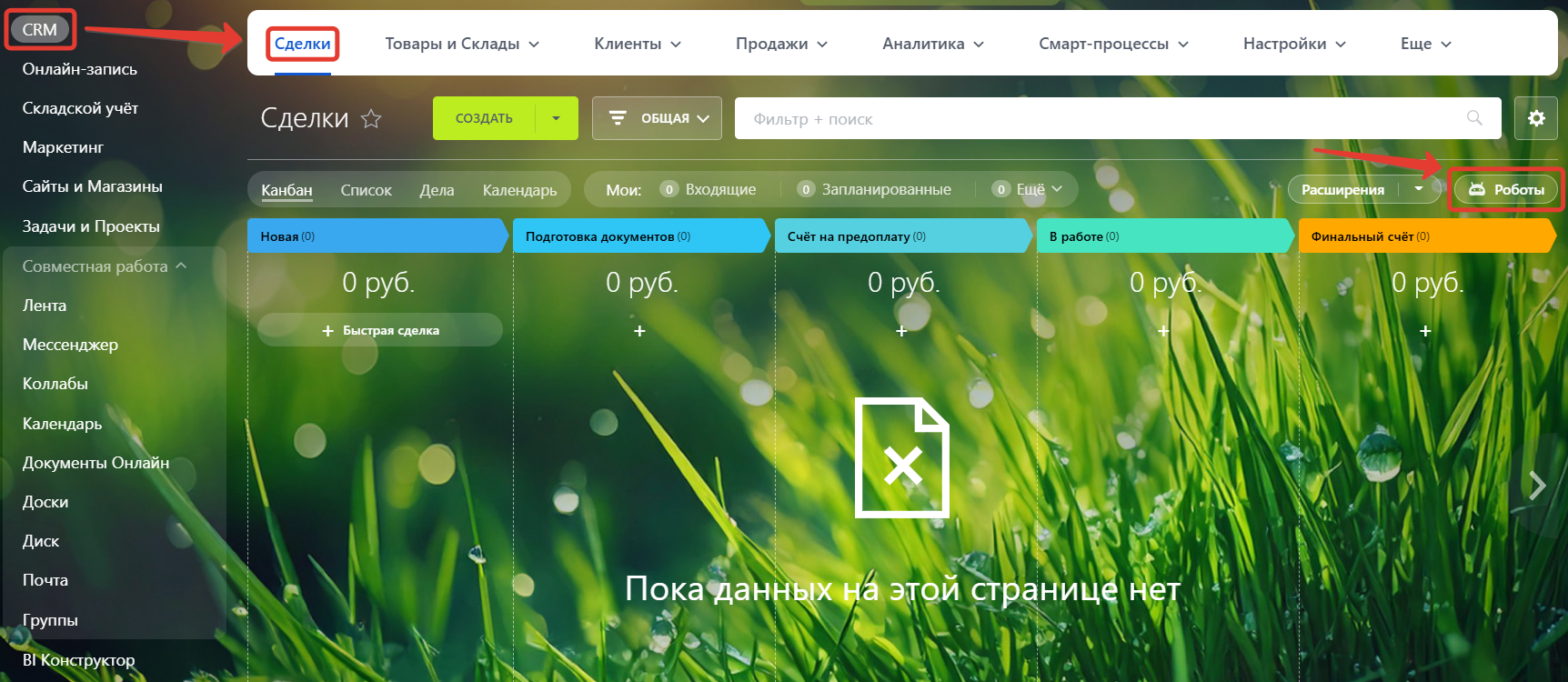
Нажмите на кнопку "Создать"
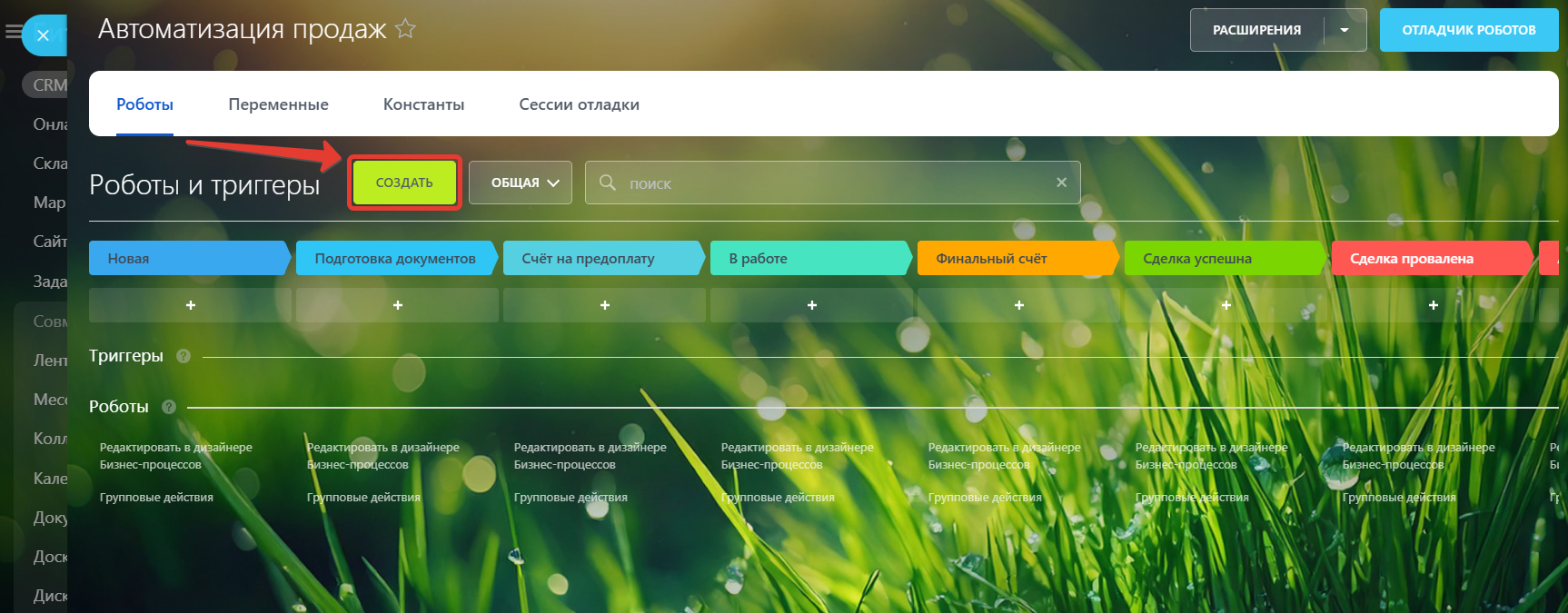 В открывшемся окне перейдите в пункт меню "Другие роботы"
В открывшемся окне перейдите в пункт меню "Другие роботы"
Выберите "Исходящий вебхук"
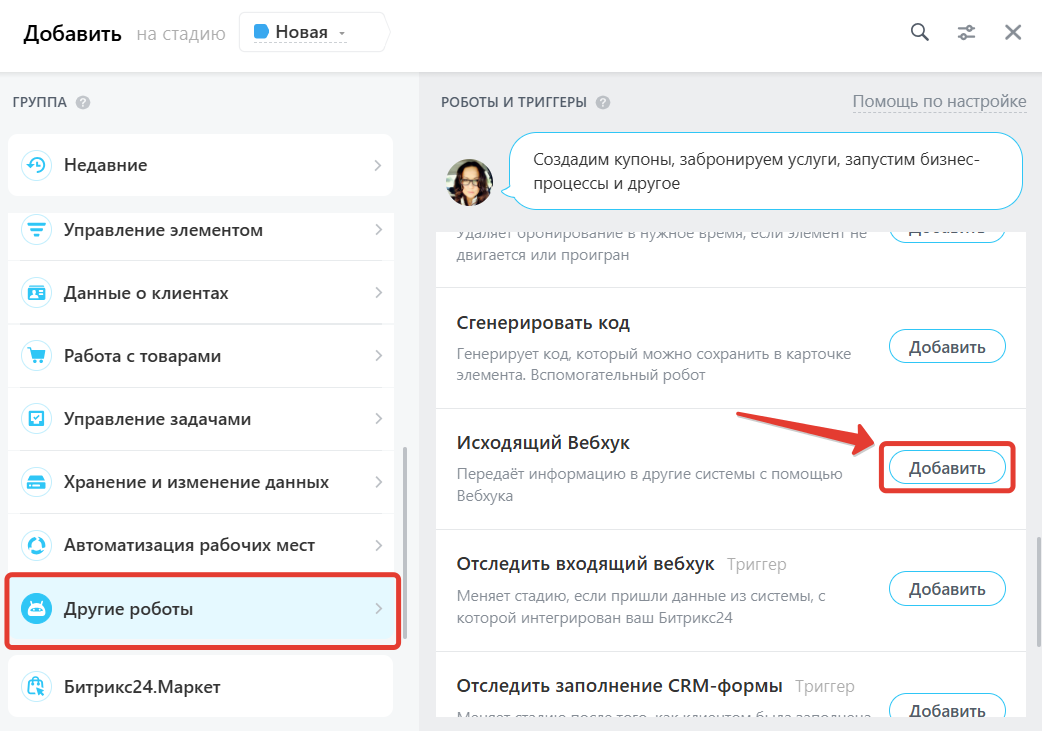
Настройте исходящий вебхук в появившемся окне
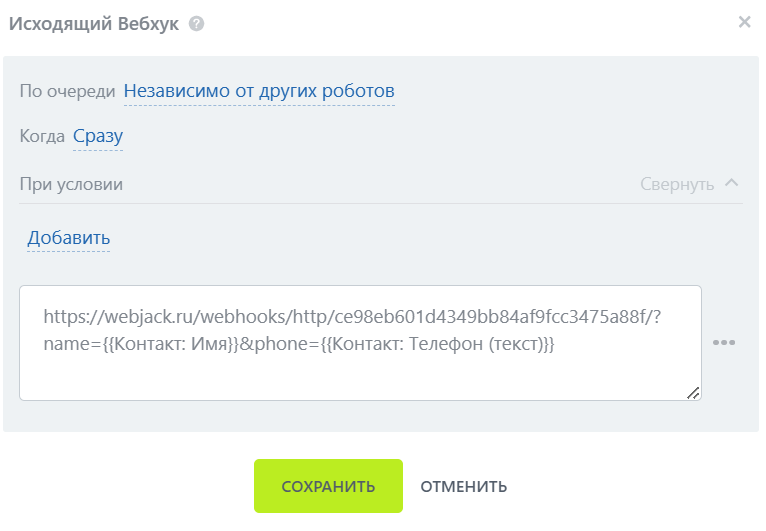
Полный адрес выглядит так:
Адрес вебхука?название_параметра=данные_параметра&название_параметра=данные_параметра и т.д.
Данные параметра можно получить здесь:
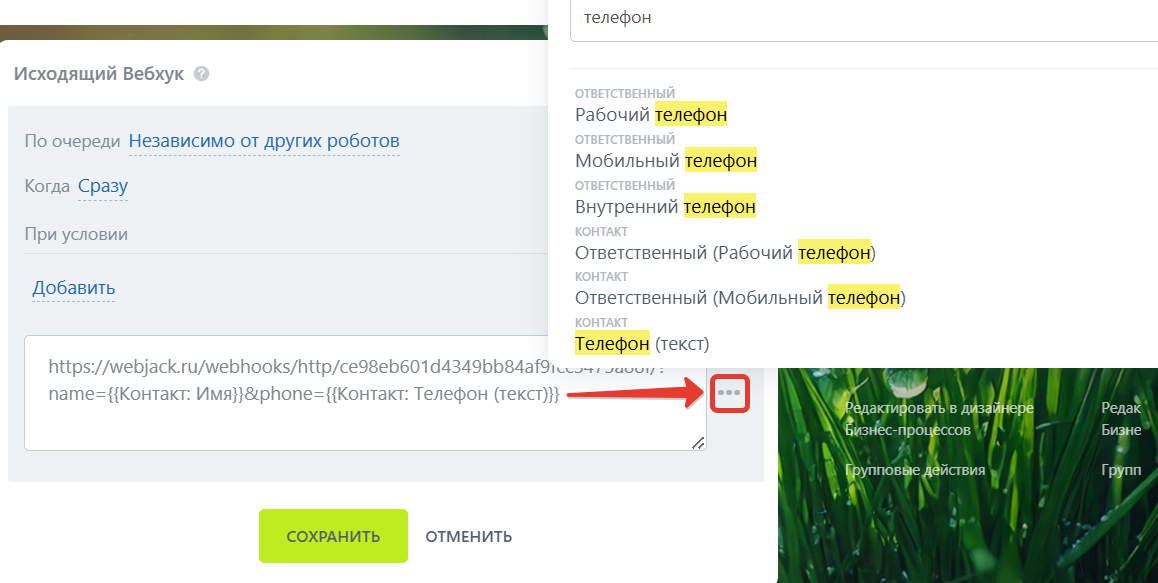 Нажмите "Сохранить"
Нажмите "Сохранить"
Отправьте тестовую заявку, переместив сделку на этап с настроенным тригерром.
Шаг 3. Получение данных из Битрикс24
Зайдите в настройки "Источник данных - HTTP-запрос"
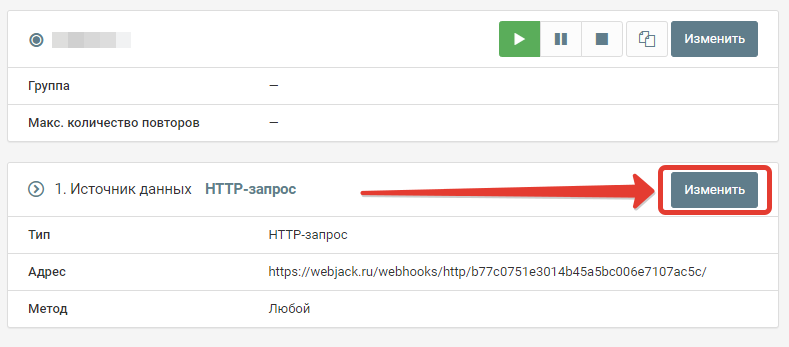 Нажмите на кнопку "Получить". Автоматически загрузятся все параметры (поля) из тестовой заявки.
Нажмите на кнопку "Получить". Автоматически загрузятся все параметры (поля) из тестовой заявки.
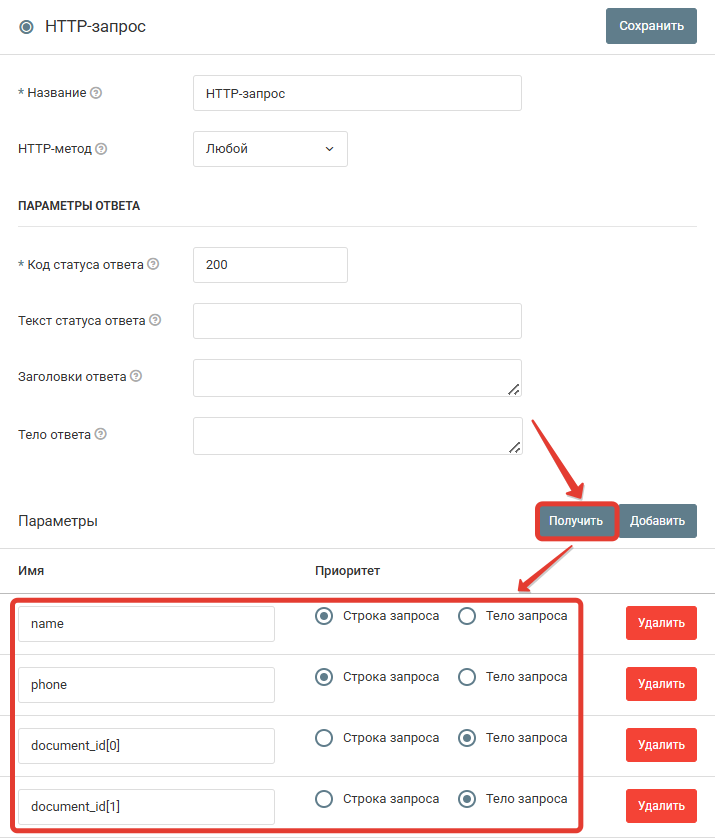 Нажмите на кнопку "Сохранить".
Нажмите на кнопку "Сохранить".
Создание "Контакта" в AmoCRM
Шаг 1. В обработке необходимо создать новое действие "Добавление контакта в AmoCRM".
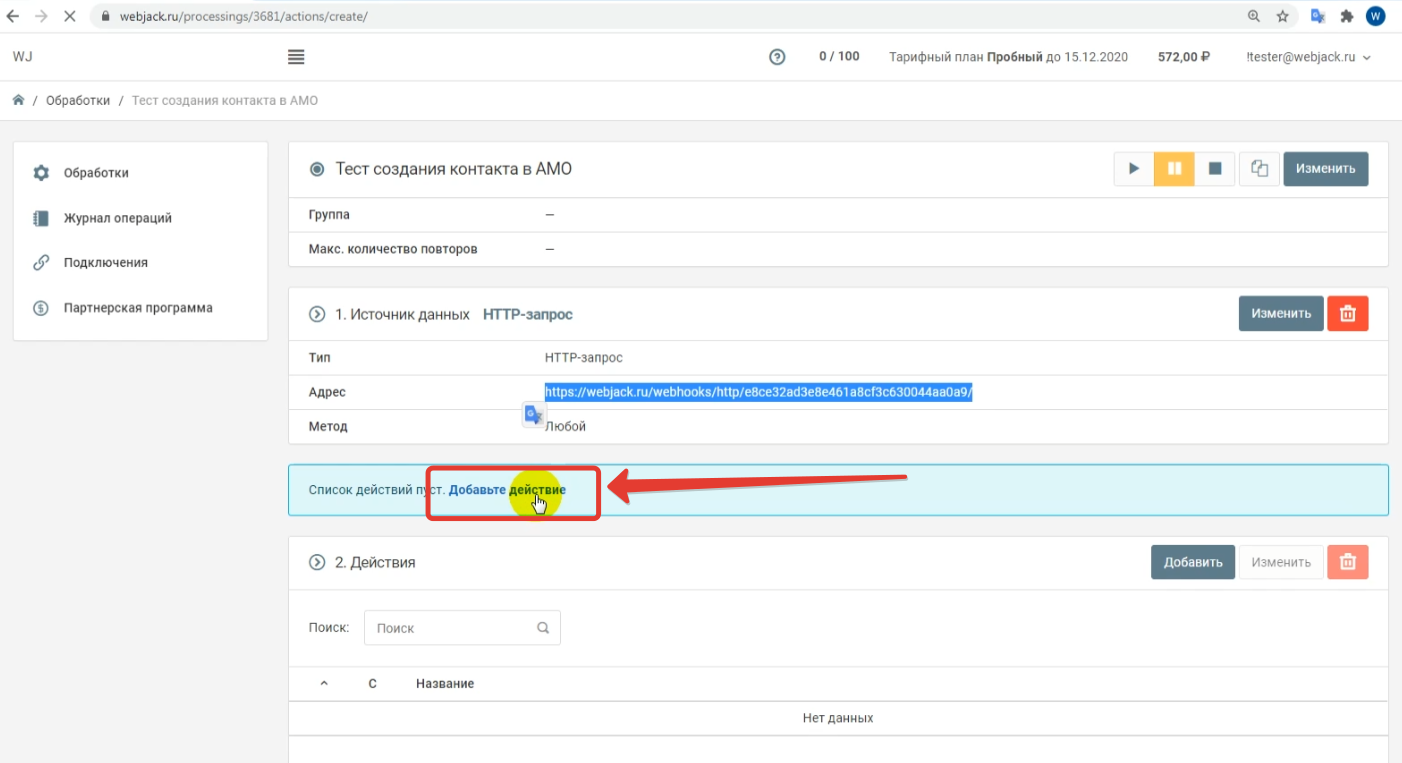
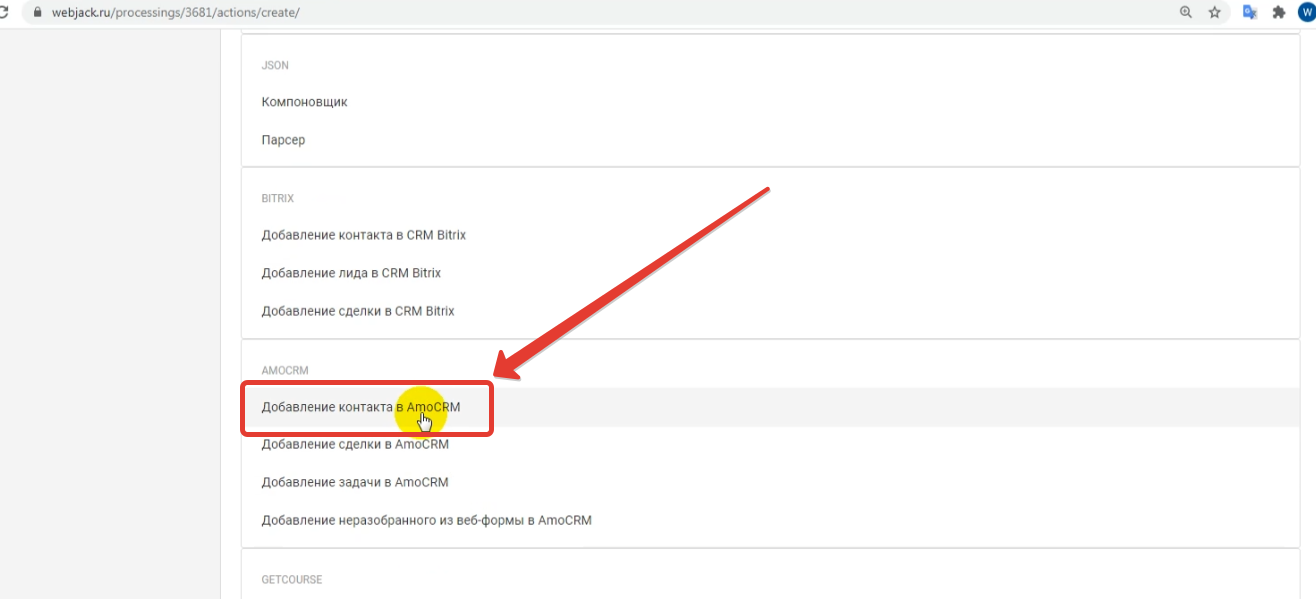
Шаг 2. В открывшейся форме необходимо выбрать "Подключение AmoCRM", которое необходимо использовать.
Как создать новое подключение описано в инструкции Подключение к AmoCRM
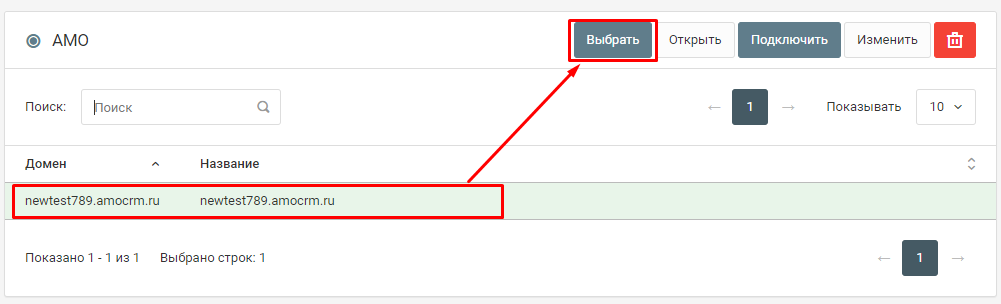
Шаг 3. Заполните поля контакта AmoCRM
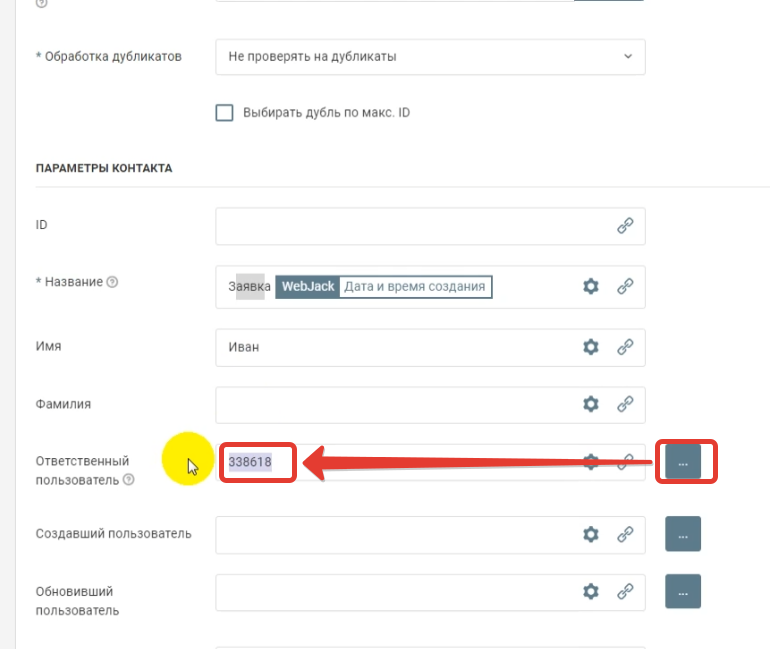 "Название" - Название контакта
"Название" - Название контакта
"Дата и время создания" - Дата и время создания контакта. Формат timestamp
"Ответственный пользователь" - id пользователя ответственного за контакт. Можно выбрать значение из списка.
"Создавший пользователь" - id пользователя создавшего контакт. Можно выбрать значение из списка.
"Тэги" - Теги, привязываемые к контакту. Задаются целостной строковой переменной, внутри строки перечисляются через запятую
"ID компании" - ID компании, привязываемой к контакту. Можно выбрать значение из списка.
"Email" - email контакта
"Должность" - должность контакта
"Телефон" - телефон контакта
Шаг 4. Сохраните действие
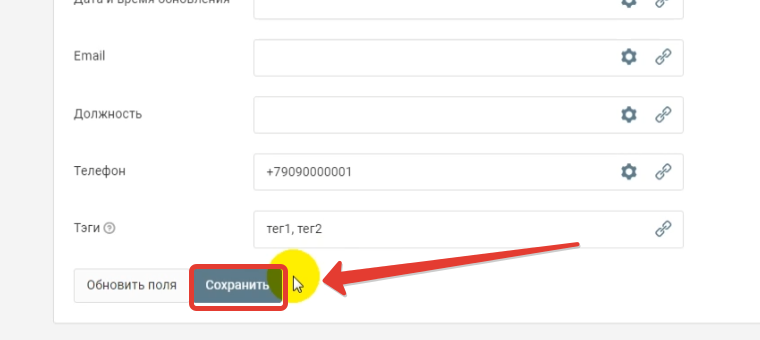
Запустите обработку
Нажмите на кнопку "Запустить"

С этого момента данные будут обрабатываться.
Как все будет работать?
- В обработку будут поступать данные из настроенного вами "Источника данных"
- Поочередно будут выполняться все действия, которые вы настроили
- Все поступающие в обработку данные, а также статус и история их обработки будут отражаться в "Истории операций"

В случае возникновения каких-либо ошибок в процессе обработки, вы получите письмо-уведомление на email.
Если вы обнаружили ошибку или неточность в описании, либо что-то не понятно, напишите нам в чат на сайте. Мы внесем правки.




