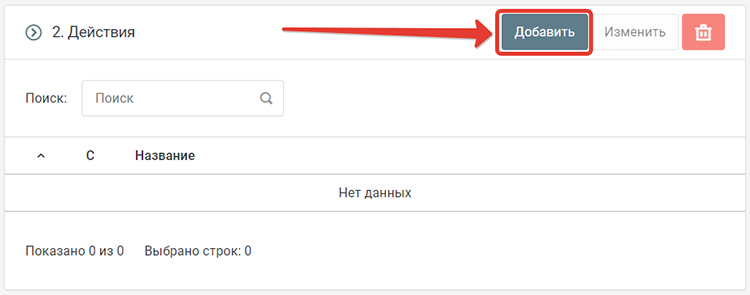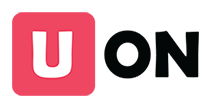

u-on.ru → Создать карточку в Trello
Передавайте данные из u-on.ru
и на основе этих данных создавайте карточки в Trello
Настройка получения данных из u-on.ru
Ощая схема получения данных из U-ON следующая:
1. На наш вебхук приходит уведомление о событии произошедшем в U-ON (оно содержит какие-то данные, но далеко не все которые обычно требуются)
2. Из сообщения извлекаем идентификатор заявки или обращения.
3. Отправляем запрос в U-ON, чтобы получить полные сведения об обращении или заявке, по которой пришло уведомление
4. Парсим из ответа нужные поля
5. Настраиваем действие по отправке данных по назначению.
Шаг 1. Настроить прием данных от U-ON на вебхук.
Выберите источник данных "HTTP-Запрос (Webhook)".
Нажмите на кнопку "Добавить"

В список параметров добавьте 1 параметр (r_id), как указано на рисунке ниже
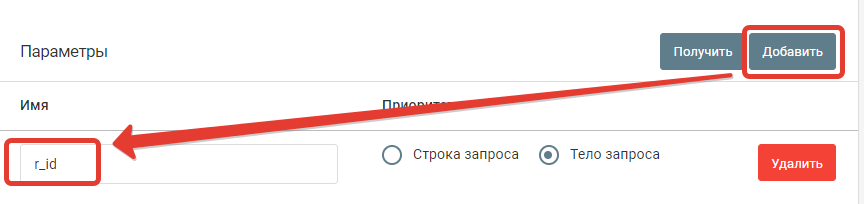 Нажмите кнопку "Сохранить"
Нажмите кнопку "Сохранить"
Скопируйте ссылку.

Шаг 2. Настройте отправку уведомлений в личном кабинете u-on.ru.
Перейдите в меню "Интеграция". Выберите пункт "API / WebHooks"
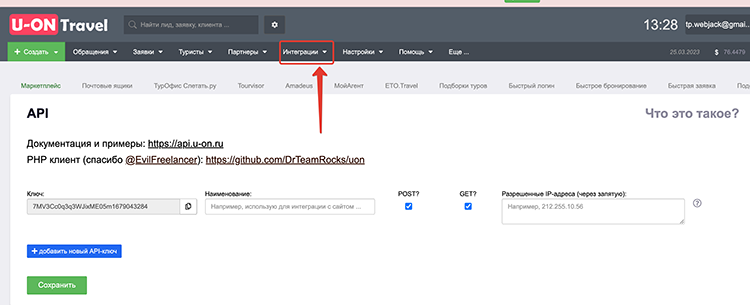
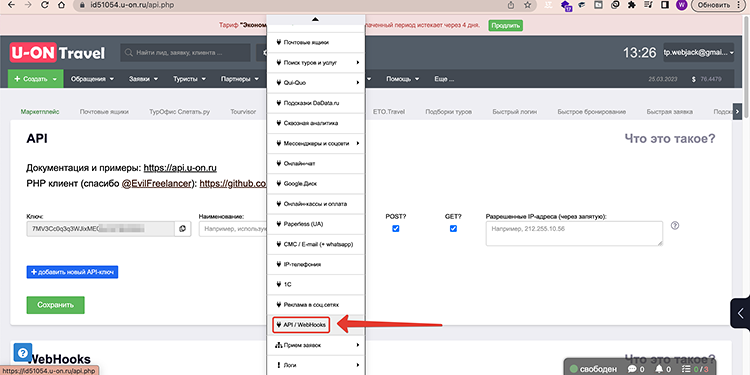
Выбирите тип уведомления, который хотите отправлять на вебхук, например "Создание обращения". Вставьте скопированную ссылку в поле "URL", как указано на рисунке ниже.
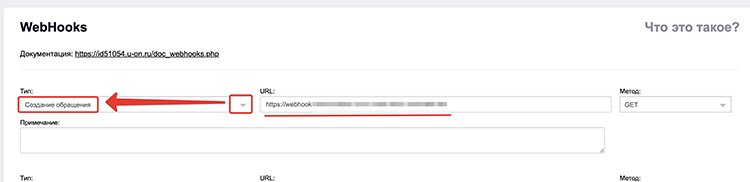
В следующих действиях мы настроем получение дополнительных данных по обращению или заявке.
Шаг 3. Добавьте действие "HTTP-запрос"
Выберите действие "HTTP-запрос"
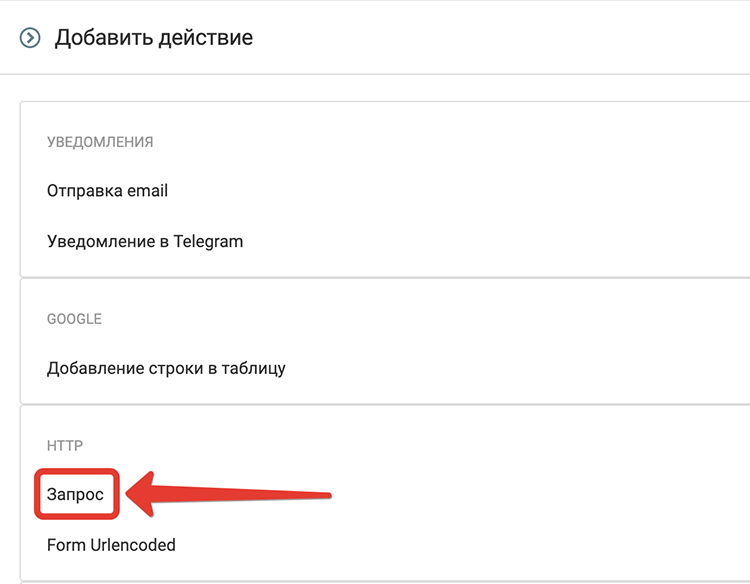
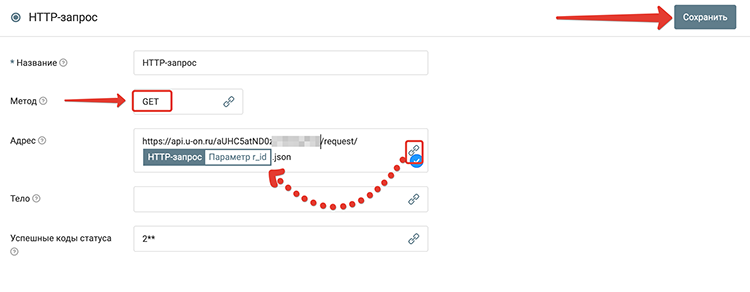
Адрес:
https://api.u-on.ru/{api}/request/{r_id}.json - если вы хотите получить данные по заявке
либо
https://api.u-on.ru/{api}/lead/{r_id}.json - если вы хотите получить данные по заявке
Ключ api можно взять тут https://{id}.u-on.ru/api.php
{id} - ваш id в u-on.ru
В следующем шаге мы настроем получение самих данных по обращению либо заявке.
Шаг4. Создаем в обработке действие JSON-Парсер:
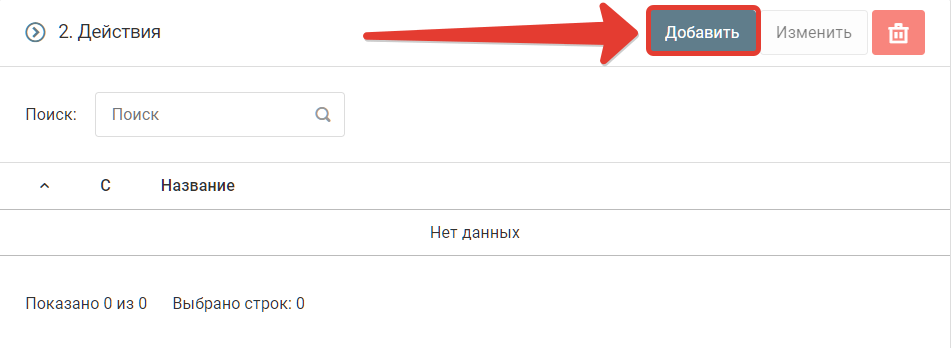 Выберите пункт меню "Парсер"
Выберите пункт меню "Парсер"
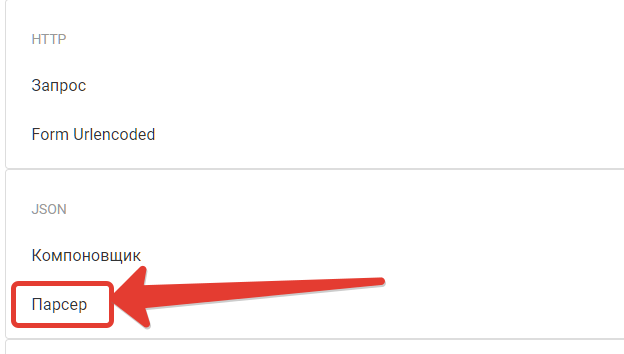
Добавьте в настройки поле "HTTP-запрос[Содержимое ответа]" и добавьте все поля которые необходимы для получения данных.
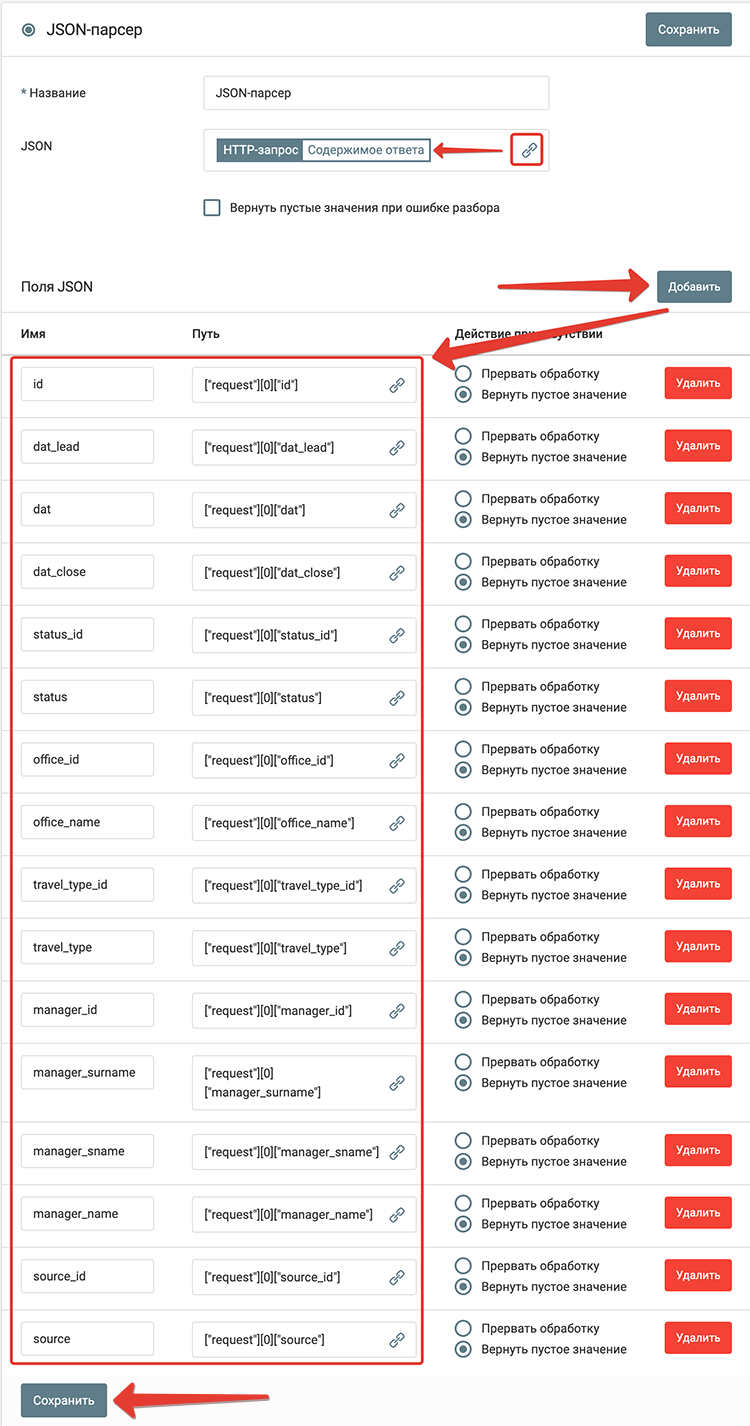
id - ["request"][0]["id"]
dat_lead - ["request"][0]["dat_lead"]
dat - ["request"][0]["dat"]
dat_close - ["request"][0]["dat_close"]
status_id - ["request"][0]["status_id"]
status - ["request"][0]["status"]
office_id - ["request"][0]["office_id"]
office_name - ["request"][0]["office_name"]
travel_type_id - ["request"][0]["travel_type_id"]
travel_type - ["request"][0]["travel_type"]
manager_id - ["request"][0]["manager_id"]
manager_surname - ["request"][0]["manager_surname"]
manager_sname - ["request"][0]["manager_sname"]
manager_name - ["request"][0]["manager_name"]
source_id - ["request"][0]["source_id"]
source - ["request"][0]["source"]
Нажмите на кнопку "Сохранить".
На этом настройка получения данных о поступивших заявках из u-on.ru закончена.
Заявки для компании, для которой вы настроили отправку, будут поступать в обработку.
Далее можно настроить действия по отправке этих данных в amoCRM, Bitrix24, Telegram и др.
Получите ваш персональный Key и Token в Trello
Для передачи данных в ваше Trello вам нужно будет получить
- Персональный ключ
- Токен
- ID вашей доски
- ID списка, в котором нужно будет создавать карточку
Для этого:
Шаг 1. Персональный ключ
Перейдите по ссылке https://trello.com/app-key
На этой странице отображен ваш персональный ключ (Personal Key)
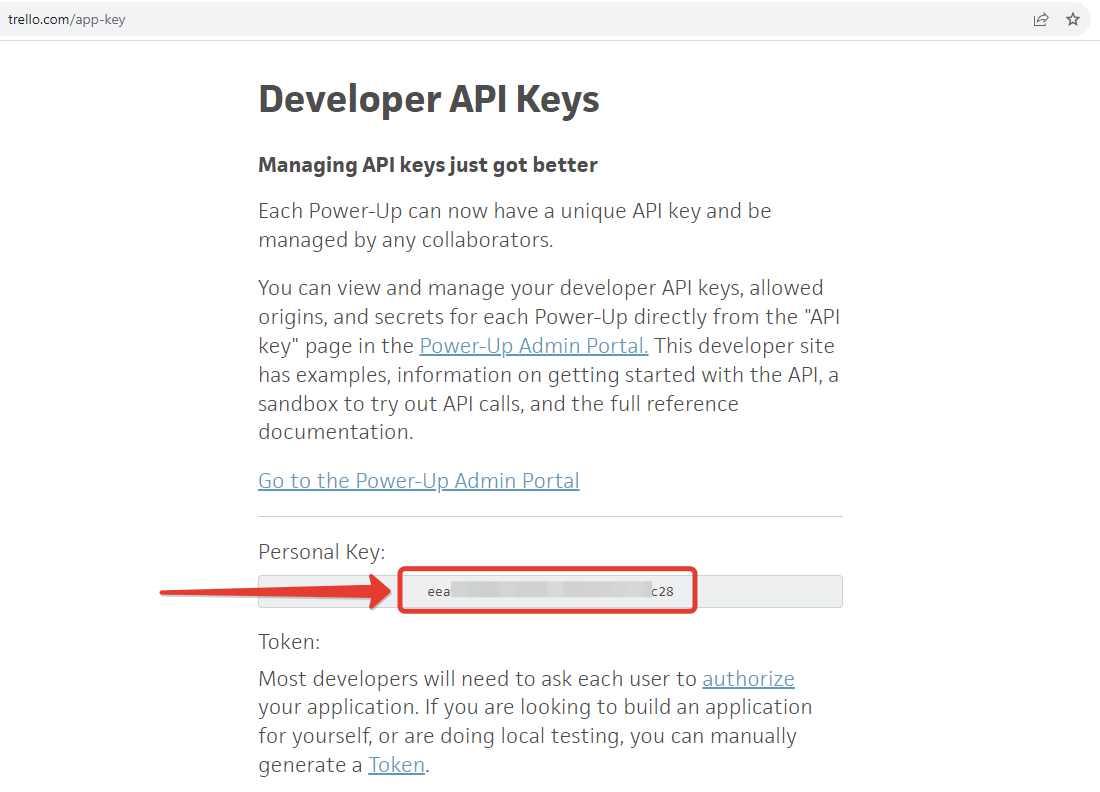
Шаг 2. Токен
На той же странице, есть ссылка на страницу генерации токена.
Перейдите по ссылке
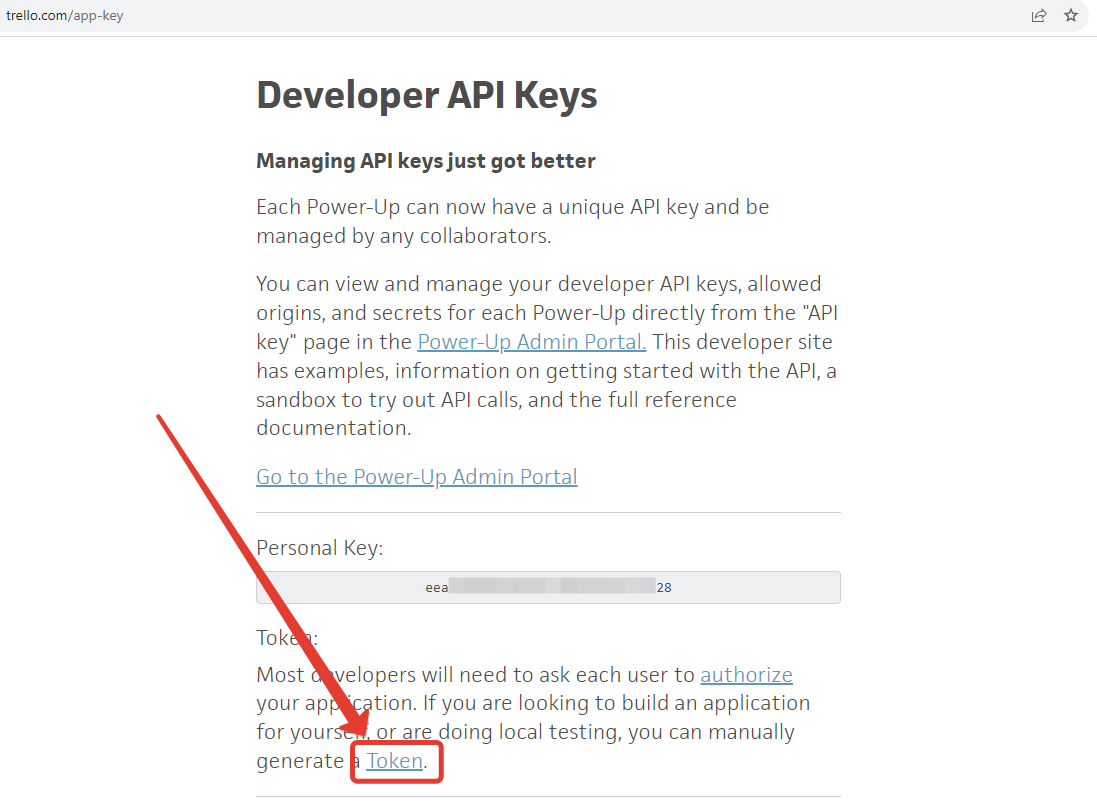 Прокрутите страницу вниз и нажмите кнопку "Allow"
Прокрутите страницу вниз и нажмите кнопку "Allow"
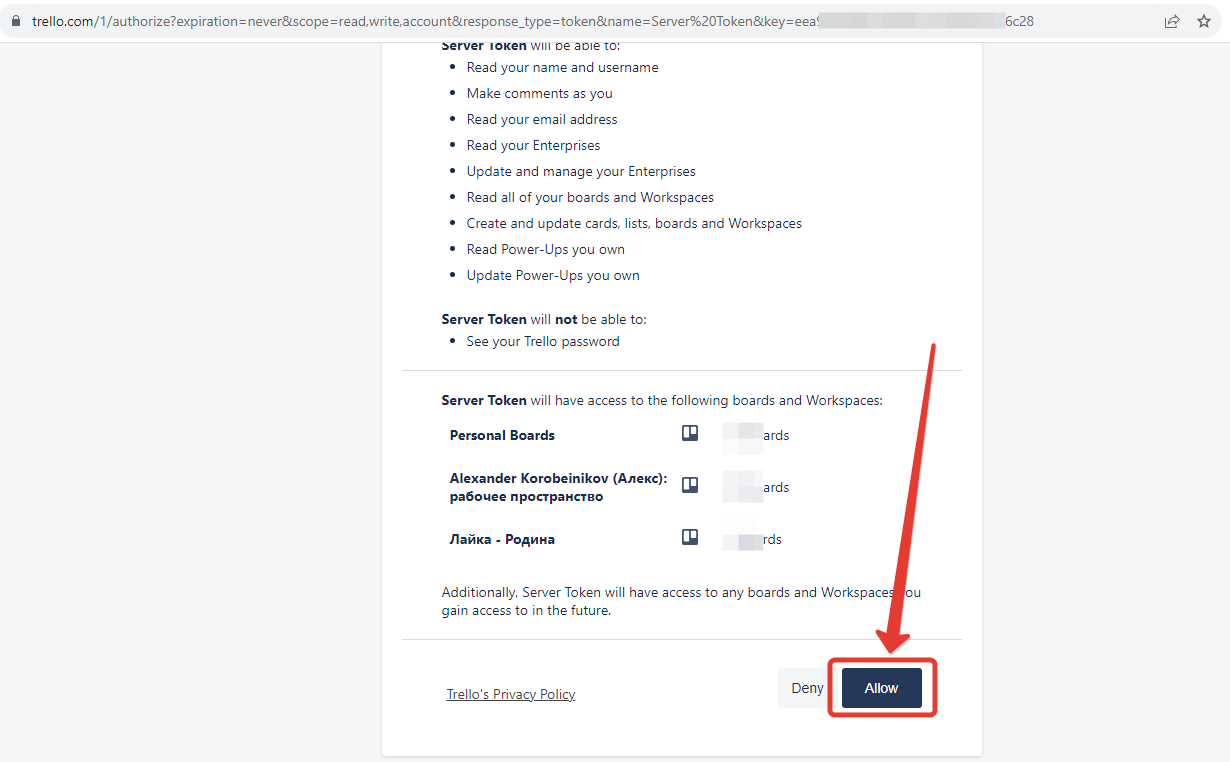 Откроется страница, на которой будет отображен ваш токен
Откроется страница, на которой будет отображен ваш токен
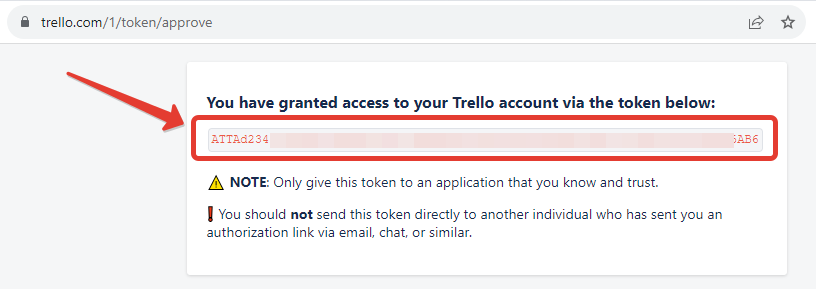 Шаг 3. ID вашей доски
Шаг 3. ID вашей доски
Откройте вашу доску в Trello. Номер ваше доски будет в адресной строке
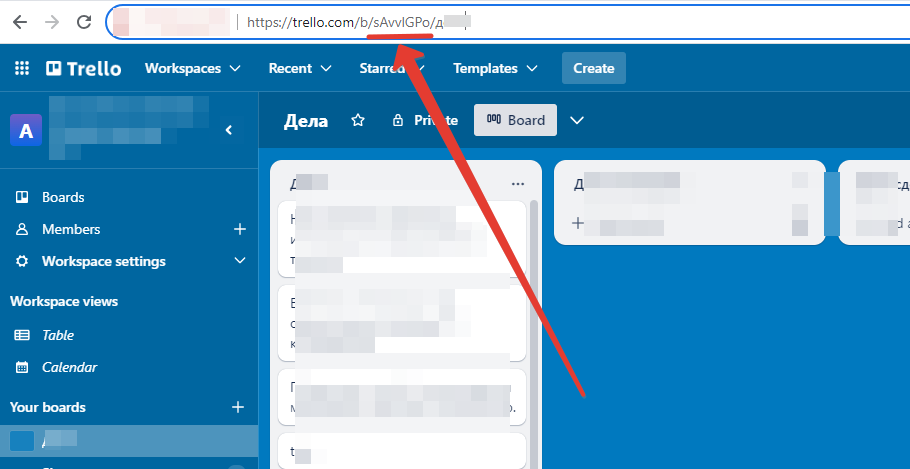 Шаг 4. ID списка, в котором нужно будет создавать карточку
Шаг 4. ID списка, в котором нужно будет создавать карточку
Для того, чтобы получить id списка нужно сформировать следующую строку
https://api.trello.com/1/boards/{{id доски}}/lists?key={{Key}}&token={{Token}}
Где вместо выделенных частей вставить значения полученные на предыдущих шагах.
Вставьте полученную строку в драесную строку браузера и нажмите Enter.
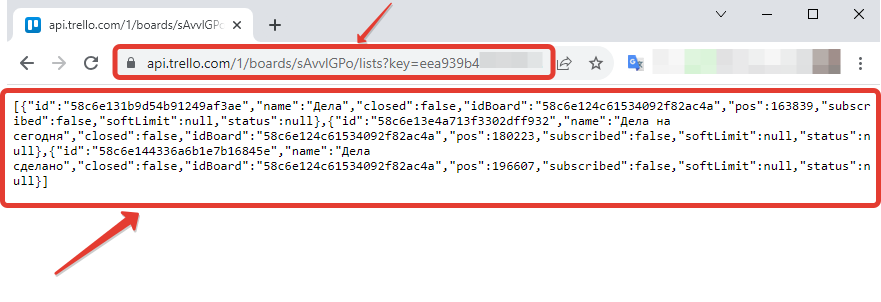 В ответ Trello выдаст текст со списком.
В ответ Trello выдаст текст со списком.
Найдите в нем id списка, в котором нужно будет создавать карточки
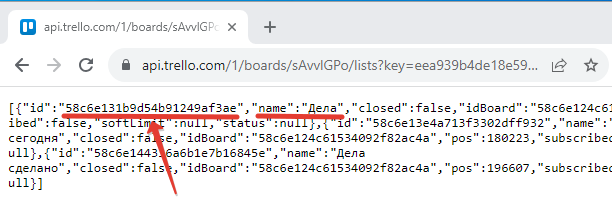 Имея эти данные, далее мы сможем настроить автоматическое создание карточки в нужном списке Trello.
Имея эти данные, далее мы сможем настроить автоматическое создание карточки в нужном списке Trello.
Настройка действий
Для создания карточки в трелло необходимо будет выполнить 2 действия:
- Подготовить данные для отправки
- Отправить данные в Trello
Шаг 5. Подготовить данные для отправки
Создайте действие "Form Urlencoded".
Добавьте в него поля, как указано на рисунке
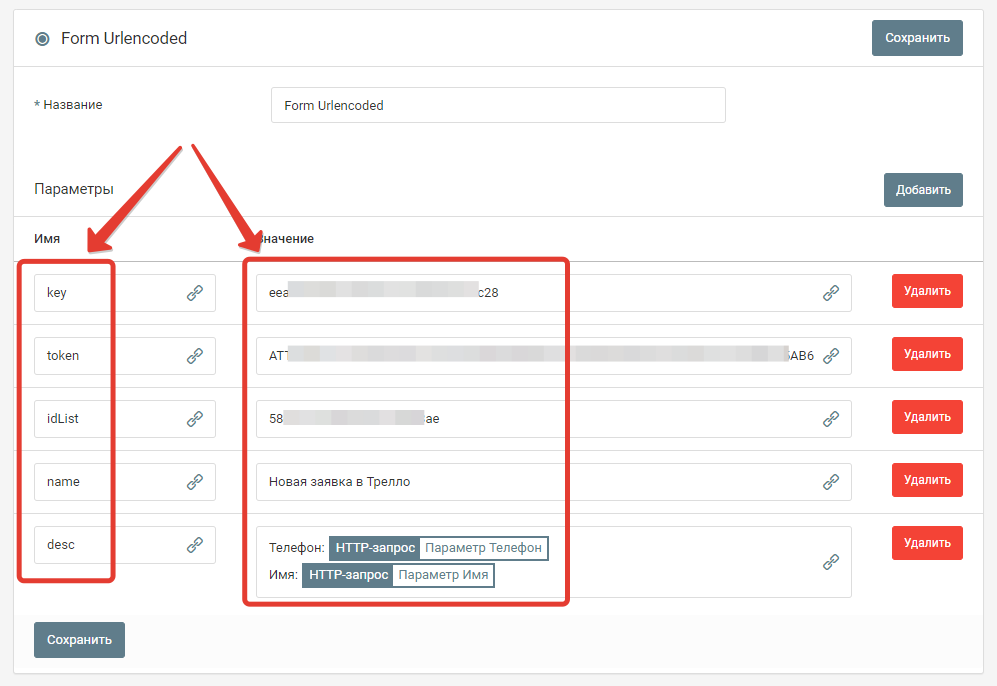 key - Персональный ключ (Personal Key)
key - Персональный ключ (Personal Key)
token - Ваш токен
idList - ID списка, где нужно создавать записи
name - Заголовок карточки
desc - Текст описания карточки
Шаг 6. Отправить данные в Trello
Добавьте действие "HTTP-запрос". Настройте, как указано на рисунке:
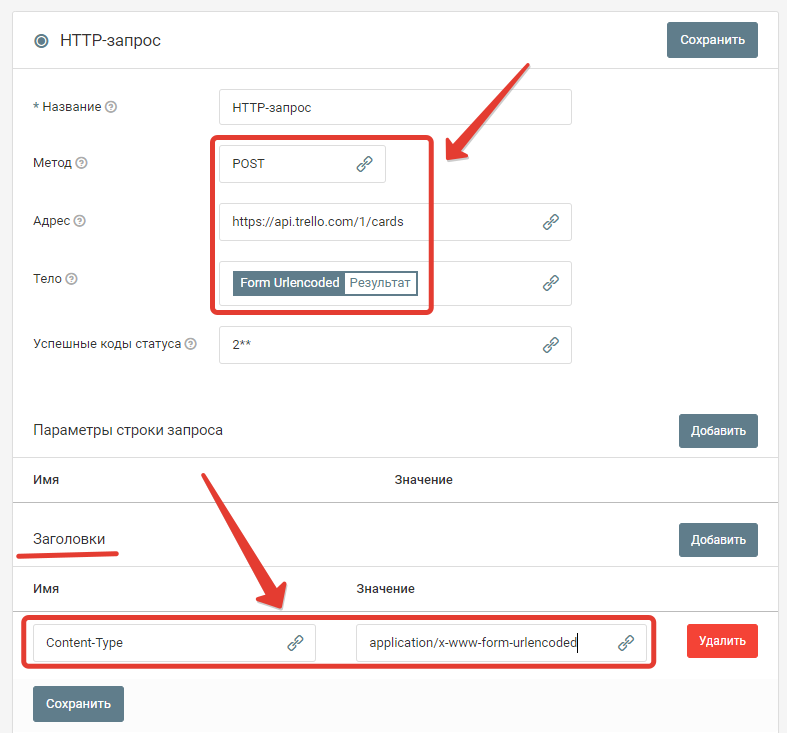 Метод - POST
Метод - POST
Адрес - https://api.trello.com/1/cards
Тело - Form Urlencoded
Заголовки
Content-Type - application/x-www-form-urlencoded
На этом настройка закончена. Теперь все заявки, которые будут поступать в обработку, будут автоматически отправляться в Trello
Запустите обработку
Нажмите на кнопку "Запустить"

С этого момента данные будут обрабатываться.
Как все будет работать?
- В обработку будут поступать данные из настроенного вами "Источника данных"
- Поочередно будут выполняться все действия, которые вы настроили
- Все поступающие в обработку данные, а также статус и история их обработки будут отражаться в "Истории операций"

В случае возникновения каких-либо ошибок в процессе обработки, вы получите письмо-уведомление на email.
Если вы обнаружили ошибку или неточность в описании, либо что-то не понятно, напишите нам в чат на сайте. Мы внесем правки.