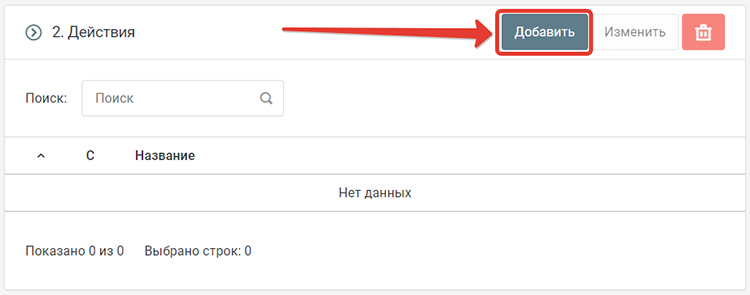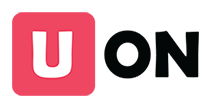
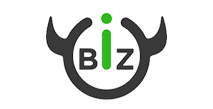
u-on.ru → Зарегистрировать ученика в Bizon365
Передавайте данные из u-on.ru
и на основе этих данных регистрировать учеников в Bizon365
Настройка получения данных из u-on.ru
Ощая схема получения данных из U-ON следующая:
1. На наш вебхук приходит уведомление о событии произошедшем в U-ON (оно содержит какие-то данные, но далеко не все которые обычно требуются)
2. Из сообщения извлекаем идентификатор заявки или обращения.
3. Отправляем запрос в U-ON, чтобы получить полные сведения об обращении или заявке, по которой пришло уведомление
4. Парсим из ответа нужные поля
5. Настраиваем действие по отправке данных по назначению.
Шаг 1. Настроить прием данных от U-ON на вебхук.
Выберите источник данных "HTTP-Запрос (Webhook)".
Нажмите на кнопку "Добавить"

В список параметров добавьте 1 параметр (r_id), как указано на рисунке ниже
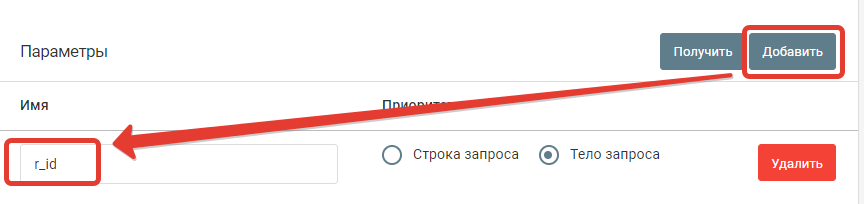 Нажмите кнопку "Сохранить"
Нажмите кнопку "Сохранить"
Скопируйте ссылку.

Шаг 2. Настройте отправку уведомлений в личном кабинете u-on.ru.
Перейдите в меню "Интеграция". Выберите пункт "API / WebHooks"
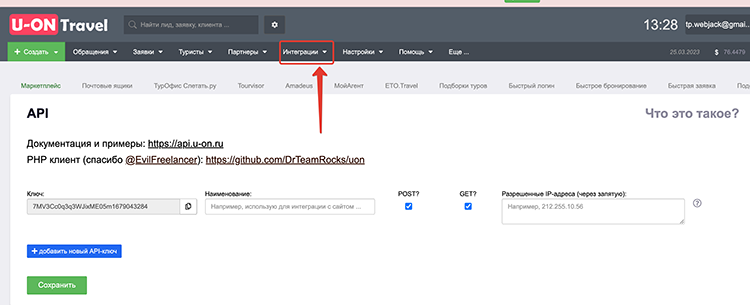
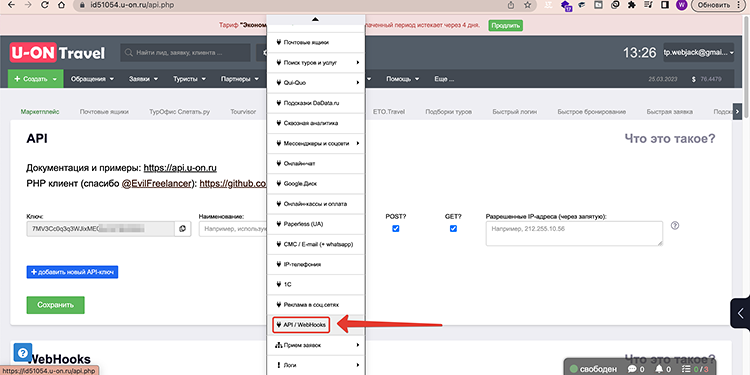
Выбирите тип уведомления, который хотите отправлять на вебхук, например "Создание обращения". Вставьте скопированную ссылку в поле "URL", как указано на рисунке ниже.
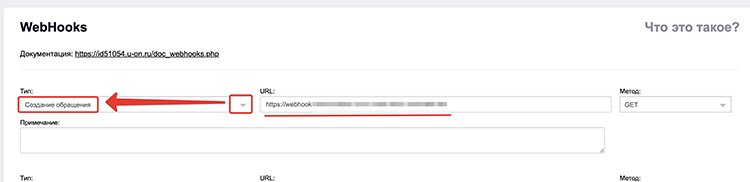
В следующих действиях мы настроем получение дополнительных данных по обращению или заявке.
Шаг 3. Добавьте действие "HTTP-запрос"
Выберите действие "HTTP-запрос"
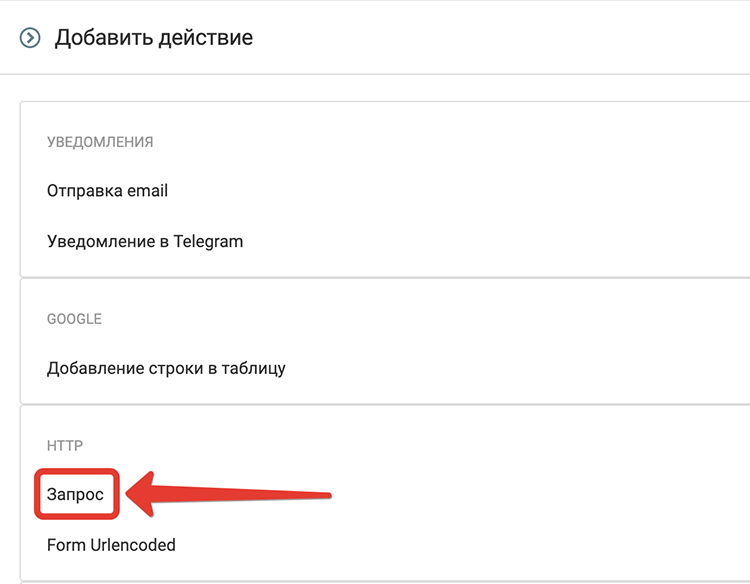
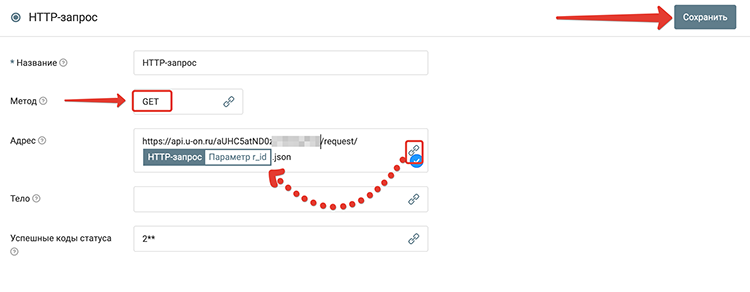
Адрес:
https://api.u-on.ru/{api}/request/{r_id}.json - если вы хотите получить данные по заявке
либо
https://api.u-on.ru/{api}/lead/{r_id}.json - если вы хотите получить данные по заявке
Ключ api можно взять тут https://{id}.u-on.ru/api.php
{id} - ваш id в u-on.ru
В следующем шаге мы настроем получение самих данных по обращению либо заявке.
Шаг4. Создаем в обработке действие JSON-Парсер:
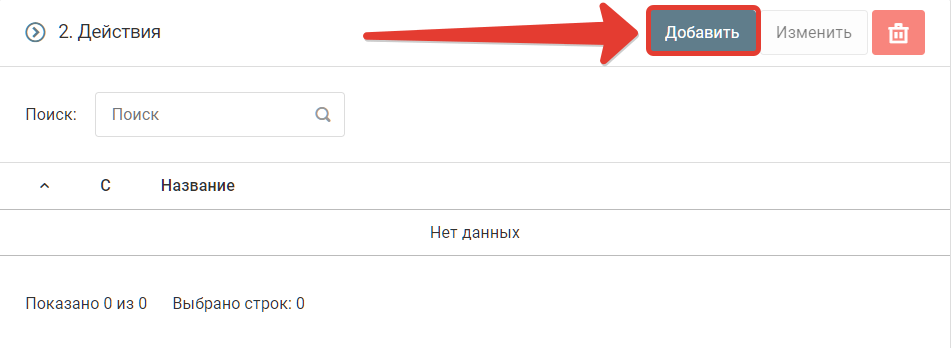 Выберите пункт меню "Парсер"
Выберите пункт меню "Парсер"
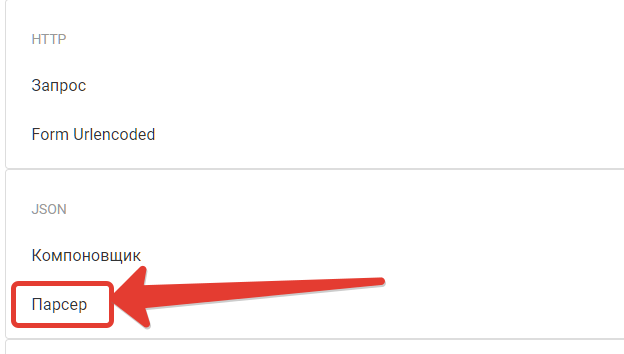
Добавьте в настройки поле "HTTP-запрос[Содержимое ответа]" и добавьте все поля которые необходимы для получения данных.
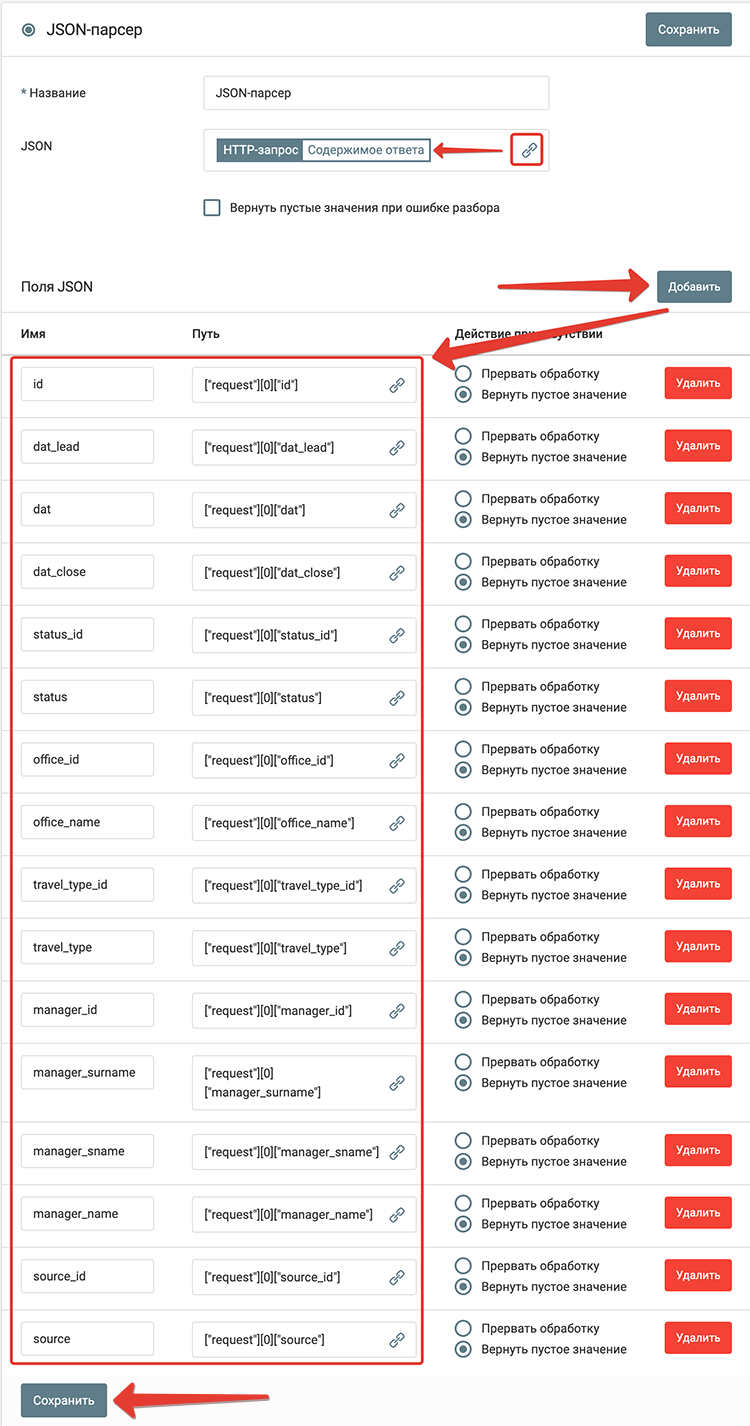
id - ["request"][0]["id"]
dat_lead - ["request"][0]["dat_lead"]
dat - ["request"][0]["dat"]
dat_close - ["request"][0]["dat_close"]
status_id - ["request"][0]["status_id"]
status - ["request"][0]["status"]
office_id - ["request"][0]["office_id"]
office_name - ["request"][0]["office_name"]
travel_type_id - ["request"][0]["travel_type_id"]
travel_type - ["request"][0]["travel_type"]
manager_id - ["request"][0]["manager_id"]
manager_surname - ["request"][0]["manager_surname"]
manager_sname - ["request"][0]["manager_sname"]
manager_name - ["request"][0]["manager_name"]
source_id - ["request"][0]["source_id"]
source - ["request"][0]["source"]
Нажмите на кнопку "Сохранить".
На этом настройка получения данных о поступивших заявках из u-on.ru закончена.
Заявки для компании, для которой вы настроили отправку, будут поступать в обработку.
Далее можно настроить действия по отправке этих данных в amoCRM, Bitrix24, Telegram и др.
Получите токен доступа
Для отправки данных в Bizon365 необходимо получить в интерфейсе Bizon365 токен доступа.
Для этого перейдите на страницу "Bizon.Вебинары → Модераторы, сотрудники"
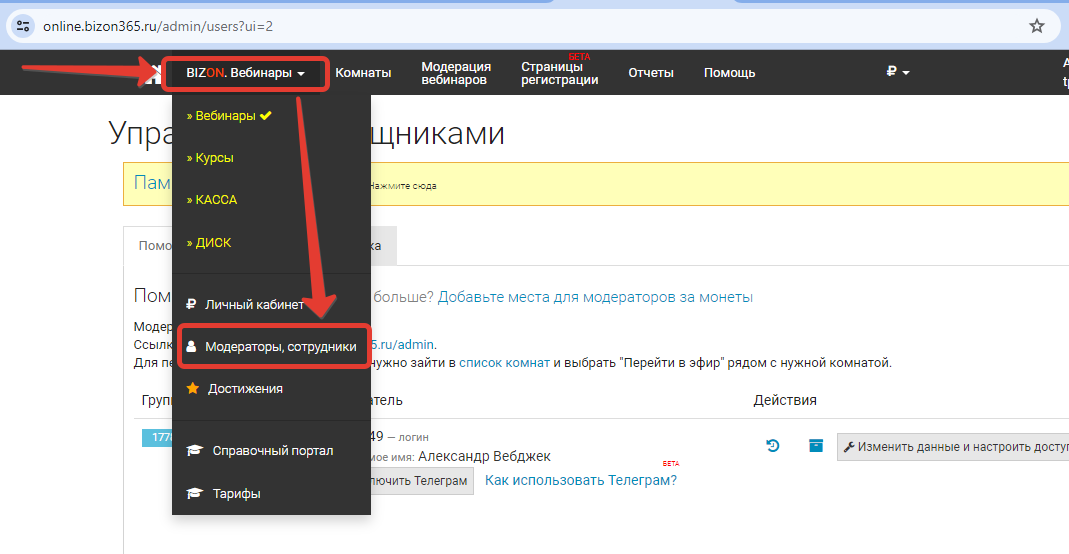
Далее нажмите на кнопку "Изменить данные и настроить доступ у нужного вам пользователя"
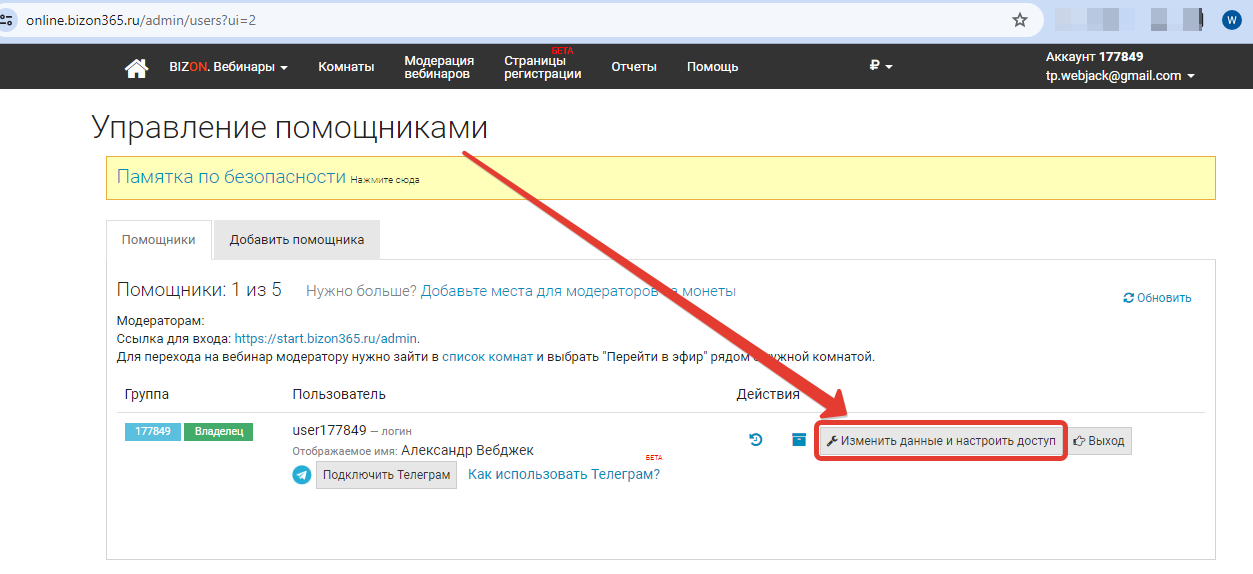
Нажмите, на кнопку "Генерировать".
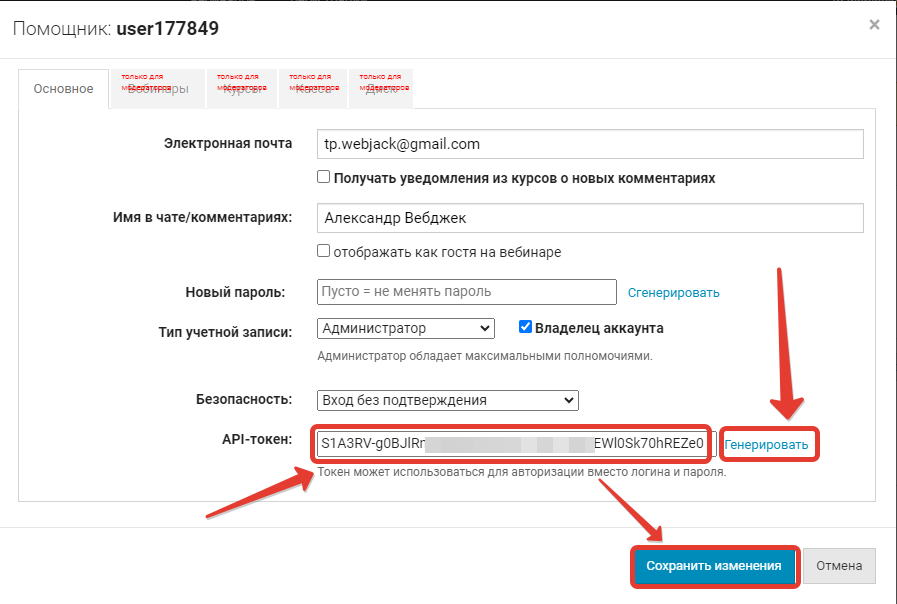 Скопируйте себе этот токен, он на понадобится в дальнейшем для отправки данных в Bizon365.
Скопируйте себе этот токен, он на понадобится в дальнейшем для отправки данных в Bizon365.
Нажмите на кнопку "Сохранить изменения". В открывшемся окне поддтвердите ваше действие
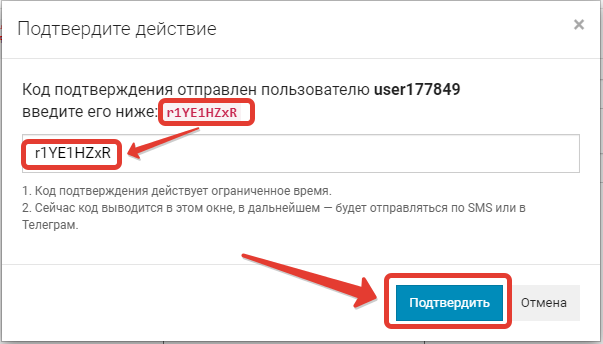
Добавление подписчика в базу Bizon365
Для добавлнеие подписчика в базу и регистрации его на конкретный сеанс вебинара, необходимо добавить следующее действие.
Добавьте действие "Http-запрос".
Настройте действие, как указано на скринах
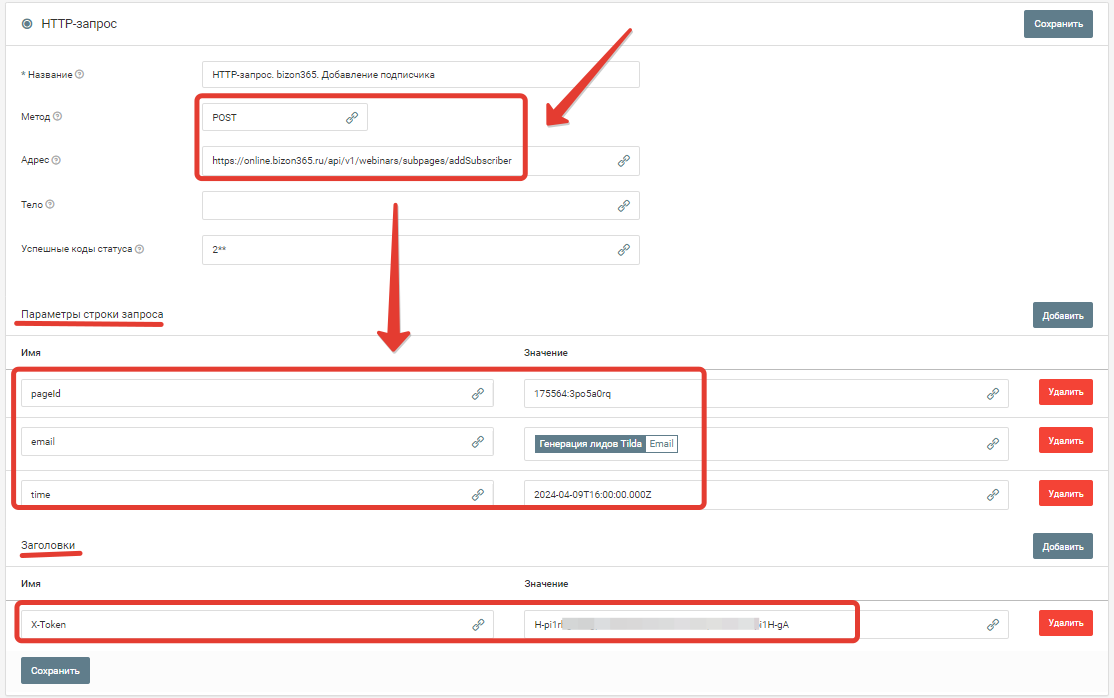
Где
Адрес: https://online.bizon365.ru/api/v1/webinars/subpages/addSubscriber
Параметры строки запроса:
pageId: Идентификатор страницы регистрации в Бизоне
email: Электронная почта подписчика (Выберите поле, в котором у вас содержится email)
time: Выбранное время сеанса. Формат: ISO, например:
2017-10-11T20:00:00.000 или
2017-10-11T17:00:00.000Z
Заголовки:
X-Token: Токен доступа, который получали в самом начале
Полный список полей, которые можно использовать в запросе в документации Bizon365 https://blog.bizon365.ru/api/v1/webinars/subpages/#addSubscriber
На этом настройка добавления подписчика в базу, регистрируя его на конкретный сеанс вебинара, закончена.
Запустите обработку
Нажмите на кнопку "Запустить"

С этого момента данные будут обрабатываться.
Как все будет работать?
- В обработку будут поступать данные из настроенного вами "Источника данных"
- Поочередно будут выполняться все действия, которые вы настроили
- Все поступающие в обработку данные, а также статус и история их обработки будут отражаться в "Истории операций"

В случае возникновения каких-либо ошибок в процессе обработки, вы получите письмо-уведомление на email.
Если вы обнаружили ошибку или неточность в описании, либо что-то не понятно, напишите нам в чат на сайте. Мы внесем правки.