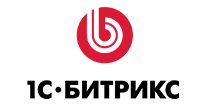

Передача заявок из форм 1С-Битрикс в другие сервисы → Битрикс24. Создание лида
Получайте заявки оставленные в формах сайтов, сделанных на 1С-Битрикс
и на основе этих данных создавайте сделки в Битрикс24
Шаг 1. Добавьте “Источник данных”, для этого нажмите на кнопку "Добавить"
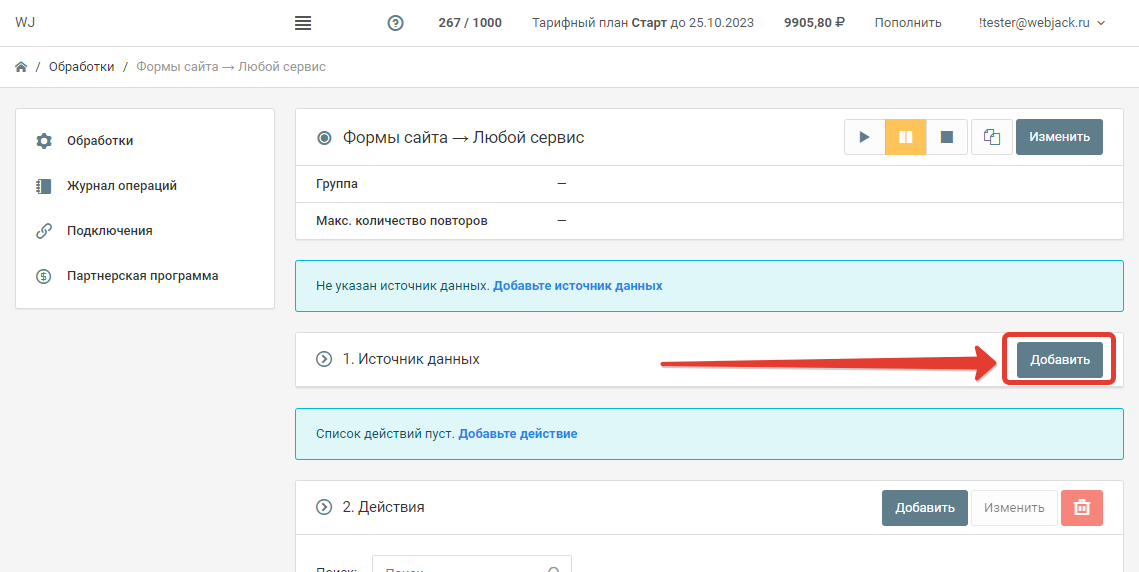 в качестве "Источника данных" нужно выбрать "форма":
в качестве "Источника данных" нужно выбрать "форма":
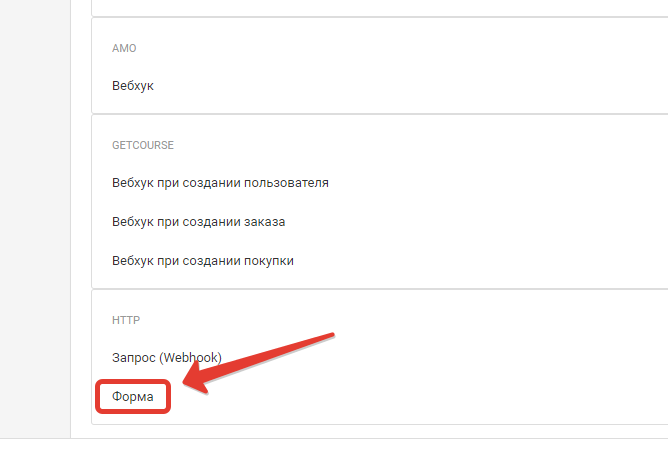 [Опционально] Можно заполнить раздел "Параметры" и раздел "Cookies"
[Опционально] Можно заполнить раздел "Параметры" и раздел "Cookies"
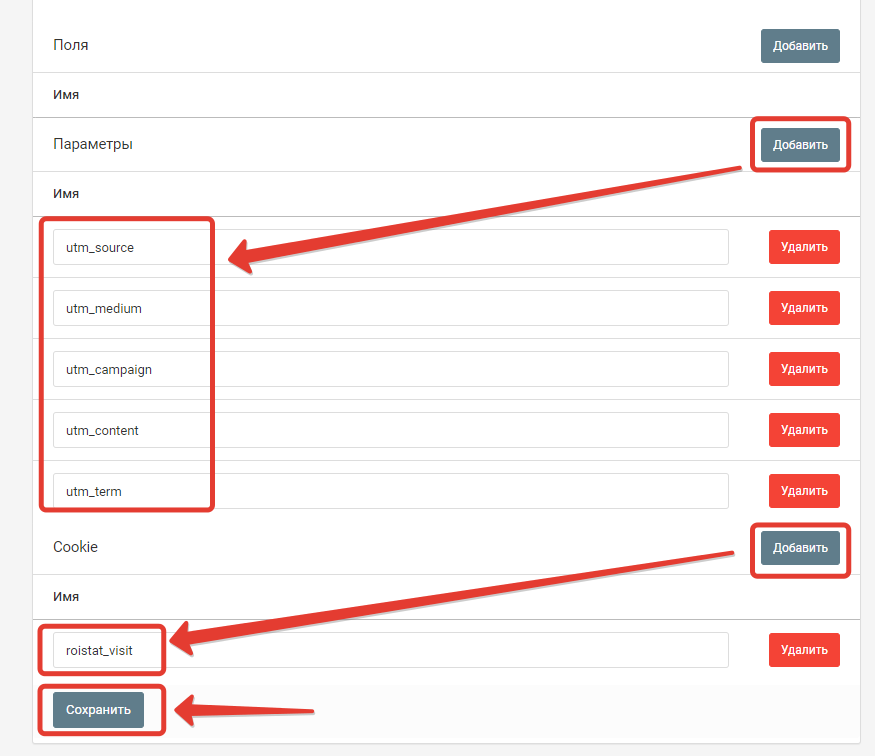 Перечислите названия UTM-меток и других параметров визита посетителя сайта, которые вам необходимо получать вместе с заявкой.
Перечислите названия UTM-меток и других параметров визита посетителя сайта, которые вам необходимо получать вместе с заявкой.
Например:
utm_source
utm_medium
utm_campaign
utm_content
utm_term
Перечислите названия Cookie, которые надо получить из сеанса пользователя. Например, для получения кода роистат укажите:
roistat_visit
Нажмите на кнопку "Сохранить"
Шаг 2. Разместите полученный код на каждой странице сайта, где находятся формы перед закрывающим тегом </body>:
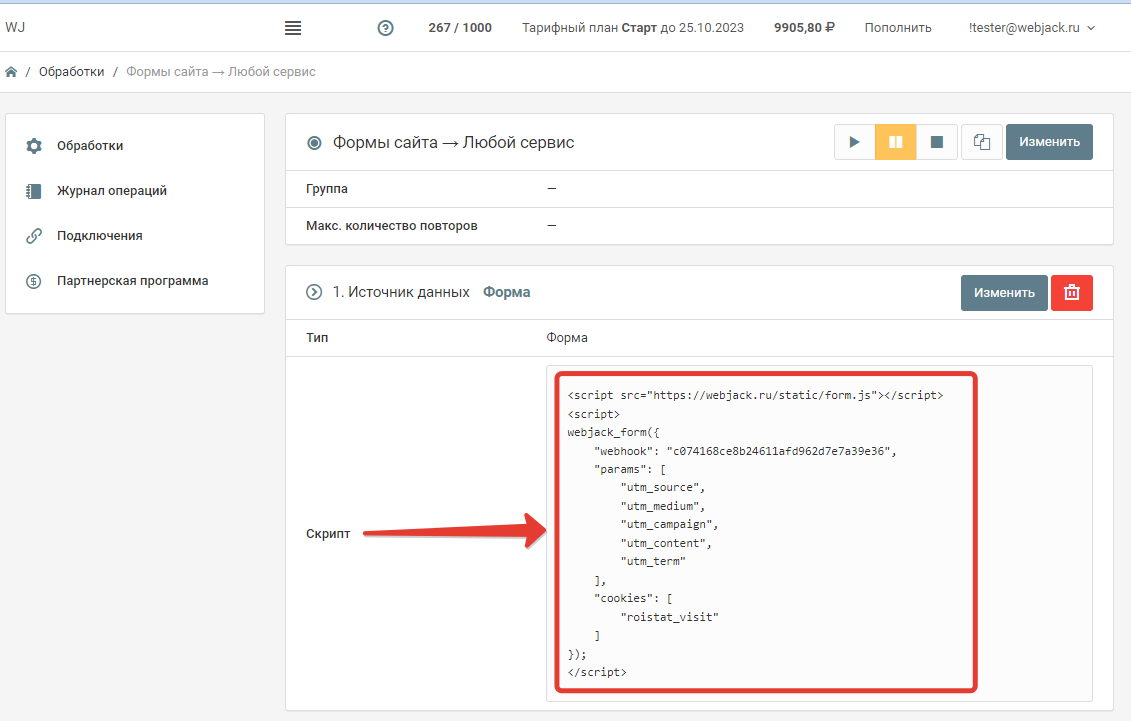
Шаг 4. Отправьте тестовую заявку.
Заполните и отправьте форму на сайте.
После этого в журнале операций должна появиться новая запись
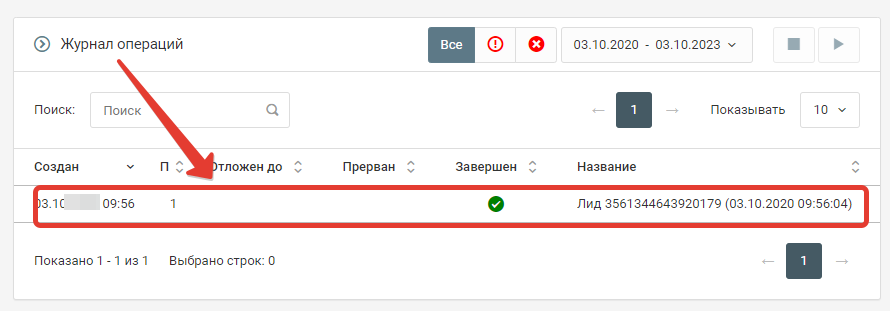 Шаг 5. Заканчите настройку источника
Шаг 5. Заканчите настройку источника
Снова зайдите в настройки источника данных. Нажмите на кнопку "Изменить".
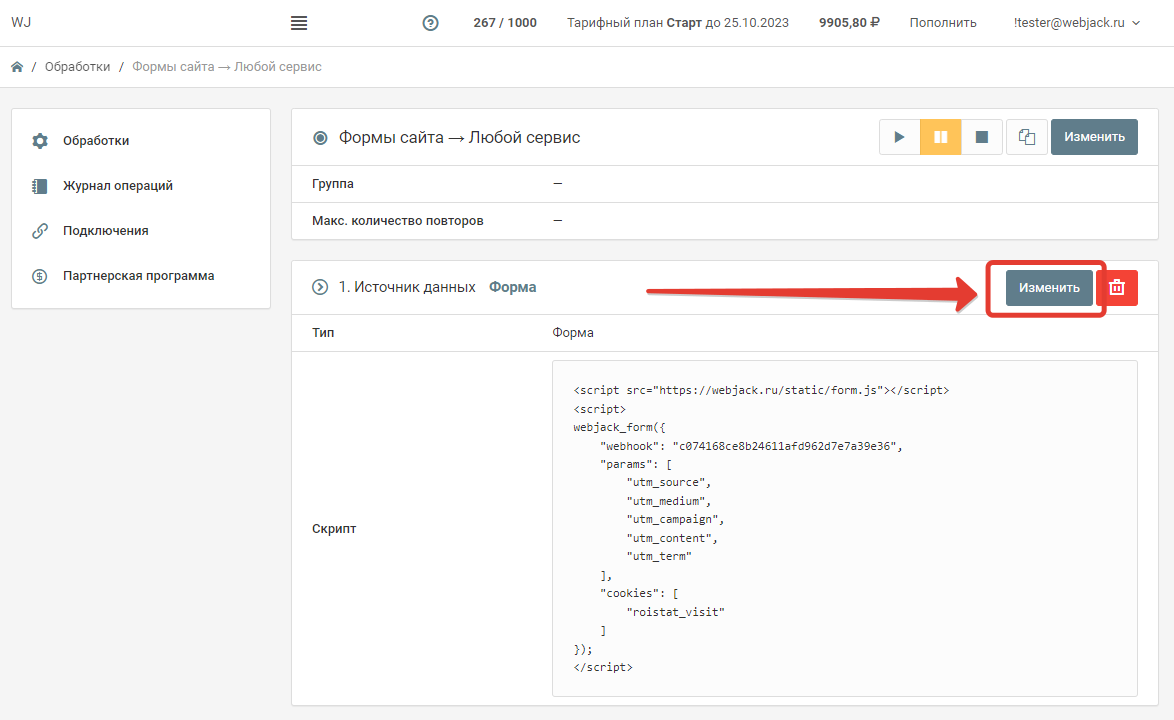
Нажмите на кнопку "Получить"
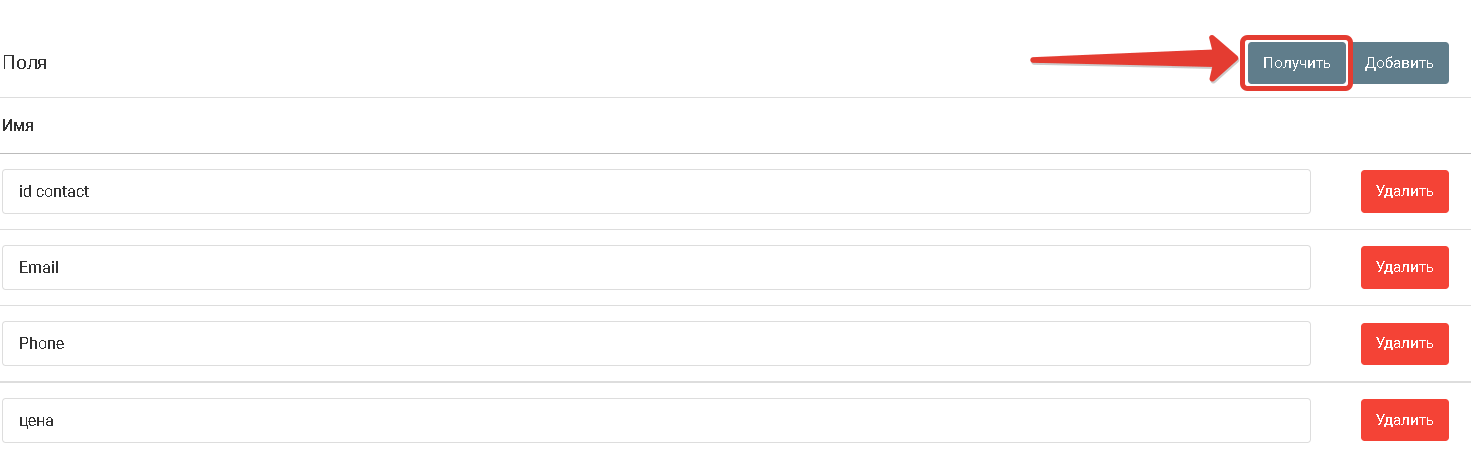
Это действие добавит все поля, которые пришли в вашем тесте, в настройки источника. Нажмите наа кнопку "Сохранить"
На этом настройка источника закончена, можно приступать к настройке действий, которые вы хотите выполнить с данными заявки.
Создайте подключение к Битрикс24
Чтобы передавать данные в Битрикс24, необходимо установить в Битрикс24 приложение Webjack и создать подключение. Подробное описание как это сделать можно найти по ссылке Создание подключения к Битрикс24
Добавьте действие "Добавление лида в CRM Bitrix"
Зайдите в "Обработку", в секции "Действия" нажмите кнопку "Добавить"
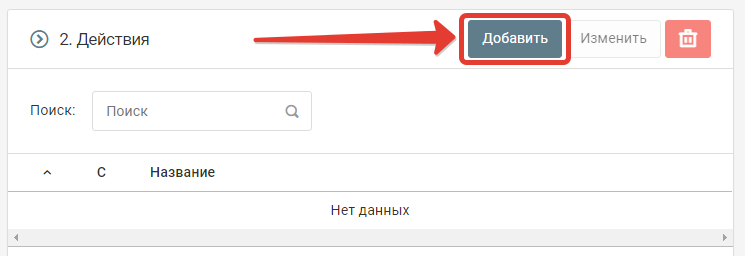
Найдите и выберите действие "Добавление лида в CRM Bitrix"
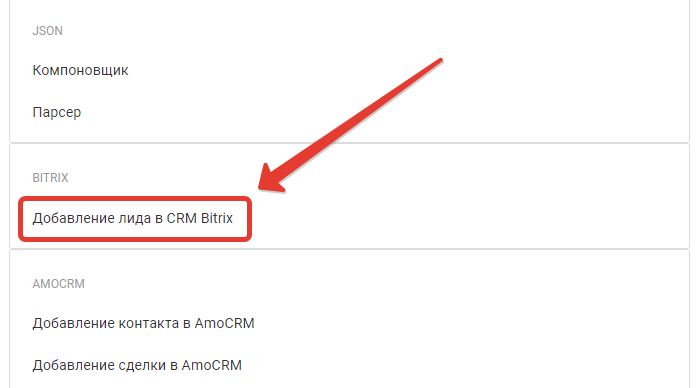
Выберите пользователя Битрик24
Нажмите на кнопку выбора
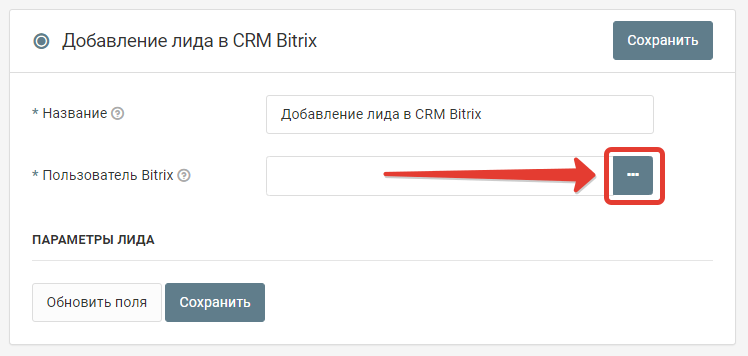
Выберите из списка подключение Битрикс24, которое вы создавали.
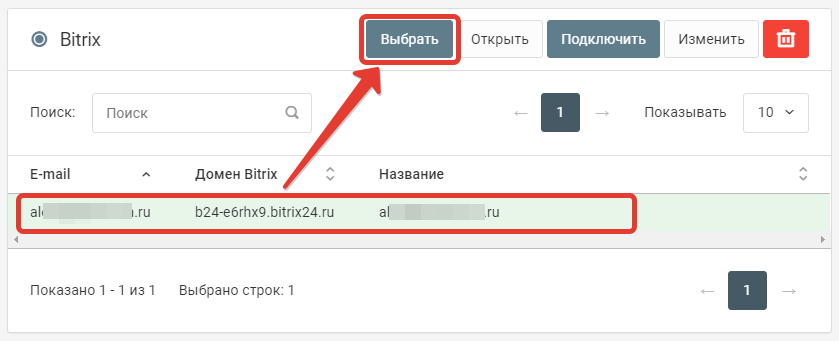
Отобразится полный список полей "Битрикс24", которые можно заполнять
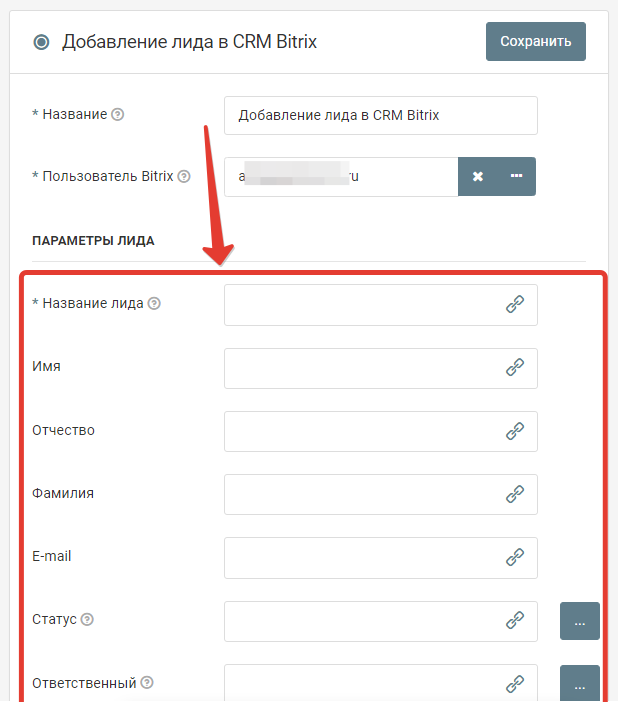
Заполните поля Битрикс24
Настройте передачу данных во все поля, которые вам необходимы.
Ниже описание основных полей, которые обычно требуется заполнить:
"Название лида"
Является обязательным полем.
Важная рекомендация: Обязательно добавляйте в это поле какой-нибудь текст. Например так:
 Если вы передадите только значение поля "Full name", либо какого-то другого, то может оказаться так, что поле пустое.
Если вы передадите только значение поля "Full name", либо какого-то другого, то может оказаться так, что поле пустое.
Тогда в поле "Название лида" будет передаватьсяч пустое значение. А так, как это поле в Битрикс24 обязательно, то возникнет ошибка и лид не создастся.
"E-mail"
Важно: Перед созданием лида Битрикс24 проверяет корректность e-mail переданного в это поле.
Если e-mail не является корректным (валидным), то лид НЕ создается (это особенность работы Битрикс24).
Надо это учитывать, т.к. если пользователь напишет некоректный e-mail то лид в Битрикс24 не попадет.
"Имя", "Отчество", "Фамилия"
Не обязательные поля, можно передавать в них любые значения. Например так:

"Статус"
Код статуса лида. Выберите нужный статус из списка. Чаще всего это "NEW" - "Не обработан", либо другой, нужный вам.
 "Ответственный"
"Ответственный"
Идентификатор пользователя Битрикс24, ответственного за лид. Выберите из списка.
"Комментарий"
Коментарий к лиду, любой текст
UTM-метки "UTM Campaign", "UTM Content", "UTM Medium", "UTM Medium"
Это стандартные поля Битрикс24 для хранения UTM-меток. Предполагается, что в поля надо передавать следующие значения:
UTM_CAMPAIGN - Рекламная кампания.
UTM_CONTENT- Содержимое рекламного объявления.
UTM_MEDIUM - Тип трафика. Например "cpc", "cpm".
UTM_SOURCE - Источник трафика. Например: "yandex", "google" и т.п.
"roistat"
Если используетсяч сервис Roistat, для аналитики, то это поле должно быть заполнено числовым кодом Roistat либо специальной меткой.
По ссылке описание "Как формировать метки для лид-форм разных социальных".
"Доступен для всех"
Заполняется значениями "Y" либо "N".
Важно: Если будет указано значение "Y", то лид будет доступен для всех пользователей Bitrix24, если "N", то недоступен.
"Сумма"
Важно: Необходимо заполнять цифрами. Если будет не число, то Битрикс24 НЕ создаст лид.
После заполнения всех нужных вам полей, нажмите на кнопку "Сохранить".
Запустите обработку
Нажмите на кнопку "Запустить"

С этого момента данные будут обрабатываться.
Как все будет работать?
- В обработку будут поступать данные из настроенного вами "Источника данных"
- Поочередно будут выполняться все действия, которые вы настроили
- Все поступающие в обработку данные, а также статус и история их обработки будут отражаться в "Истории операций"

В случае возникновения каких-либо ошибок в процессе обработки, вы получите письмо-уведомление на email.
Если вы обнаружили ошибку или неточность в описании, либо что-то не понятно, напишите нам в чат на сайте. Мы внесем правки.




